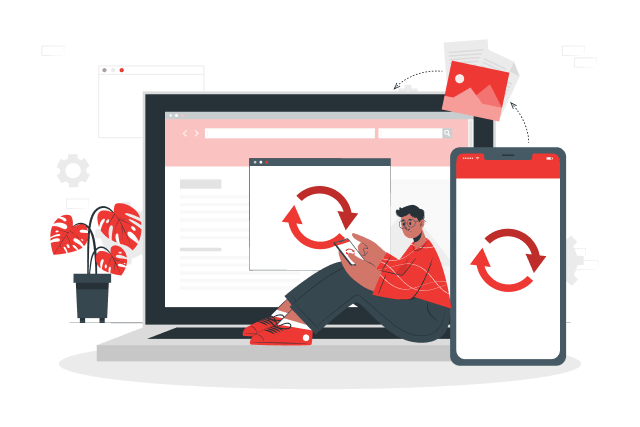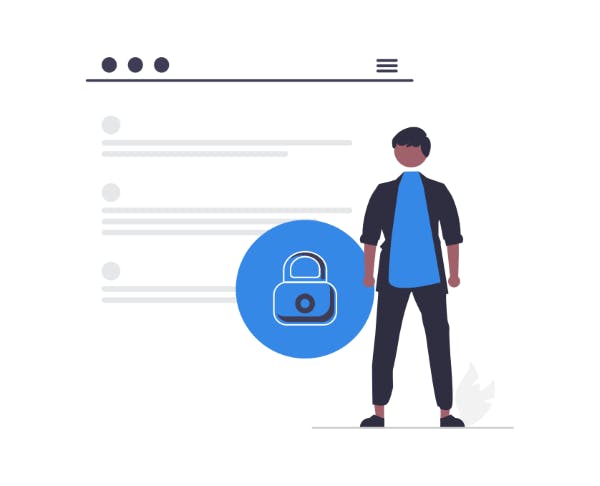The 5 Easiest Ways to Insert PDF into Word (2024)


PDFs are usually the end format for documents created in Microsoft Word, but sometimes you'll want to insert a PDF into your Word document. Keep reading to learn the 3 easiest ways (+ 1 bonus method).
Microsoft Word is one of the most popular text editors around.
Usually, when you want to share a Word document with others, you'll save it as a PDF so that it can be opened and viewed easily on their device.
But sometimes you'll want to insert a PDF into your Word document.
But how do you do that? And which way is the easiest?
That's why we wrote this short guide.
Keep reading to learn the 5 easiest ways to insert PDFs into Word.
What to Know Before You Start
- The easiest way to insert a PDF into Word is simply by opening the PDF in Word. This converts the PDF into an editable Word document. However, formatting and spacing issues are common with this method.
- You can also insert a PDF into Word as an object, or copy-and-pasting text from the PDF into Word.
- As a last resort, consider first converting your PDF into Word, then copy-and-pasting the text into your Word document.
How to Insert a PDF into Word
Here are the 3 easiest ways to insert a PDF into Word.
Method 1: Open the PDF in Word (Easiest Way)
This is the easiest way to insert a PDF into Word.
All you need to do is open the PDF in Word, and Microsoft Word will automatically convert the PDF into editable text.
This method will turn your PDF into a Word file, that you can edit, cut, and paste into your preferred Word document.
A word of warning: Word isn't perfect when it converts PDF files this way. Formatting and spacing issues are common, especially for PDFs with lots of images.
- Launch Microsoft Word.
- Press the File menu > Open.
- Press Browse.
- Find & Open PDF.
- Press Ok.
Method 2: Insert a PDF into Word as an Object
If you want to insert your PDF into Word as an object that others can view and download as they need, here's how to do so.
- In Microsoft Word, press the Insert tab.
- In the Text section, click Object.
- In the Object dialog box, press Create from File.
- Click Browse… , then find and Open the PDF that you want to insert.
Tip: if you'd prefer the inserted PDF to show an icon, rather than the first page of the PDF, be sure to check the Display as icon checkbox. - Then press OK.
Method 3: Manually Copy-and-Pasting a PDF into Word
This method requires that you can select and copy the text within your PDF. This is a good method if you need to insert words, sentences, or sections of a PDF into Word, and don't need the whole document.
If you can't select the text within your PDF, you'll need to try another method on this list.
- Open the PDF in your program of choice.
- With your mouse, select the text that you wish to insert into Word.
- Copy the selected text (right-click > copy; or [ctrl] + c on your keyboard).
- Open the Word document that you want to insert the text into.
- With your mouse, right-click where you want to insert the text on the Word document, then press Keep Text Only.
Be sure to save the changes made to your Word document, once you're done.
Method 4: Convert the PDF to Word
The most reliable way to insert a PDF into Word is by using a PDF editor. A PDF editor can convert your PDF document to Word, so you can paste contents into your final Word document.
- In PDF Pro, Open the PDF that you want to insert to Word.
- Press the Create tab > To Word.
- Press Start.
- Open your new Word document (if it didn't open automatically). Then copy-and-paste the needed content into your final Word document.
That's it! Be sure to save the changes made to your final Word document.
Method 5: Use an Online Tool
Here's a free method to insert a PDF into Word.
This method takes advantage of our free PDF to Word converter.
- Visit PDF Pro's online PDF to Word converter
- Follow the steps to convert your PDF into Word.
- Open your new Word document.
- Select and copy the text (right-click > copy).
- Then paste the copied content into your Word document (right-click > Keep Text Only).
Enhance Your Word Documents with PDFs
The easiest way to insert a PDF into Word is to open the PDF in Word. Word will then automatically convert your PDF into a Word document that you can cut and insert as you please.
Unfortunately, this method isn't perfect.
PDFs with lots of images are prone to formatting and spacing issues.
For a more reliable way, either insert the PDF into Word as an object, or use a PDF to Word converter to convert your PDF to Word.
For the most reliable way to insert PDFs into Word, use a dedicated PDF editor like PDF Pro.
PDF Pro makes it easy to convert files to and from PDF format, make edits, delete PDF pages, and more.
Other things PDF Pro can help you with:
FAQ
Can I copy and paste a PDF into Word?
Yes, but only if the PDF is text-based.
If you can't select and copy the text, you'll need to convert your PDF to Word before you can insert it.