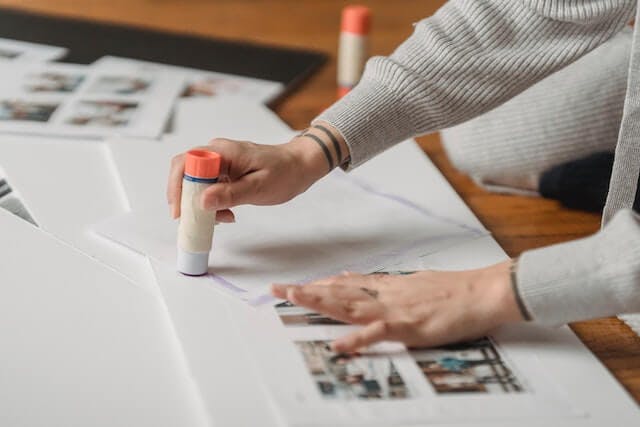7 Best Ways: How to Insert a PDF into PowerPoint (2024)

Do you have a PDF that would make a great addition to your PowerPoint presentation? Insert it!

Inserting a PDF is great way to enhance and complement any presentation.
Microsoft PowerPoint is great because it allows you to present detailed slides with text, graphics, and more.
PDFs are another great way to preserve and share content and data.
Sometimes, we'll want to insert a PDF into PowerPoint.
Inserting a PDF into PowerPoint is a great way to enhance and complement the presentation, to make it easier to access, and to ensure that important information doesn't get missed.
But how do you insert a PDF into PowerPoint?
And how do you make sure it complements your presentation, rather than making the screen too busy?
It's probably easier than you think.
Keep reading to learn the different ways to add PDFs to PowerPoint, and pick the best method for you!
We've covered everything you need to know to easily add PDFs to any PowerPoint presentation that you like.
Why Insert a PDF into PowerPoint?
Inserting a PDF into a PowerPoint means that it's easily accessible for other people, so that people won't need to look elsewhere for the information or document.
Adding a PDF into PowerPoint has multiple benefits.
Common benefits include:
- Make the PDF more accessible.
- Ensure that the content isn't missed.
- Complement or enhance the PowerPoint presentation.
- Cite your sources.
- Share important images or information.
- Provide PDFs that can easily be access or opened.
How to Insert a PDF into PowerPoint
There's more than one way to insert a PDF into PowerPoint.
The most common ways are:
- As a (clickable) link.
- As an object.
- As an image.
- Copy and Pasting
- Using an online converter.
Insert PDF as a Link
One of the easiest ways to add a PDF to a PowerPoint slide is by inserting it as a link.
Inserting the PDF as a link makes it easy to open and access, for all viewers of the presentation.
Please note: The PDF file location must be accessible to those clicking the link. Storing the PDF file in a shared folder (or online) will ensure everyone can access it.
1. With your presentation open in PowerPoint, go to the area that you want to insert the PDF link.
2. Click the Insert tab > Link.

3. Type the text to display, for the link.

4. Insert the address of your PDF file, or find the folder where it's located on your device.
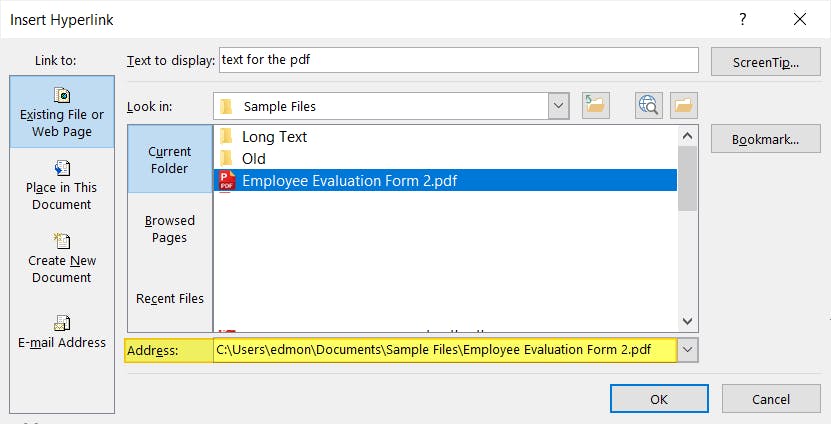
5. Click OK.
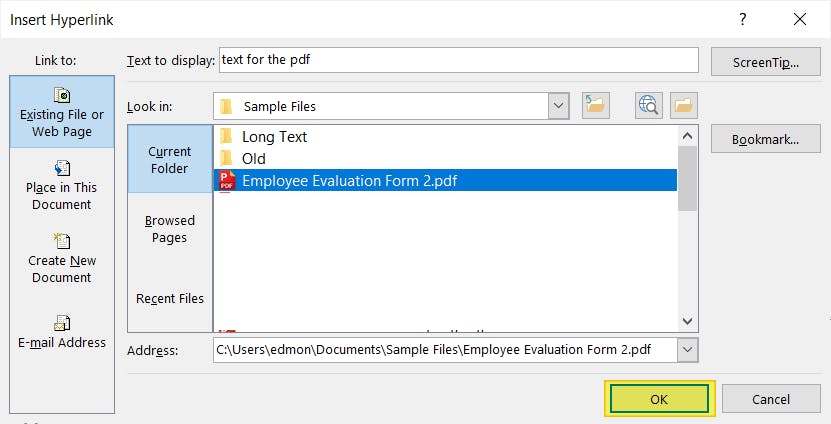
That's it!
Bonus tip: To open the PDF link, [ctrl]+[click] on the link.
Insert PDF as an Object
Another way to insert a PDF into PowerPoint is by embedding it as an object.
There's more than one way to do this. We've listed the easiest and most convenient methods below.
Please note: Inserting PDFs as objects reduces their quality. However, opening them (by double clicking) allows you to view them in full quality.
1. With your presentation open in PowerPoint, navigate to the slide you want to insert the PDF.
2. Click the Insert tab > Object.

3. Click the Create from file radio button.
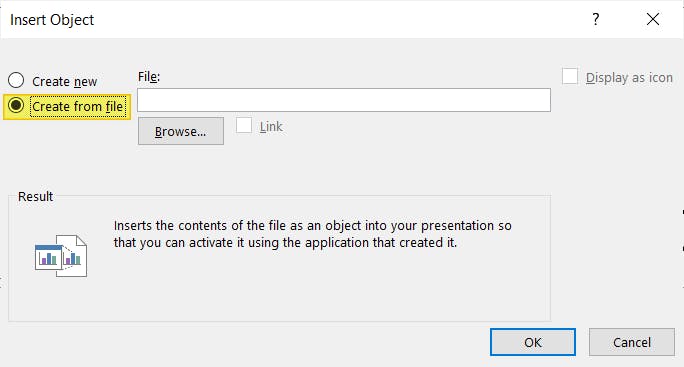
4. Click Browse.
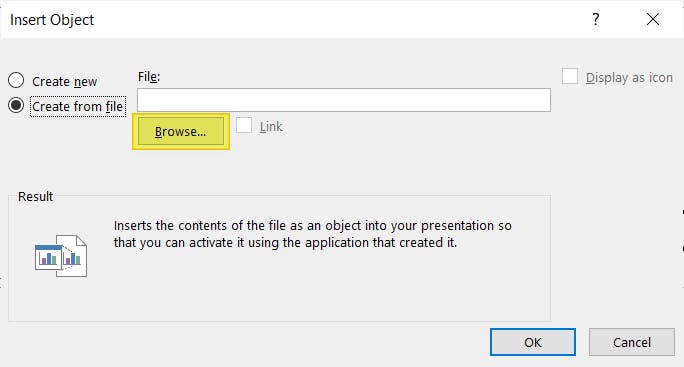
5. Find and Open the PDF that you want to insert.
6. Press OK.
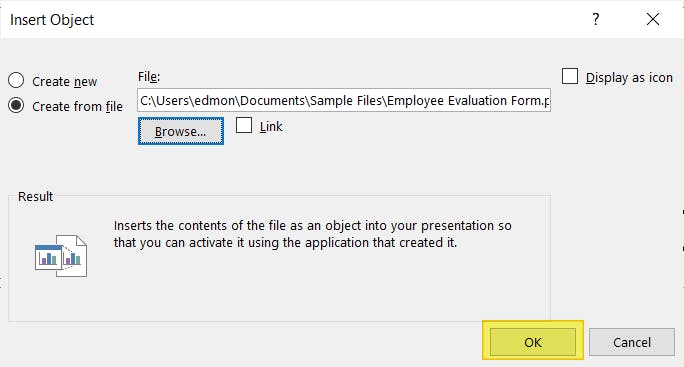
That's it! You can now move or resize the PDF object as needed.
You can also:
Turn the PDF object into an Icon
1. With your presentation open in PowerPoint, navigate to the slide you want to insert the PDF.
2. Click the Insert tab > Object.

3. Click the Create from file radio button.
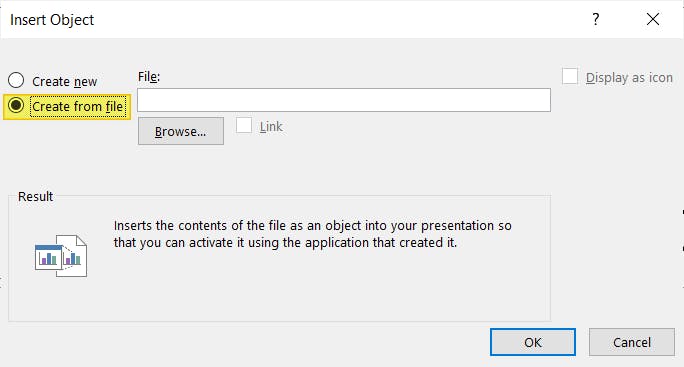
4. Click Browse.
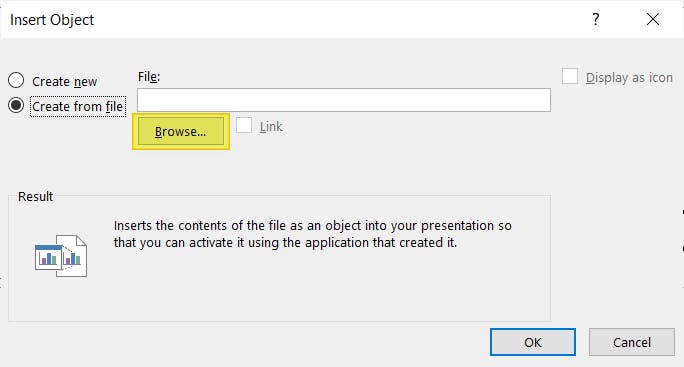
5. Find and Open the PDF that you want to insert.
6. Click the Display as icon checkbox.
![]()
7. Press OK.
![]()
Copy & Paste
One of the easiest ways to insert a PDF into PowerPoint is to copy and paste it.
Copy and pasting a PDF into PowerPoint turns the PDF into an object (like the methods above), without needing to open the PDF, first.
1. Find the file location of the PDF that you want to insert.
2. Right-click > Copy (or select the PDF and press [ctrl] + [c] on your keyboard).
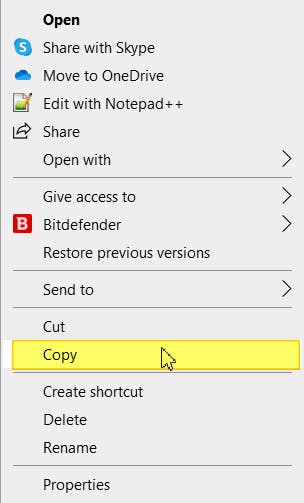
3. With your presentation open in PowerPoint, go to the slide where you'd like to insert the PDF.
4. Right-click > Paste (or press [ctrl] + [v] on your keyboard). An image of your PDF will appear.
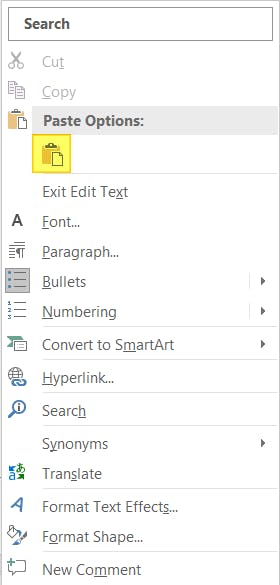
That's it! You can now move or resize the PDF as needed. To open the PDF, double click the image of it.
As an Image
You can easily insert a PDF as an image in PowerPoint. There's more than one method, but they all involve taking a screenshot of the PDF page. That's why this method works best if your PDF is only one page long, or just part of a longer PDF.
PowerPoint Screenshot Tool
If you only need one page (or part) of a PDF within your PowerPoint presentation, insert it as an image. PowerPoint has a built-in screenshot function that makes it easy to insert PDFs.
1. Open the PDF (or page) that you want to insert.
2. In PowerPoint, go to the slide where you want to insert the PDF.
3. Click the Insert tab.
4. Press Screenshot, then click on the window where your PDF is open (or press Screen Clipping, and click-and-drag the area of the PDF that you want to screenshot. (You may need to zoom out to see the full page of the PDF).
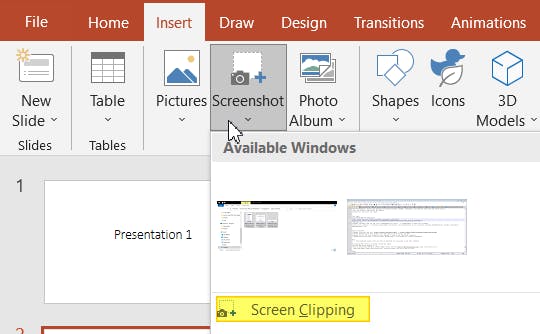
That's it! You can now move and resize the PDF image as needed.
Built-in Tool (Snipping Tool/Snip & Sketch)
Windows users have a Snipping Tool built-in to their devices. The Snipping Tool makes it easy to take screenshots on your computer, including PDFs.
- Open the PDF (or page) that you want to screenshot.
- Press [Windows button] + [shift] + [s] (OR press [Windows key] > type “Snipping Tool” > [enter])
- Use cursor to click-and-drag until everything is in your desired screenshot.
- Click the thumbnail that pops up in the bottom right corner of the screen.
- In the Snipping Tool window: press Save, and save your screenshot as an image.
- In PowerPoint, go to the slide where you want to insert the PDF.
- Click the Insert tab.
- Press Pictures > This Device...
- Find and Open the PDF screenshot that you just saved.
That's it! You can now move and resize your PDF as needed.
Convert to PowerPoint (Online)
One of the most powerful methods in this list is to convert your PDF to PowerPoint. Once converted, you can import the slides to your desired presentation right in PowerPoint!
We recommend using our PDF to PowerPoint Converter. It's 100% free, fast, and safe.
There are many only converters out there. Be sure to choose one from a trusted company. The methods will be similar on any converter.
1. Visit PDF Pro's PDF to PowerPoint converter.
2. Upload your PDF file.
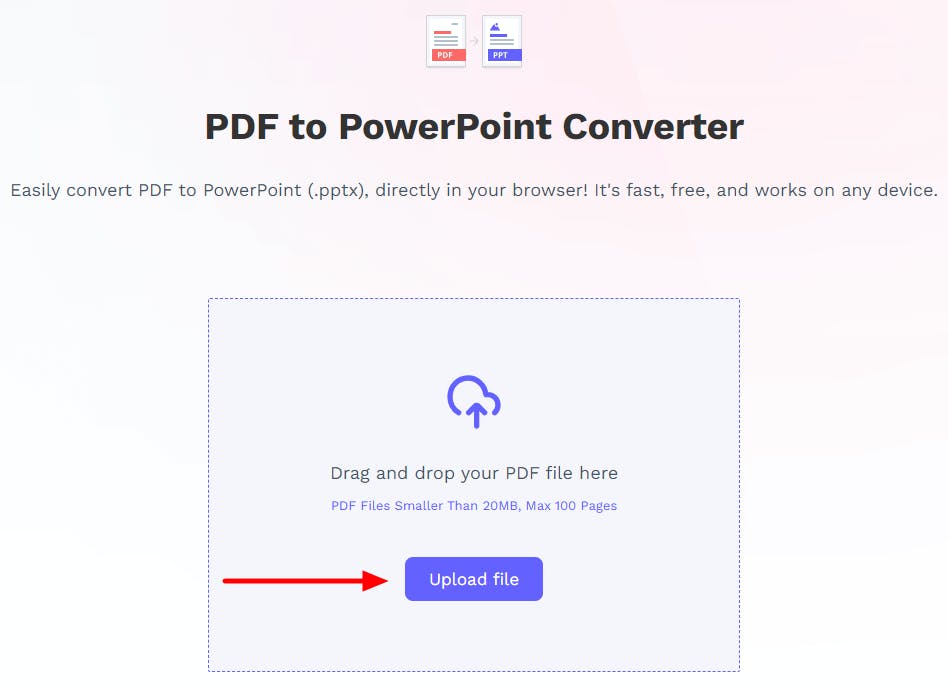
3. Press Convert to PowerPoint.
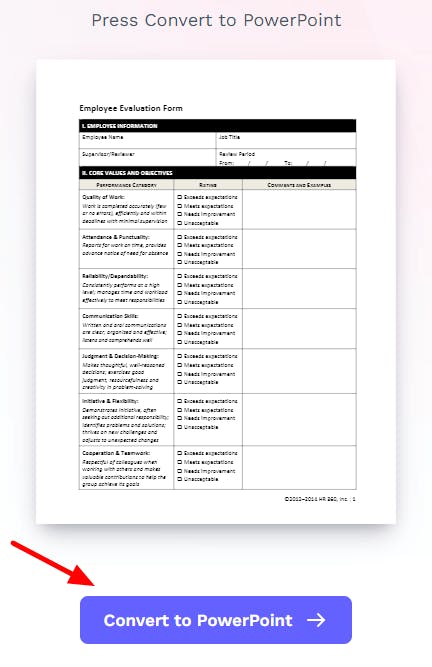
4. Download your new PowerPoint file.
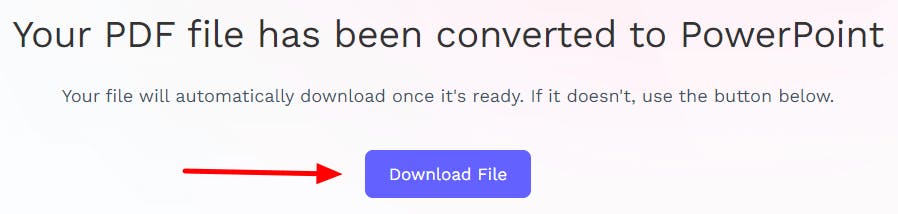
To import your slides into your desired PowerPoint presentation:
1. Open the presentation that you want to insert your PDF slide into.
2. In the slide plane (on the left-hand side of the screen), click where'd you'd like to insert the slide.
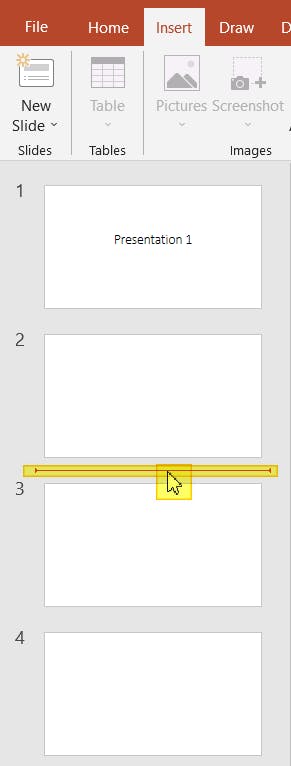
3. Press New Slide > Reuse Slides.
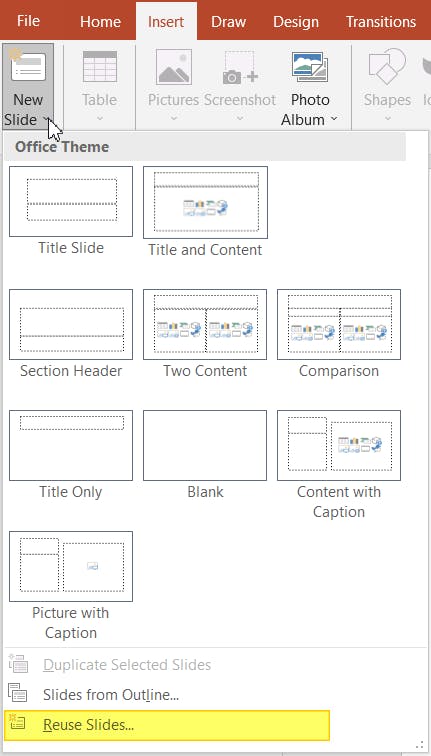
4. Press Browse.
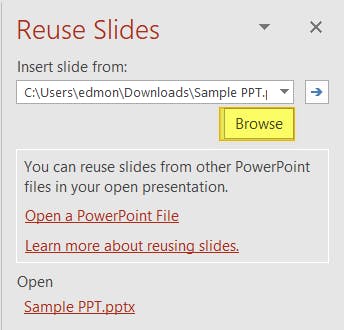
5. Find and Open the PDF that you converted.
6. Click a slide to insert it, or, right-click > Insert All Slides. Tip: click the Keep source formatting checkbox, if needed.

Easily Insert PDFs into PowerPoint
Inserting a PDF is a great way enhance or complement any PowerPoint presentation.
The most common ways to insert a PDF into PowerPoint are as a link, object, image, or as a slide (after converting it).
In this guide, we've covered the easiest and most reliable ways to add a PDF to any PowerPoint slide, depending on your needs.
For most methods, you can use PowerPoint's tools to easily insert PDFs. However, to insert the PDF as a slide, you'll need to convert the document to PowerPoint, first.
The best way to convert PDF to PowerPoint is by using a PDF editor.
For all things PDF, we recommend PDF Pro: our all-in-one PDF editor, converter, OCR, security tool, and more.
Other things that make PDF Pro awesome:
- How to convert PowerPoint to PDF
- How to save PowerPoint as PDF
- How to convert PDF to Excel
- How to turn an image into PDF
- How to convert PDF to Word
- How to password protect a PDF
- How to compress a PDF
FAQ
We've compiled the most asked questions about inserting PDF into PowerPoint, and answered them for your benefit.
How do I import a PDF into PowerPoint for free?
You can insert a PDF into PowerPoint for free by using PowerPoint's built-in tools.
You can also use a free, online PDF to PowerPoint converter, then import your PDF into PowerPoint.
How do I insert a PDF into PowerPoint as an icon?
Steps: Open your presentation in PowerPoint > Go to the slide where you want to insert the PDF > Click Insert tab > Object > Create from file > Browse > Find and Open your PDF > Click the Display as icon checkbox > OK.
How do I insert multiple PDF pages into PowerPoint?
There's more than one way. You can add the PDF as an object by copy and pasting the PDF file into PowerPoint.
Another way is by converting your PDF to PowerPoint, then importing them into PowerPoint.
First, convert your PDF file to PowerPoint, then open the presentation that you want to insert your PDF slide into.
Next: In the slide plane, click where'd you'd like to insert the slide > Home tab > New Slide > Reuse Slides > Browse > Find and Open your converted PDF > Click a slide to insert it (or, right-click > Insert All Slides).
How do you embed a PDF into PowerPoint?
You can embed a PDF into PowerPoint as an object.
The easiest way to do this: Find the location of the PDF file > Right-click > Copy > Paste to PowerPoint slide.
Does the PDF file lose quality when we insert them into PowerPoint?
Yes. However, if you've inserted the PDF as an object, then the quality will return once you click and open the PDF.
How many PDF files can we insert into PowerPoint?
There's no fixed limit. However, the more files inserted, the larger the file size, which can be problematic when emailing, sharing, or presenting on old computers.
Can you open the PDF file in PowerPoint after changing the location of the PDF file?
It depends.
If you inserted the PDF into PowerPoint as a link, then you will not be able to open it in PowerPoint if you've changed the location of the file.
If you inserted the PDF into PowerPoint as an object, then yes you will be able to open the PDF in PowerPoint.