How to Convert PDF to Word for Free: Windows, Mac, Mobile (2024)
Need to make lots of edits to a PDF document? Convert it to Word, first!
Read on to learn the best ways to convert your PDF to Word for free, on any device!
PDFs and Word documents are two of the most popular and widely-used file formats. PDFs are best for storing, preserving, and sharing documents, while Word documents are best for creating and editing documents.
Oftentimes, when a Word document is finished, you can save it as a PDF file, to make it easier to store or share with others.
Sometimes, however, you may need to edit a PDF document. While PDF editors make editing PDFs easy, if you're planning on making many edits (including images, special formatting, etc.), then you may want to convert your PDF to Word to work on it.
But how do you convert a PDF to Word?
Without the right tools or methods, it can seem impossible and frustrating.
Fortunately, it's probably easier than you think.
We've created this guide to compile the best and easiest methods for converting PDFs to Word in 2024; Mac, Windows, Mobile — you name it!
What to Know Before You Start
- To convert PDF to Word for free, on any device, use our online PDF to Word Converter.
- If you're a Windows user: use a PDF editor like PDF Pro.
- If you're a Mac user: Preview and Automator can copy and paste text from PDFs to Word, but a PDF editor is your best bet.
Why Convert PDFs to Word?
The main benefit of converting PDFs to Word is that Word documents are easier to edit format.
While PDF editors make it a breeze to edit PDFs, PDFs are often the final format of a document; used to preserve and store it. If you have a document that you want to perform many edits (text, images, etc.), you'll want to convert it to Word first.
How to Convert PDF to Word for Free
There are multiple ways to convert a PDF to Word. Ranging from using an online PDF to Word converter, to using a word processor like Microsoft Word or Google Docs.
Online Converter
The best way to convert a PDF to Word for free, online is with an online PDF to Word converter.
A good online converter can instantly convert PDFs to Word in your browser, from almost any device.
We recommend PDF Pro's PDF to Word Converter. No sign-up or email is required, and there's no limit on how many times you can use this free tool.
1. Visit the PDF Pro's PDF to Word Converter.
2. Upload your PDF.
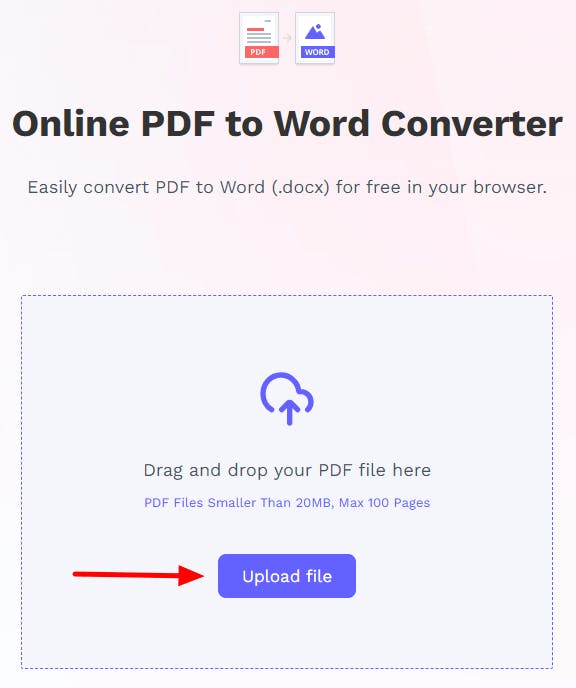
3. Press Convert to Word.
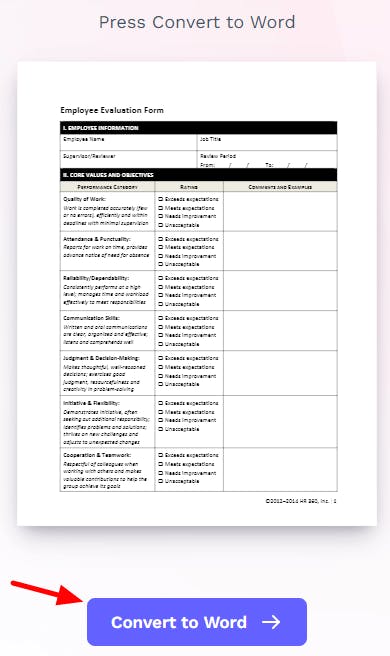
4. Download your file.
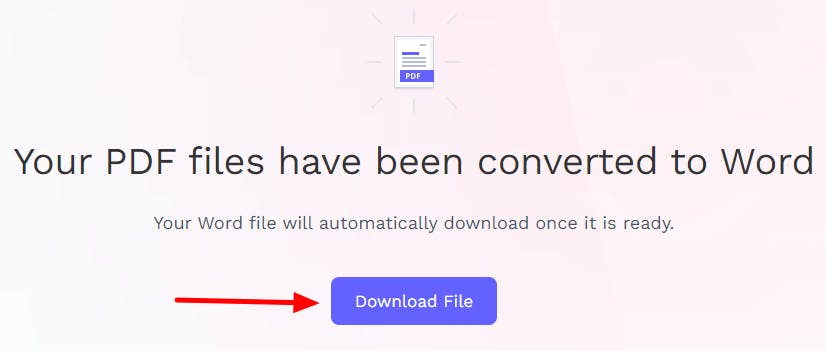
Microsoft Word
If you have access to Microsoft Word, you can use it to open a PDF, and save it as a Word document.
Please note, opening PDFs with Word can result in formatting issues. If you need a reliable method to convert PDFs to Word, use an online converter or PDF editor.
1. Launch Microsoft Word.
2. Press Open > Browse.
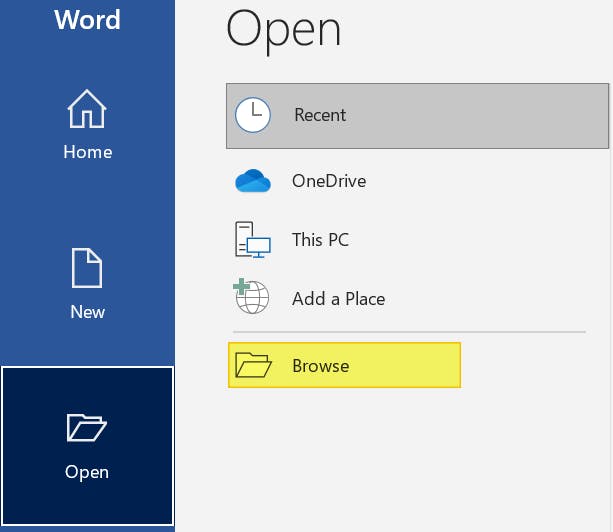
3. Find and Open the PDF you want to convert.
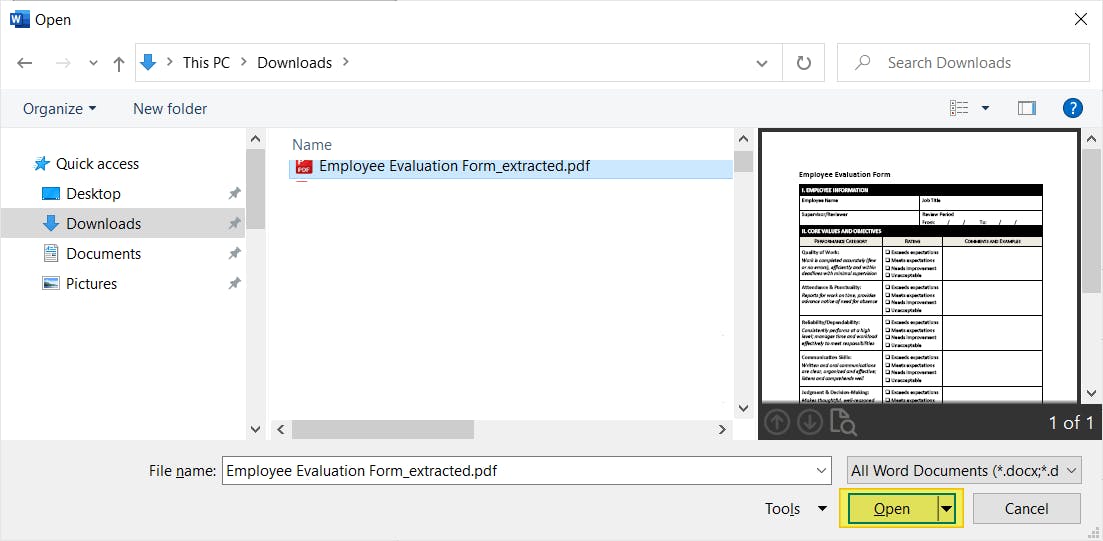
4. Click Ok.

5. Press Save (or [ctrl] + [s] on your keyboard).
![]()
8. Name your Word document, then Press Save.
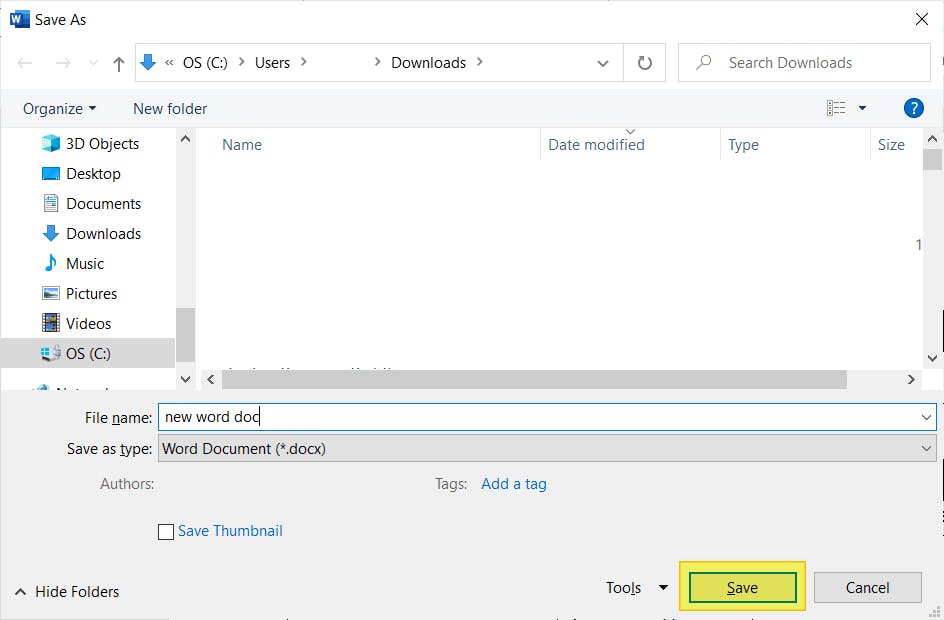
Google Docs
You can open a PDF in Google Docs, then save the document as a Word document. While this method isn't perfect (formatting and spacing issues are common), it can be useful in a pinch.
1. Upload the PDF you want to convert to Google Drive.
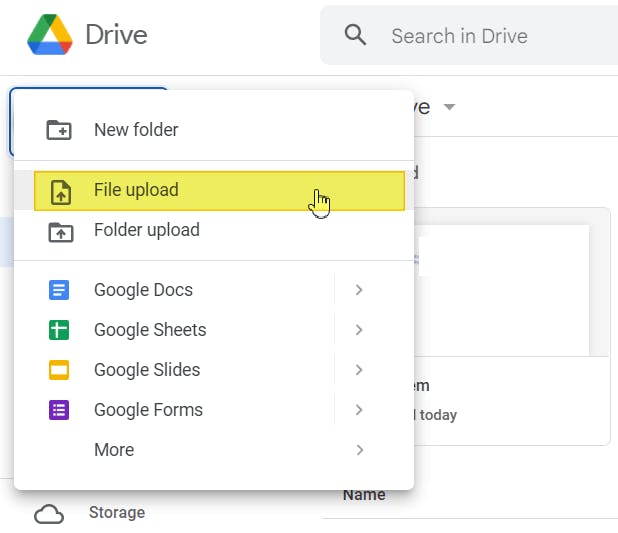
2. Double-click the PDF to open it.
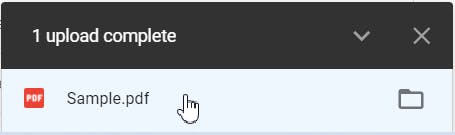
3. Press Open with Google Docs.
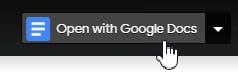
4. Press File > Download > Microsoft Word (.docx).
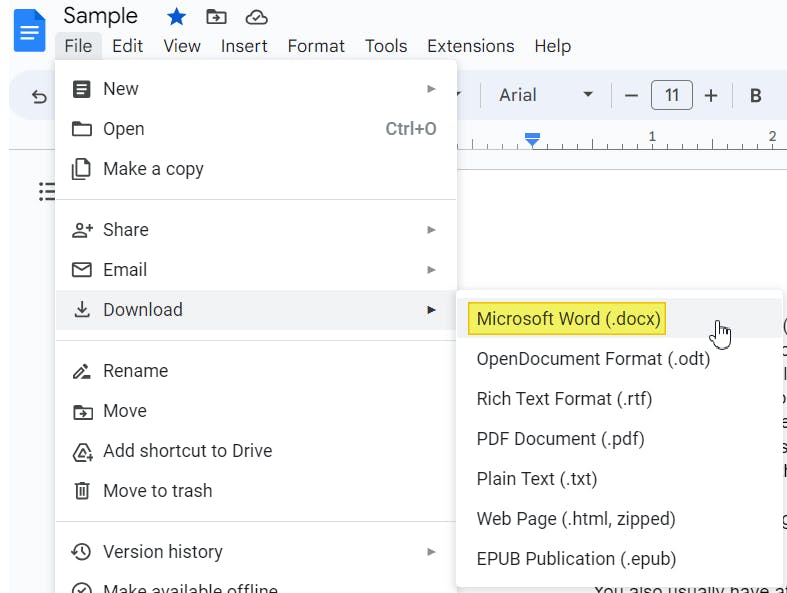
How to Convert PDF to Word in Windows
If you convert PDFs to Word on a regular basis, then you'll want to invest in a PDF editor. A good PDF editor can instantly convert PDFs to Word (and vice versa).
PDF Pro
We recommend PDF Pro, our all-in-one PDF editor, converter, creator, and more. It's easy to use, powerful, and affordable. Try PDF Pro for free today
1. In PDF Pro, press the Create tab.
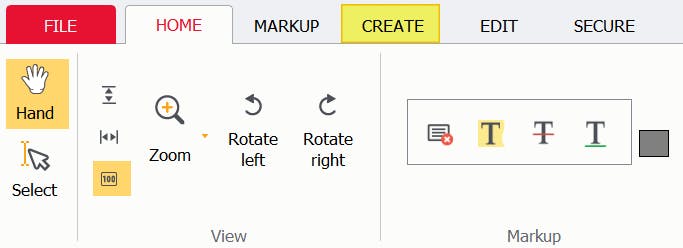
2. Press Create from file.
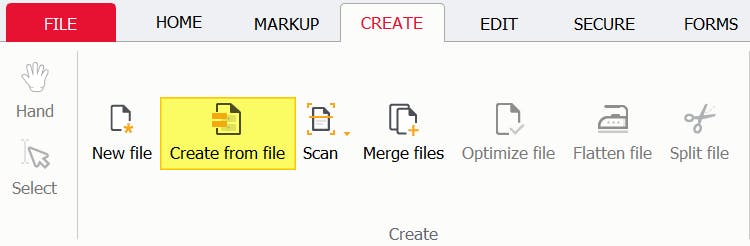
3. Press Add files (or +).
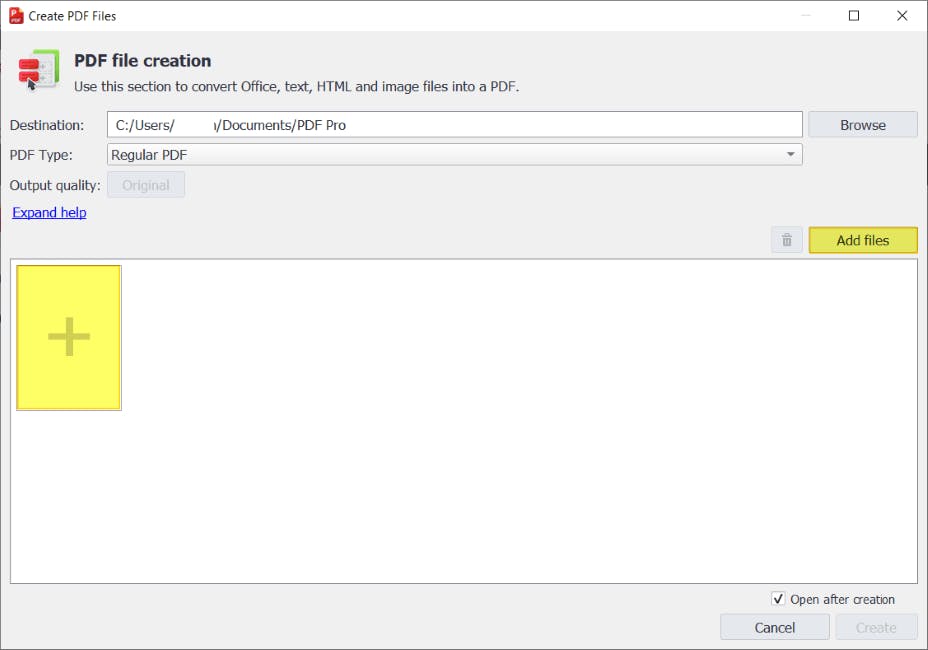
4. Find and Open the PDF that you want to convert to Word.
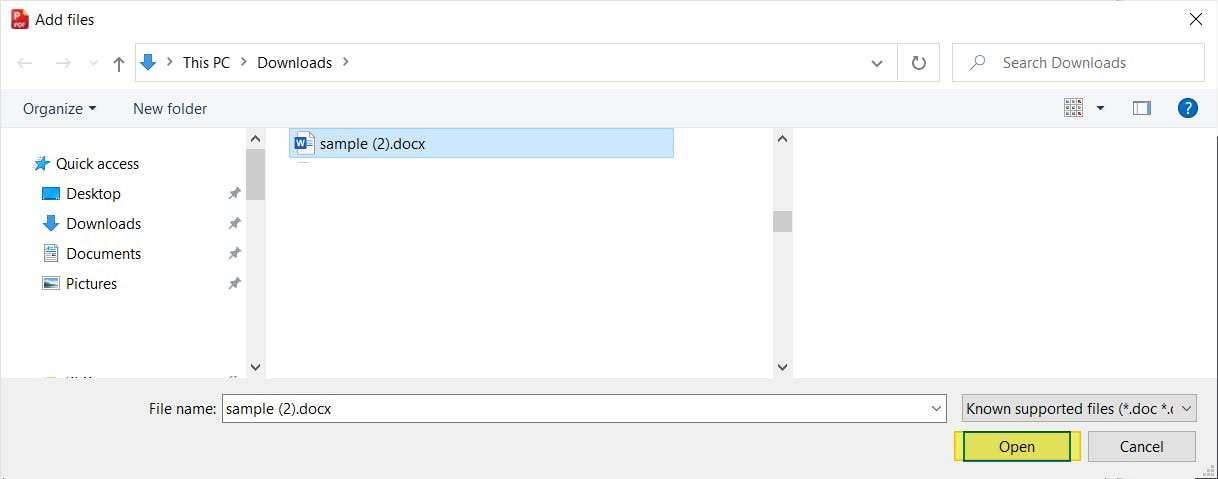
5. Press Create.
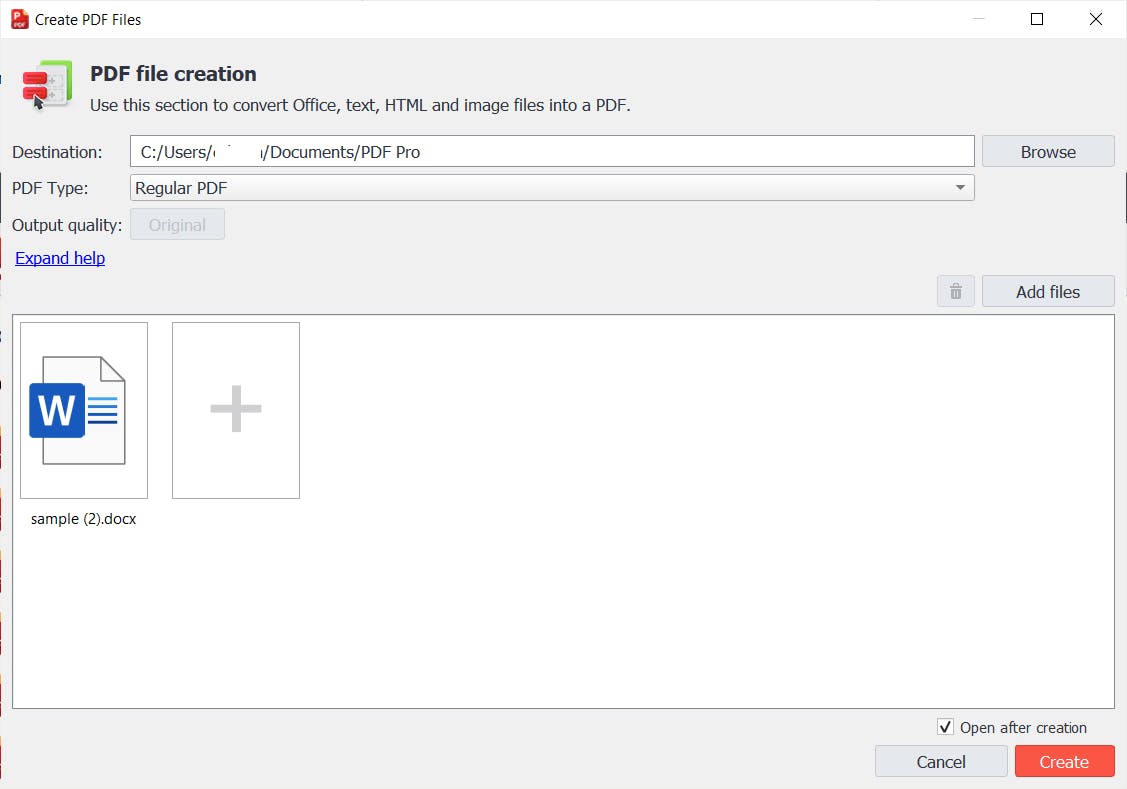
Adobe Acrobat
If you pay for Adobe Acrobat DC, you can use it to convert PDFs to Word. Please note: this method isn't available in free versions of Acrobat DC or Adobe Reader.
- Open the PDF in Adobe Acrobat.
- Press Export PDF.
- Select Microsoft Word > Word Document.
- Press Export.
- Name your PDF, select a location for it, then press Save.
How to Convert PDF to Word in Mac
Mac users can use Preview or Automator to copy-and-paste text from a PDF into a Word doc, for a low-tech method of converting PDF to Word. This method works best for text-heavy PDFs.
For a more reliable method, Mac users will want to invest in a PDF editor for Mac, such as PDF Expert.
Preview
Preview is built-in image and PDF viewer for Mac. It can also be used to convert PDFs to Word for free, without needing to install or buy additional software.
- In Preview, Open the PDF that you want to convert to Word.
- Select the text that you want to include in the Word document, then press [command] + [c] on your keyboard to copy the text. Tip: press [command] + [a] to select all the text in the PDF.
- Launch Microsoft Word.
- Open a blank document or an existing one.
- Paste the text into the Word document: press [command] + [v] on your keyboard.
- Press Save, or [command] + [s] on your keyboard.
Automator
Automator is used to automate repetitive tasks, on Mac.
Like the Preview method, above, you can set up Automator to copy the text from PDFs and paste them into Word documents.
This method can turn PDFs into a plain or rich text format, which can be used in Word documents.
Note: choose Rich Text (RTF) to better maintain formatting of the PDF when converting.
This method isn't perfect, and can result in formatting issues.
- Open Automator (Finder > Applications > Automator).
- In Automator, search for Extract PDF Text.
- Select the text output you want: Rich Text (RTF), Plain Text (TXT), etc.
- Click Run.
- Select a PDF to convert to Word.
PDF Expert
The best way to convert PDF to Word on Mac is by using a PDF editor.
A good PDF editor can instantly convert PDFs to Word.
For this example, we'll use PDF Expert, a PDF editor designed specifically for Mac. But the methods will be similar on the PDF editor of your choice.
- In PDF Expert, open the PDF that you want to convert to Word.
- Press Export.
- Press to Word.
- Name your new Word document, and select a location to save it.
- Press Save.
How to Convert PDF to Word on iPhone or Android
The best way to convert PDFs to Word on your mobile phone is by using an online converter or trusted app from the app store.
In this example we'll use PDF Pro's PDF to Word Converter, since it's fast, safe, 100% free, but the steps will be similar to the tool of your choice.
1. Visit the PDF Pro's PDF to Word Converter.
2. Upload your PDF.
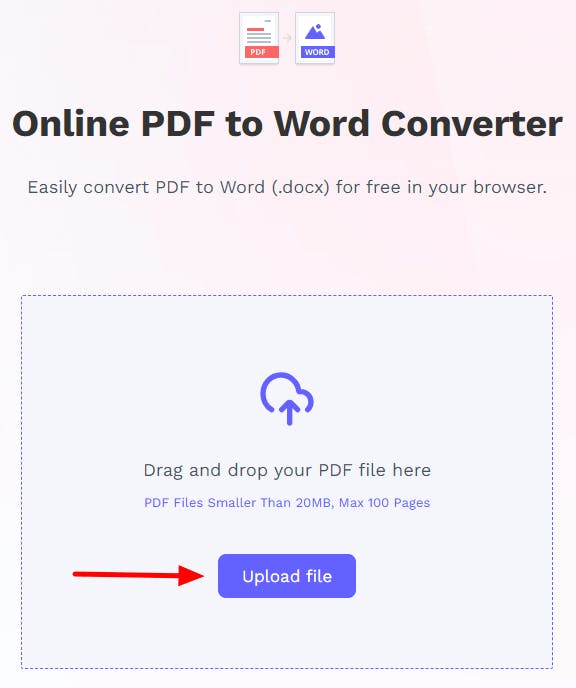
3. Press Convert to Word.
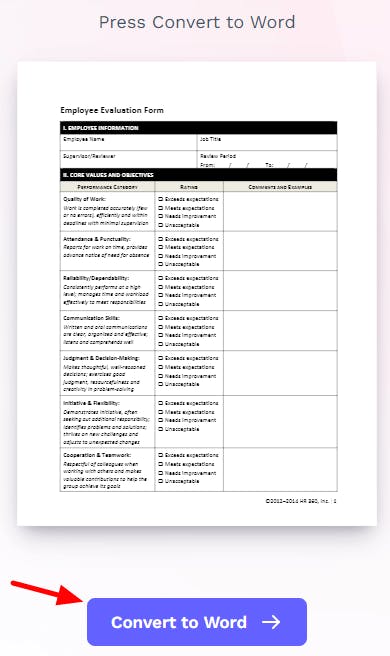
4. Download your file.
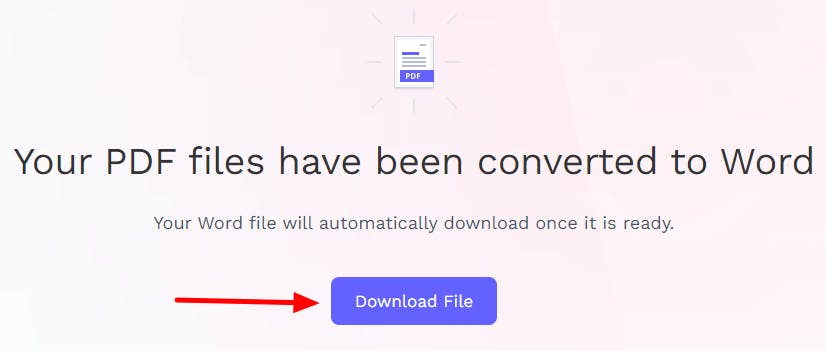
How to Convert Multiple PDFs to Word (Batch Processing)
If you have many PDFs that need to be converted to Word, you'll want to use a PDF editor that's capable of batch processing.
We recommend PDF Pro: it can save you time by converting multiple PDF files to Word at the same time! Try PDF Pro for free today
1. In PDF Pro, press File.
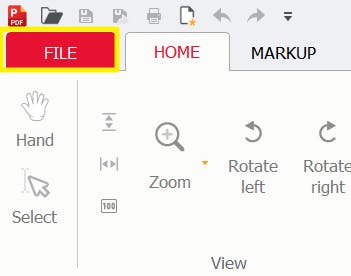
2. Batch processing > Convert to Word.
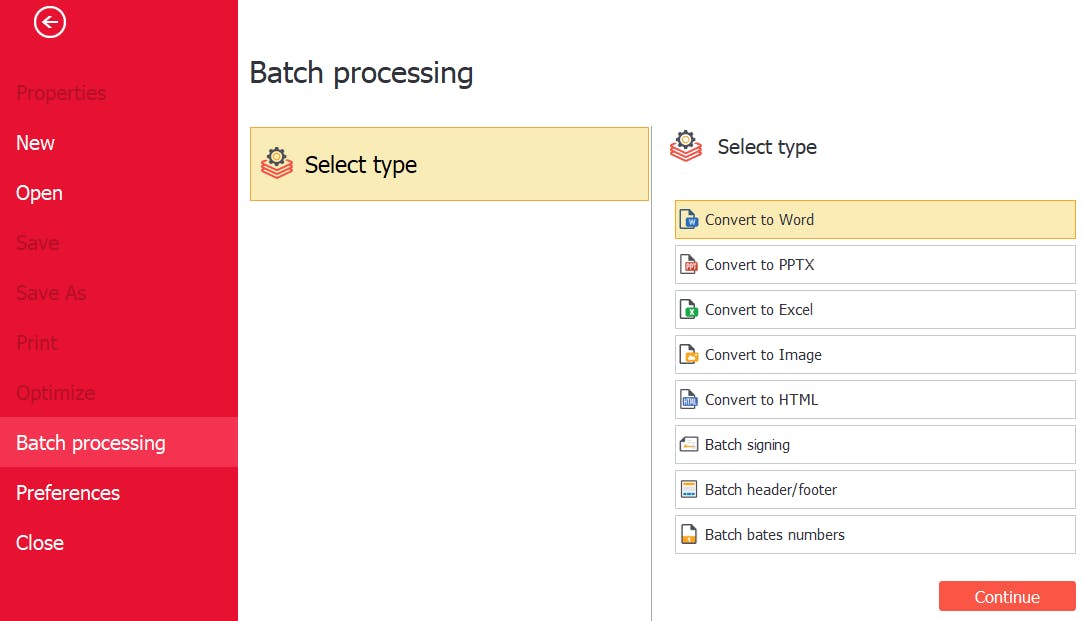
3. Press Continue.
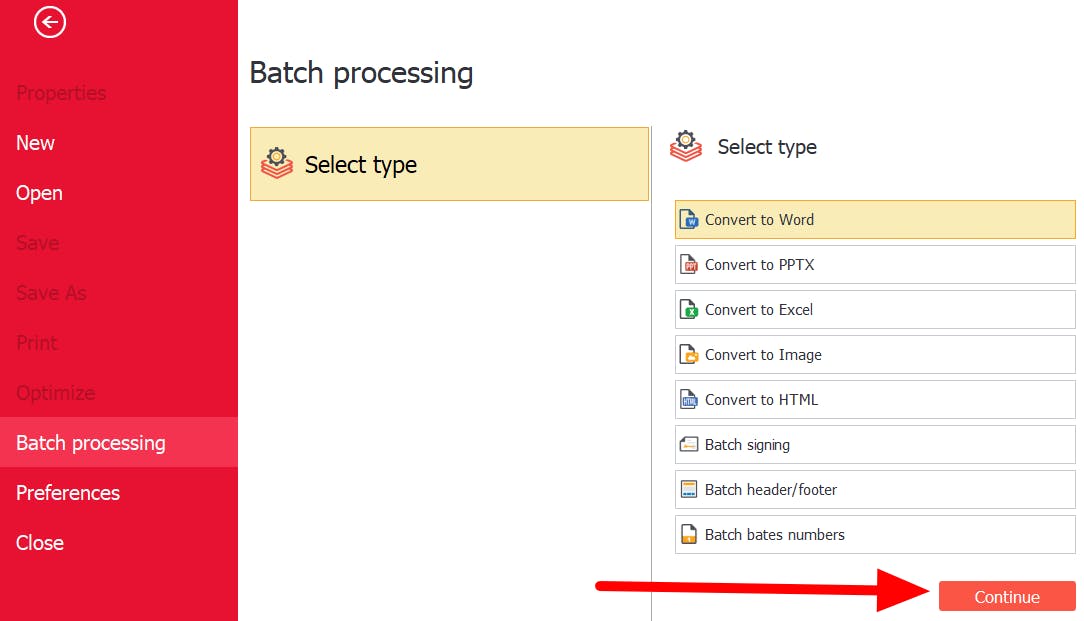
4. Click Add files.
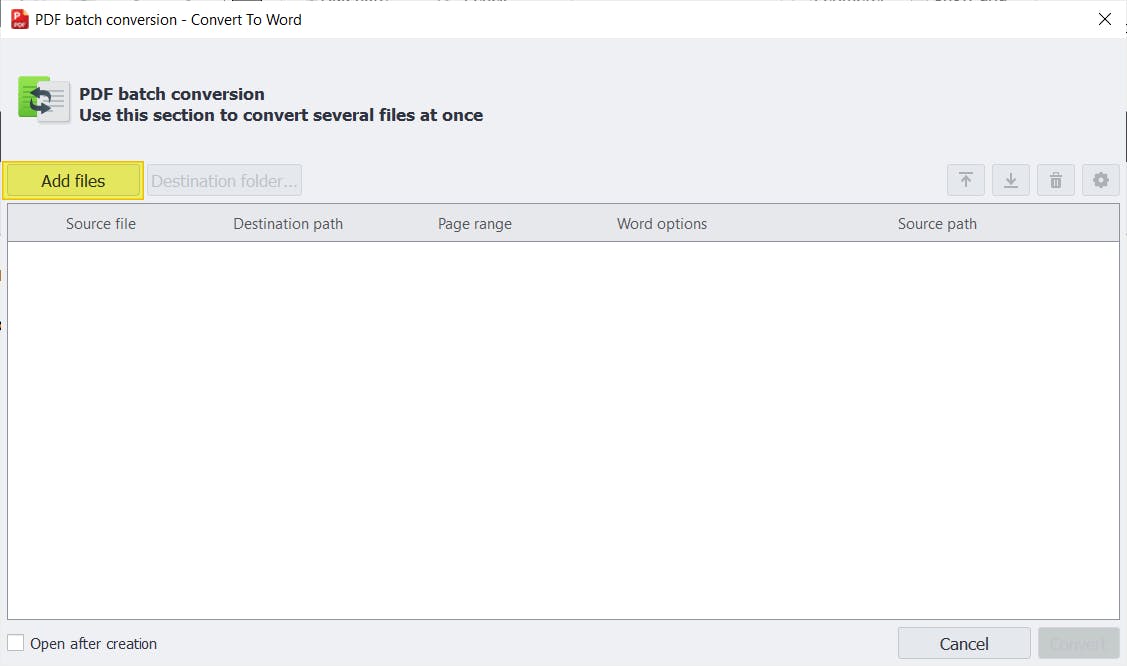
5. Find and Open the PDF files that you want to convert to Word.
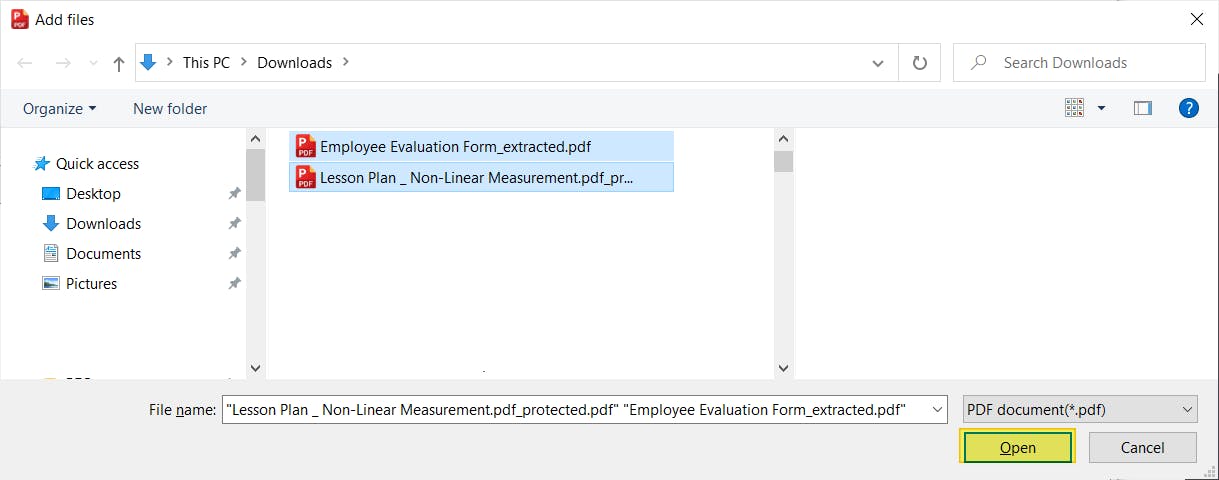
6. Once you've added all the PDFs you want to convert, press Convert.
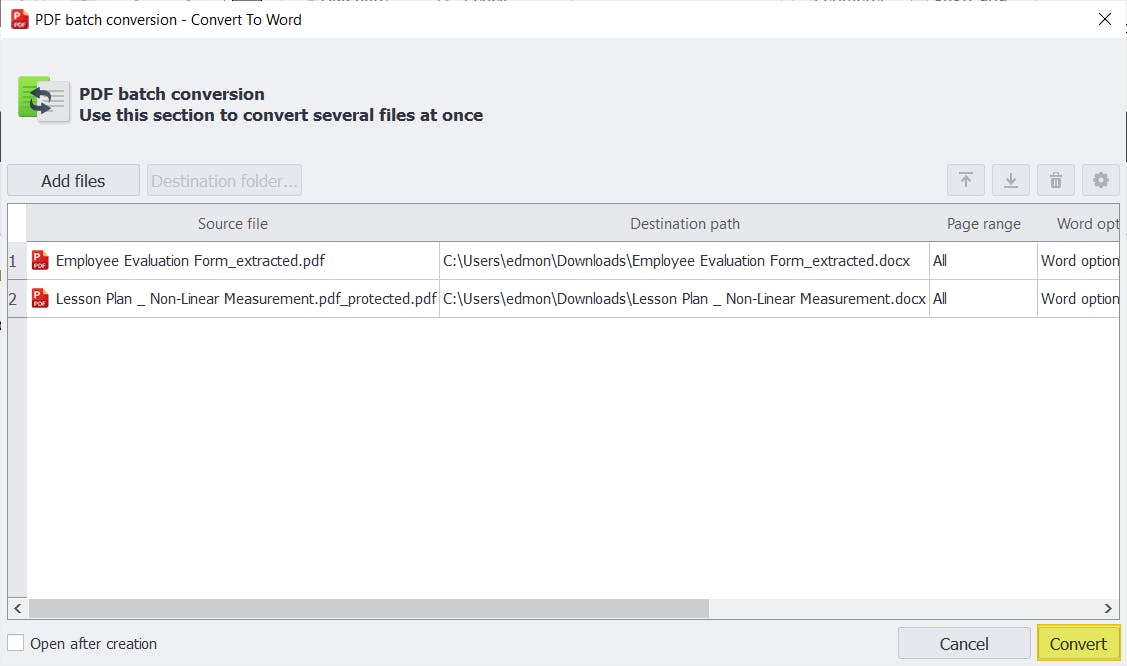
Easily Convert Your PDFs to Word
If you need to make lots of edit on a PDF document, you'll probably want to convert it to Word, first.
There are multiple ways, but the best way to convert PDFs to Word for free on any device is with an online PDF to Word Converter.
The best way to convert PDF to Word on desktop (Mac & Windows) is by using a PDF editor.
A good PDF editor can instantly convert PDF to Word (and vice versa).
For Windows users, we recommend PDF Pro: our all-in-one PDF editor, converter, creator, and security tool made specifically for Windows desktop. It's powerful, affordable, and light weight on your system.
Other things that make PDF Pro awesome:
FAQ
Here are some commonly asked questions about converting PDF to Word that we've answered for your benefit.
How do I convert PDF to Word for free?
The best way is by using an online PDF to Word Converter like PDF Pro's. Steps: Visit the PDF to Word Converter > Upload PDF > Follow on-screen prompts > Convert to Word > Download.
Can we convert PDF to Word in Word?
Yes! You can open a PDF in Word (which converts the PDF to Word), then Save the documents as a Word document.
Can you convert a PDF to a Word document and edit it?
Yes, you can. If you have Word, you can use it to open a PDF in it, and begin editing. You can also use an online PDF to Word converter, or a third-party PDF editor.
How do I convert a PDF to Word without Acrobat?
There are multiple alternative methods. One of the best is by using a free, online PDF to Word Converter. Since you can use it for free, without downloading or installing additional software. Steps: Steps: Visit the PDF to Word Converter > Upload PDF > Follow on-screen prompts > Convert to Word > Download.
How do I convert a PDF to DOCX?
Use a PDF PDF editor like PDF Pro. Steps: Open PDF Pro > Create tab > Press Create from file > Add files > Open a PDF you want to convert > Press Create.
Discover PDF PRO
PDF Pro is a desktop software for Windows & Mac distributed by PDF Pro Software Inc. The software "PDF Pro" and the company "PDF Pro Software Inc." are in no way affiliated with Adobe. The PDF file format is an open file format published under ISO 32000-1:2008
© 2017 - 2025, PDF Pro Software Inc. All rights reserved.