How to Password Protect a PDF for Free: Windows and Mac (2025)
If your PDF has sensitive or confidential information, you may want to protect it with a password.
Password protecting PDFs ensures that they're only viewed by the right people. Read on to learn the best methods for 2025.
Being able to secure documents with passwords is one of the best benefits of the PDF format.
Some important documents (legal, bank, medical, etc.) have confidential information that you probably want to keep private. you may also want to send the document to someone else and want to make sure that no one else has access to it.
If you don't protect your PDF documents, anyone will be able to view it or make changes to it.
We'll show you the best ways to protect PDFs on Mac and Windows using the best tools and free methods of 2025.
What to Know Before You Start
- Pick a strong password that's difficult for others to guess.
- There are 2 kinds of passwords: Open passwords & Permission passwords
- If you're a Windows user: The best way to protect a PDF is by using a PDF editor, since you can also restrict editing, printing, and other functions.
- If you're a Mac user: use Preview to set passwords or restrictions on your PDFs.
- To protect a PDF for free, on any device, use an online Password Protect PDF tool like ours.
Why Password Protect a PDF?
The main reason that we password protect PDFs is because we want to keep it safe.
This is especially important when sending the documents to others that contain sensitive information.
Common documents that you'll want to password protect include:
- Bank documents.
- Legal documents.
- Payment invoices or Receipts.
- Medical documents.
- Confidential documents.
- Government forms.
- Anytime you have documents with sensitive information that you want to keep private.
Open Passwords vs Permissions Passwords
When it comes protecting PDFs with a password, you can either set an Open password or a Permission password.
Open Passwords
An Open password controls the opening and viewing of a PDF file; a password will be needed to open and view the PDF document.
Permission Passwords
Permission passwords prevents unwanted editing, printing, or copying of a PDF document. It places a password requirement on specific functions, such as: editing, copying, printing, etc.
In this guide, we'll be showing how to set Open passwords on PDFs, unless specified otherwise.
How to Password Protect a PDF for Free on Any Device
Online Tool
The best way to password protect a PDF for free is with an online tool like PDF Pro's Password Protect PDF tool.
A good online tool can safely set a password on PDF, instantly, from almost any device.
No sign-up or email is required, and there's no limit on how many times you can use this free tool.
1. Visit the Password Protect PDF tool by PDF Pro.
2. Upload your PDF.
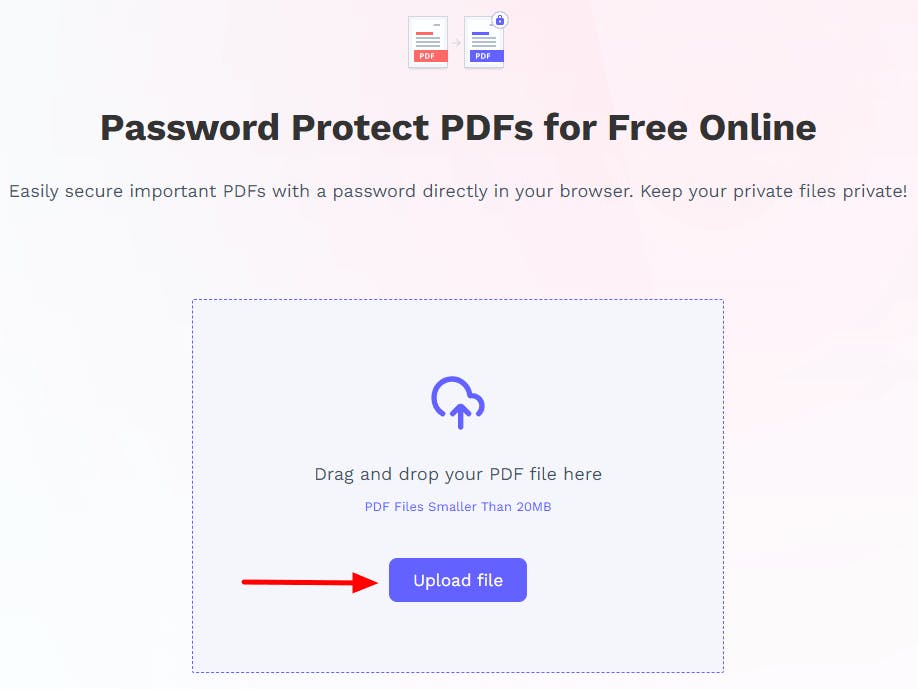
3. Follow the on-screen prompts, then press Protect PDF.
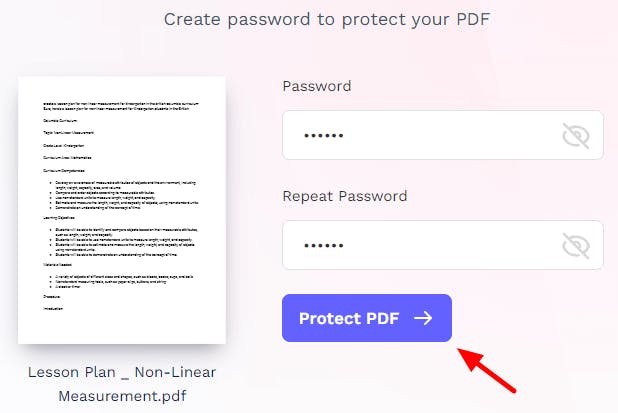
4. Download your PDF file.
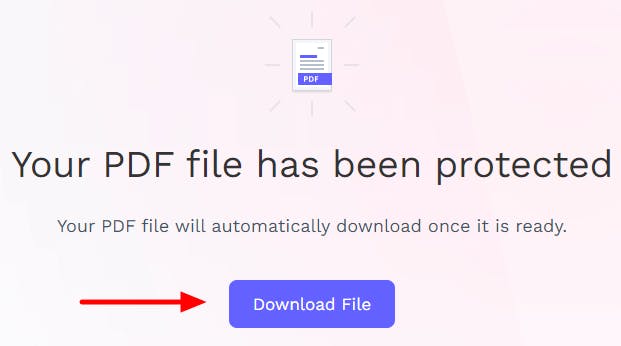
How to Password Protect a PDF on Windows
There's more than one way to that Windows users can password protect a PDF file. We'll cover the most reliable and popular methods.
PDF Pro
The best way to password protect PDFs is by using a desktop PDF editor that can secure PDF documents.
A good PDF editor can set passwords on PDFs to prevent unwanted viewing, opening, printing, editing, and more.
Our recommended PDF editor for Windows is PDF Pro, our all-in-one PDF editor, converter, security tool, and more. PDF Pro allows you to instantly protect PDFs, in just a few clicks! Try PDF Pro today for Free.
1. Open the PDF in PDF Pro.
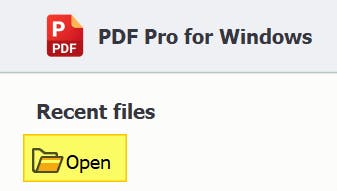
2. Press the Secure tab, then press the Password button.
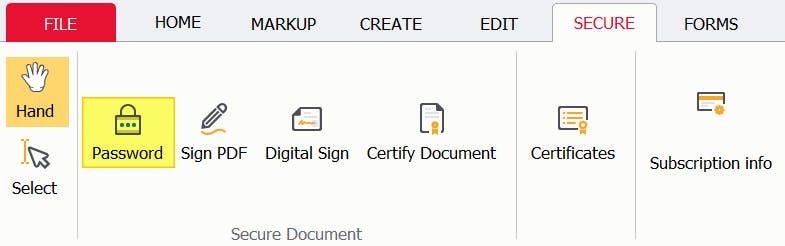
3. Click the Open password checkbox.
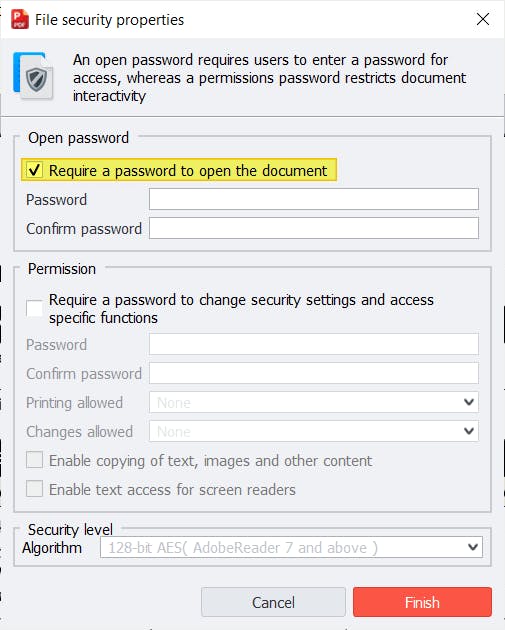
4. Type & confirm your password. (Be sure to choose a strong password).
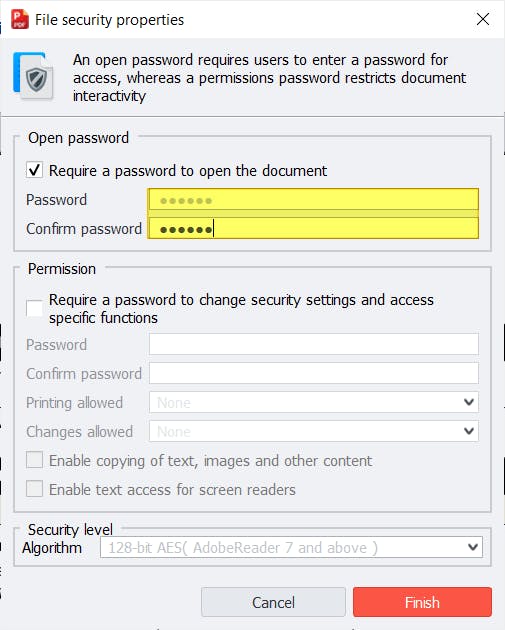
5. Press Finish.
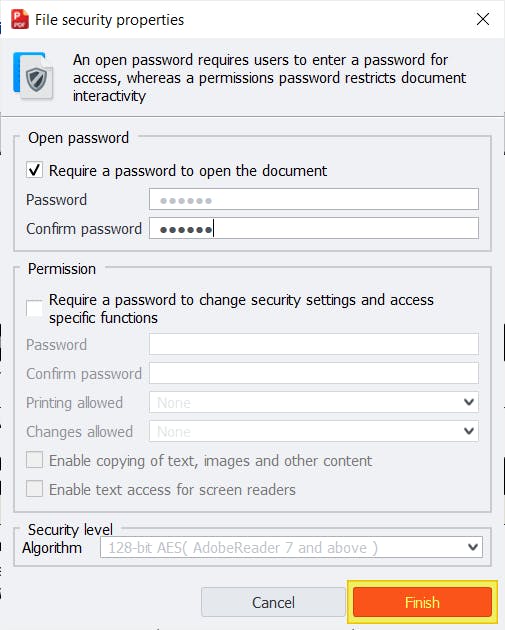
6. Save the changes made to the PDF (or press [ctrl] + [s] on your keyboard).
Adobe Acrobat
- Open the PDF in Adobe Acrobat.
- Press File.
- Press Protect.
- Click Protect Using Password.
- Select radio button (Viewing or Editing) to specify what you want to set the password for.
- Type and Re-type Password. (Choose a strong password, at least 6 characters long).
- Press Apply.
- Save the changes made to your PDF.
Microsoft Word
If you have access to Microsoft Word or Office, you can use it to set an open password on a PDF.
Use Word to save a Word document as a password-protected PDF, or to open an existing PDF with Word, then add a password while saving it back to a PDF.
Please note, opening PDFs with Word can result in formatting issues.
- Launch Microsoft Word.
- Press Open > Browse.
- Find and Open the PDF you want to protect.
- Click Ok.
- Click the File menu.
- Click Export > Create PDF/XPS file.
- Press the Options... button.
- Select checkbox: Encrypt the document with a password, then click OK.
- Enter and confirm the password (choose a strong one), then press Ok.
- Press Publish.
How to Password Protect a PDF on Mac
Preview
Preview comes built-in Mac computers, and can be used to password protect PDFs, without needing to install or buy additional software.
- In Preview, Open the PDF that you want to protect.
- Press File > Export. (To create a password-protected copy of the PDF, while keeping the original PDF unencrypted, type a new name for this PDF.)
- Press Permissions.
- Select Require Password To Open Document.
- Enter a strong password, then retype it to confirm.
- Enter a strong password in the Owner Password section, then retype to confirm. (It can be the same, or different, password as you used in the previous step).
- Press Apply.
- Press Save.
How to Password Protect a PDF on Mobile (iPhone & Android)
The best way is by using an online tool or a trusted app from the app store.
The methods will be similar regardless of the method. We'll show you with our online tool, but the process will be similar regardless of the tool or app you choose.
1. Visit the Password Protect PDF tool by PDF Pro.
2. Upload your PDF.
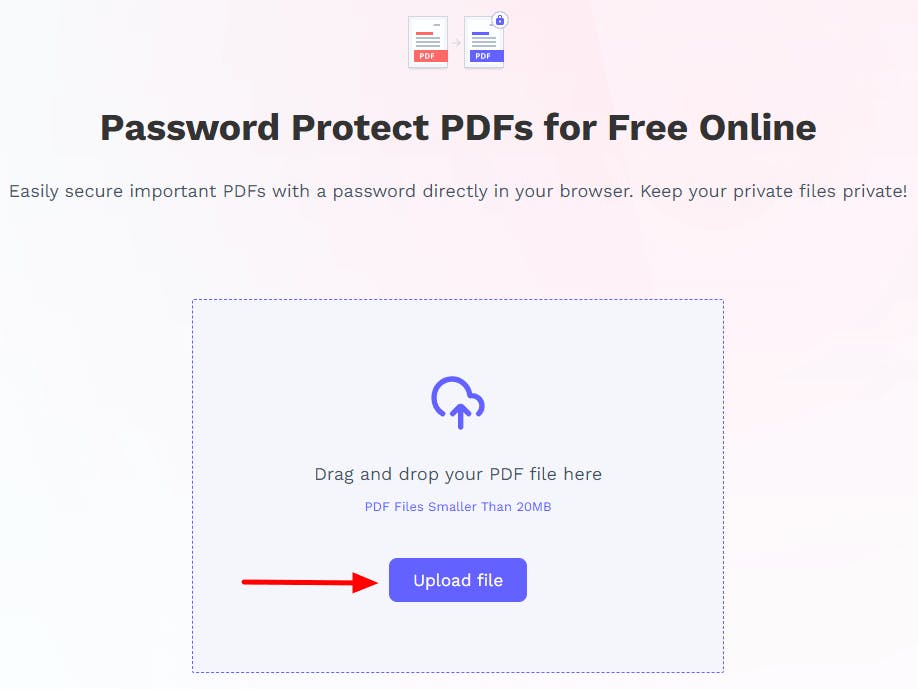
3. Follow the on-screen prompts, then press Protect PDF.
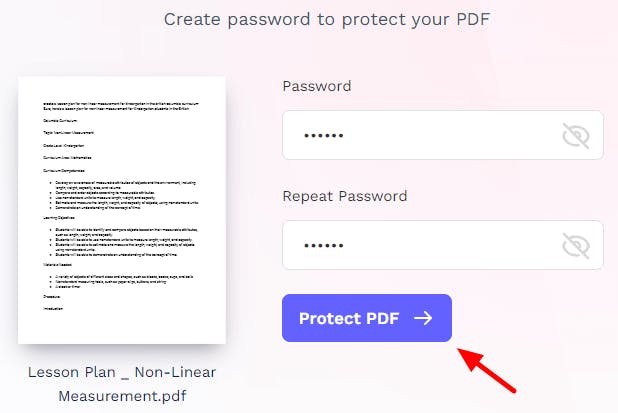
4. Download your PDF file.
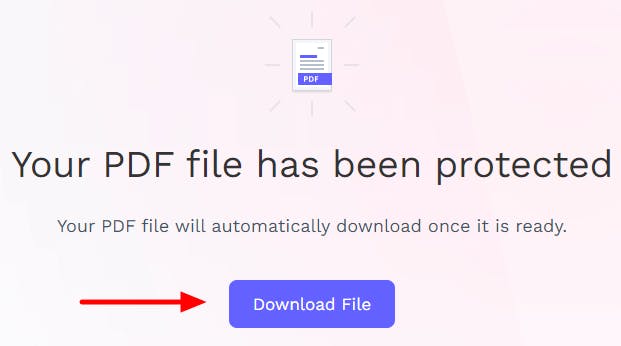
How to Manage Permission (Passwords) for a PDF
Windows users will need to use a third-party PDF editor to set manage the permissions and restrictions on a PDF, while Mac users can use Preview.
Windows
use a PDF editor like PDF pro to manage permissions for PDF documents. Most online tools or free methods only allow you to set Open passwords, not Permission passwords.
1. Open the PDF in PDF Pro.
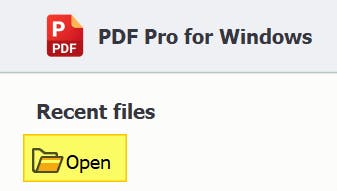
2. Press the Secure tab, then press the Password button.
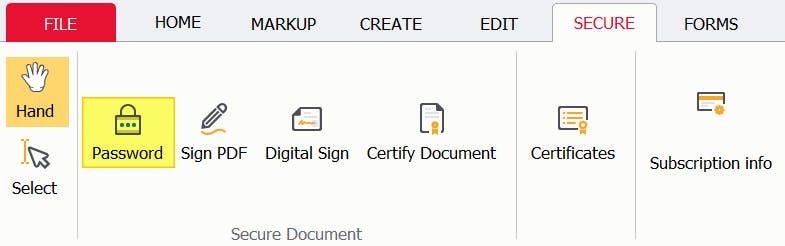
3. Click the checkbox that reads: Require a password to change security settings and access specific functions.
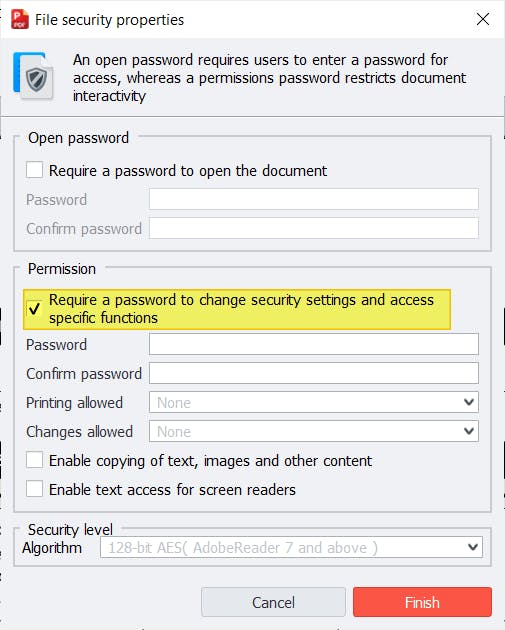
4. Type & confirm your password. (Be sure to choose a strong password).
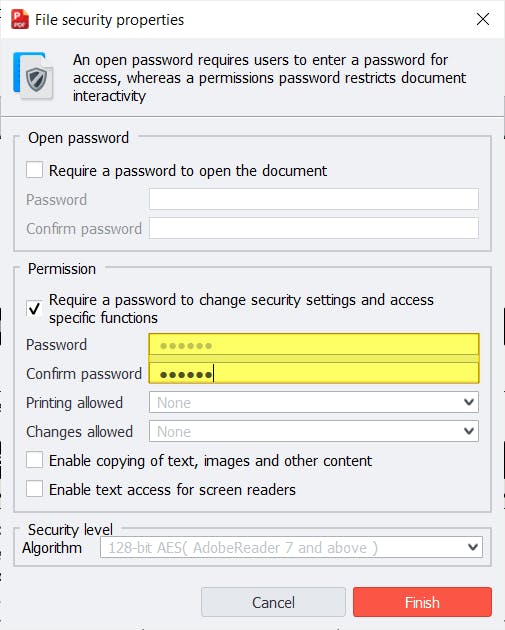
5. From the checkboxes and dropdown menus, specify the function(s) that you want to want the password to be applied to.
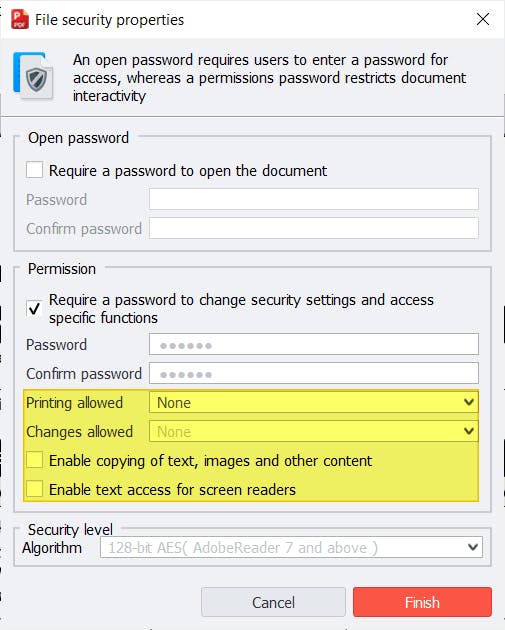
6. Press Finish.
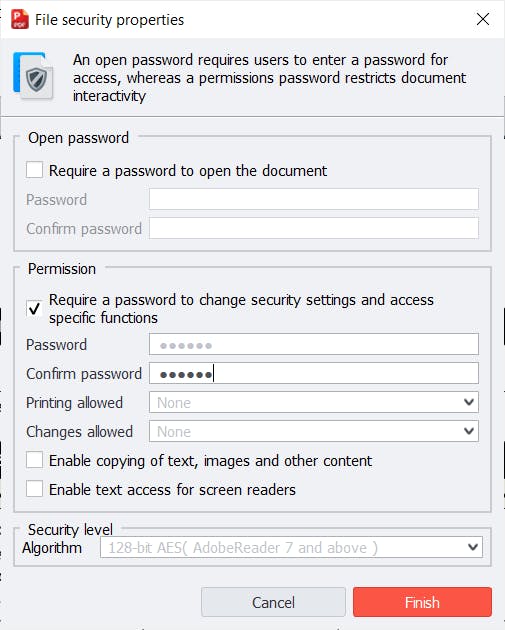
7. Save the changes made to the PDF (or press [ctrl] + [s] on your keyboard).
Mac
After you create an owner password for a PDF (by following the Preview method, above), you're able to change the password-protection options. Please note that all changes take effect the next time the PDF is opened.
- Open the PDF in Preview.
- Press File > Edit Permissions.
- Select Choose which features require a password, then follow the on-screen prompts, and click the appropriate checkboxes for the feature that you want to set a password for.
- Press Apply to save your changes.
Summary
Protecting PDF files with a password is one the most useful benefits of PDFs; which is why we see them used in almost every industry.
You can create Open passwords, which make PDFs require a password before they can be opened and viewed, or you can even set Permission passwords to lock certain functions, like to prevent editing, copying, or printing of a PDF.
Mac users can use Preview for the majority of their PDF-protecting needs.
If you're a Windows user, you can use online tool to create Open passwords, while you'll need a PDF editor like PDF Pro so set more advanced Permission passwords.
The safest, most reliable way to password protect PDF files is by using a PDF editor. A good PDF editor offers advanced security tools for PDFs, and also keeps all files on your device, making them safer than online tools.
We recommend PDF Pro, our all-in-one PDF editor, creator, converter, and security tool. PDF Pro can secure, lock, and restrict PDF documents instantly!
PDF Pro can also help you with:
FAQ
Here are some commonly asked questions about protecting PDFs that we've answered for your benefit.
How do I password protect a PDF file for free?
The easiest way is by using an online tool like PDF Pro's Password Protect PDF tool. It's 100% free and works on almost any device.
Steps: visit our Password Protect PDF tool > Upload the PDF > Follow the on-screen prompts > Download PDF.
Can I remove the password from a PDF document?
Yes. If you know the correct password, you can remove the password from a PDF by using a PDF editor with a security function. In this example, we'll use PDF Pro. Steps: Open the PDF in PDF Pro > enter the password > Secure tab > Password button > uncheck the Open password checkbox > Finish > Save.
How do I password protect a PDF in Windows 11?
The best way is by using a PDF editor like PDF Pro. Steps: Open the PDF in PDF Pro > press the Secure tab > Password button > Click the Open password checkbox > Type & confirm your password > Finish > Save.
How do you make a PDF editable if it is password protected?
You'll need to know the correct password in order to remove it from the PDF. You'll also need a PDF editor with security functions, like PDF Pro. Steps: Open the PDF in PDF Pro > enter the password > Secure tab > Password button > uncheck relevant password checkbox > Finish > Save.
Can I password protect a PDF document on my phone?
Yes! you can use Adobe Acrobat Reader or other PDF reader apps that support password protection to password protect a PDF on your phone.
Discover PDF PRO
PDF Pro is a desktop software for Windows & Mac distributed by PDF Pro Software Inc. The software "PDF Pro" and the company "PDF Pro Software Inc." are in no way affiliated with Adobe. The PDF file format is an open file format published under ISO 32000-1:2008
© 2017 - 2025, PDF Pro Software Inc. All rights reserved.