How to Convert PNG to PDF in 2025 | Windows, Mac, iPhone, & Android
Need to convert images to PDF? You're in the right place. We cover the best ways in 2025.
If you need to share, store, or print PNGs, consider converting them to PDF, first. Read on to learn how.
If you have a PNG image that you need to present, share, print, or protect from editing, you should convert it to PDF format.
But how do you do convert PNG to PDF?
If you tried on your own, it may seem like a confusing or frustrating task.
Fortunately, converting PNG images to PDF is probably easier than you think.
In this step-by-step guide, we'll show you the easiest and best methods to convert PNG to PDF in 2025.
What to Know Before You Start
Here are a few important things to keep in mind before converting PNG images to PDF:
- Converting PNGs to PDF makes it easier to send and print them.
- You can use the Print function in your default photo app to save your PNG as a PDF.
- To convert PDFs to PNG for free on any device: use our PNG to PDF Converter.
- To convert PDFs to PNG offline on Windows and Mac: use PDF Pro's all-in-one PDF editor.
Why Convert PNG to PDF?
Converting PNG images to PDF has a few important benefits, including:
- PDFs can contain multiple PNG images in a single file, making them better for sharing and sending.
- If you're trying to save storage space, PDFs often have a smaller file size than PNG images.
- PDFs display the images exactly as you intend.
- PDFs are easier to print than PNG files.
- PDFs can be secured with watermarks, passwords, restrictions, etc.
How to Convert PNG to PDF Online
The best way to convert PNG images to PDF is by using a free, online PNG to PDF Converter. A good converter will be safe, quick, and easy to use.
1. Visit PDF Pro's PNG to PDF Converter.

2. Upload your PNG image. (It will automatically start converting once it's uploaded).
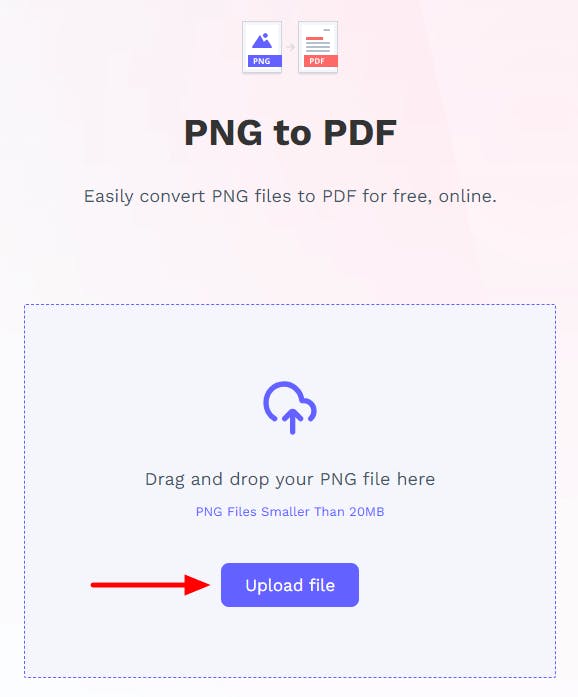
3. Download your new PDF file.
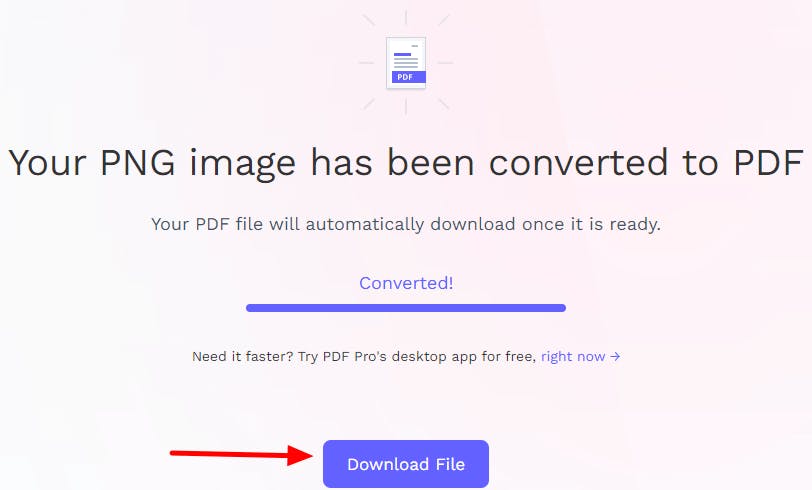
How to Convert PNG to PDF on Windows and Mac
There are a few different ways to convert PNG to PDF depending on your operating system; using both built-in tools, and third-party PDF editors. We'll cover the most reliable and popular methods in 2025.
PDF Pro
PDF Pro is our all-in-one PDF editor, converter, creator, OCR tool, and more. It lets you instantly convert single or multiple PNGs to PDF on Windows and Mac. Try PDF Pro for free today.
1. In PDF Pro, press the Create tab.
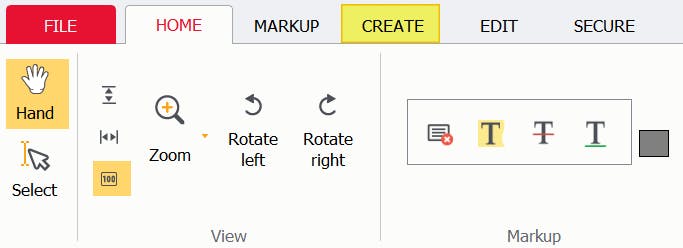
2. Press From file.
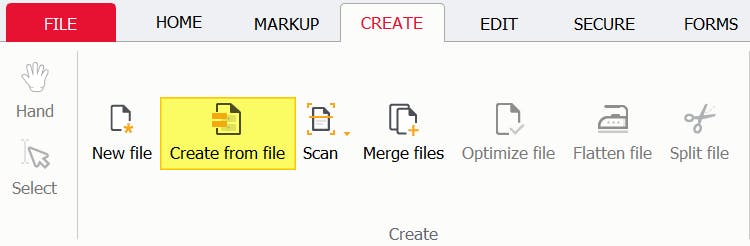
3. Press Add files, then add all the images that you want to convert to a single PDF file.
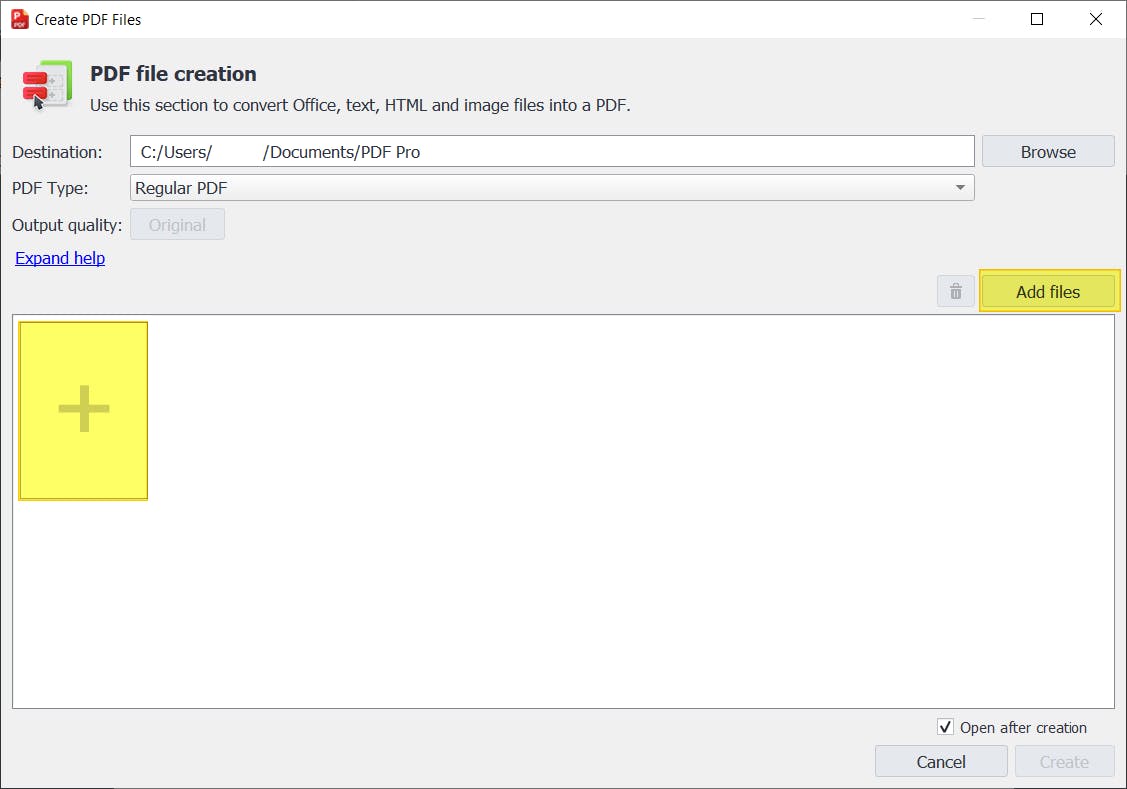
4. Press Create.
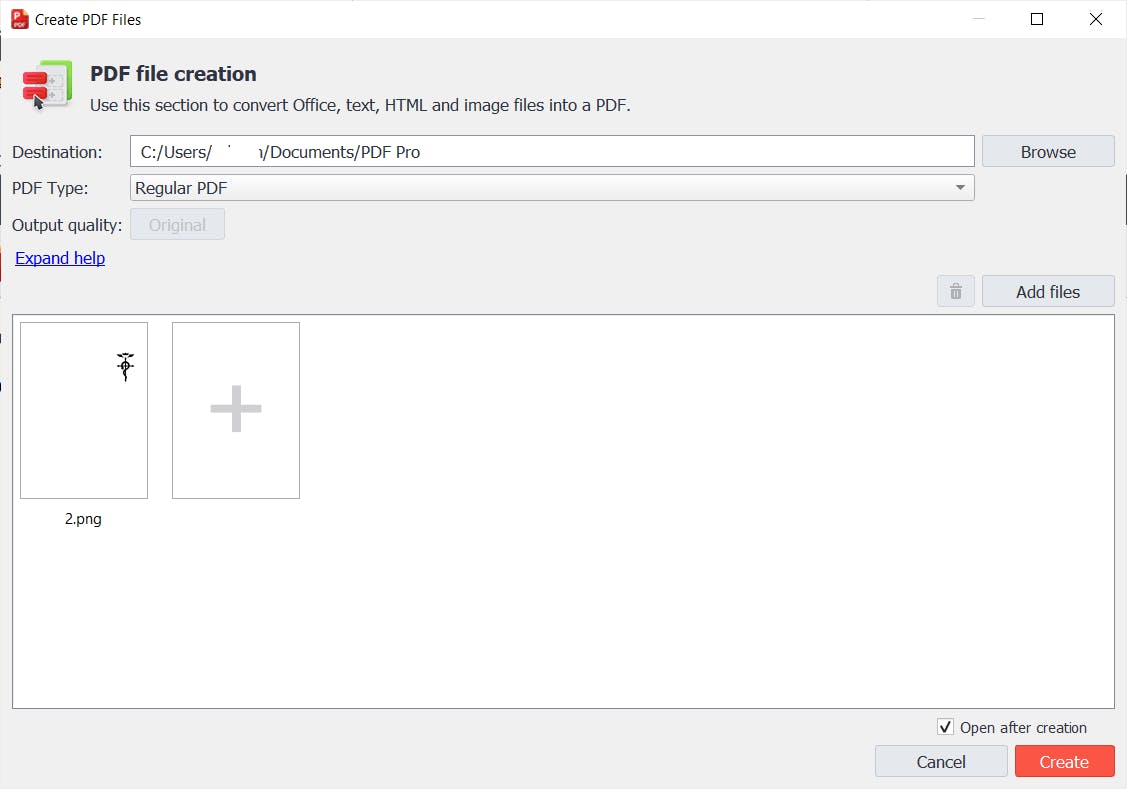
That's it! You now have a PDF containing all your PNG images, that's ready for your next steps.
Microsoft Print to PDF
Windows users can use Microsoft's built-in virtual printer to save your PNG images as PDF files.
Please note: this method will result in each image being saved as a single PDF file.
1. Open the folder where your PNG is located.
2. Open the PNG image(s) that you want to convert, in the default photo app.
(Tip: hold [ctrl] to select multiple images. The order you click the images will be their order in the PDF you create.)
3. Press Print, or [ctrl] + [p] on your keyboard.
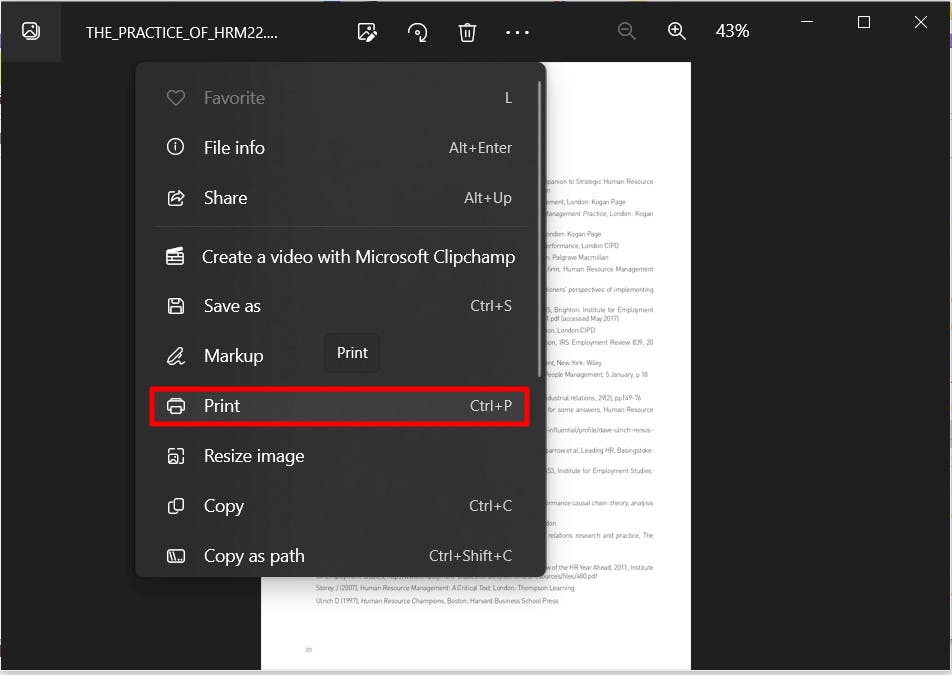
4. Select Microsoft Print to PDF as your printer.
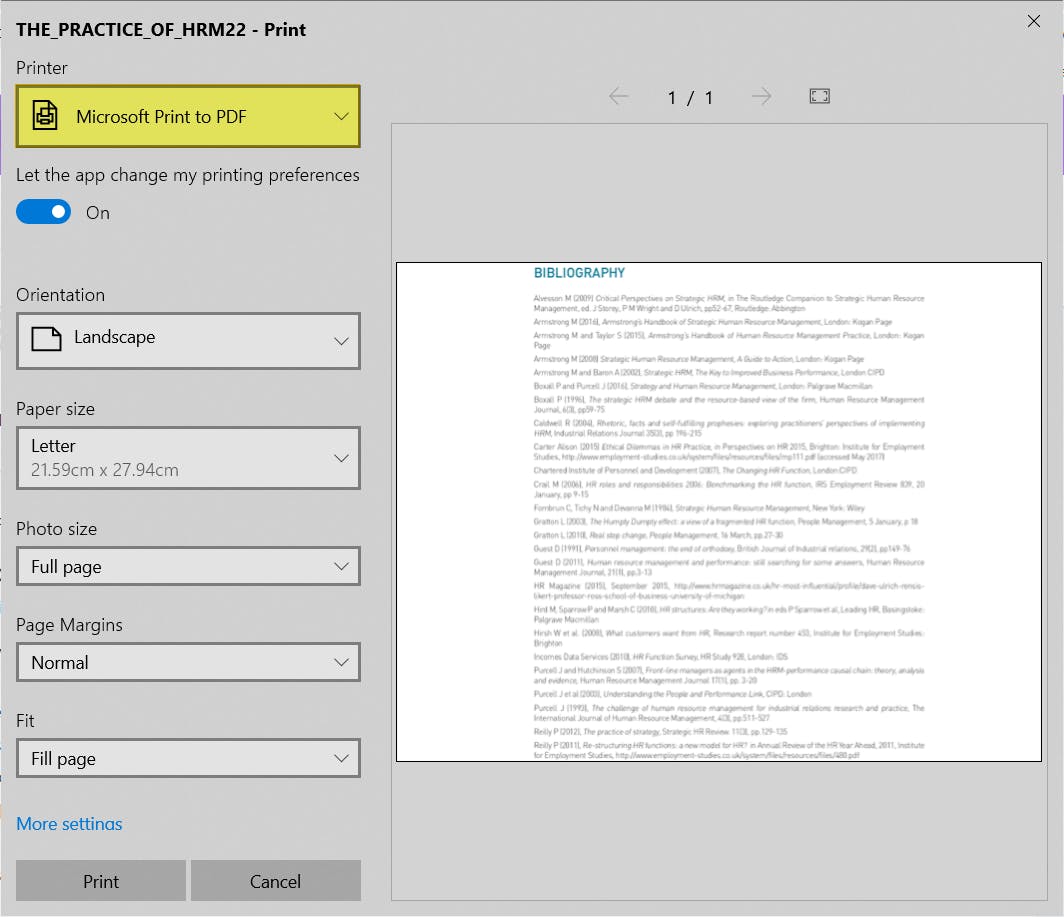
5. Adjust the page orientation, size, and other settings as needed.
6. Press Print.
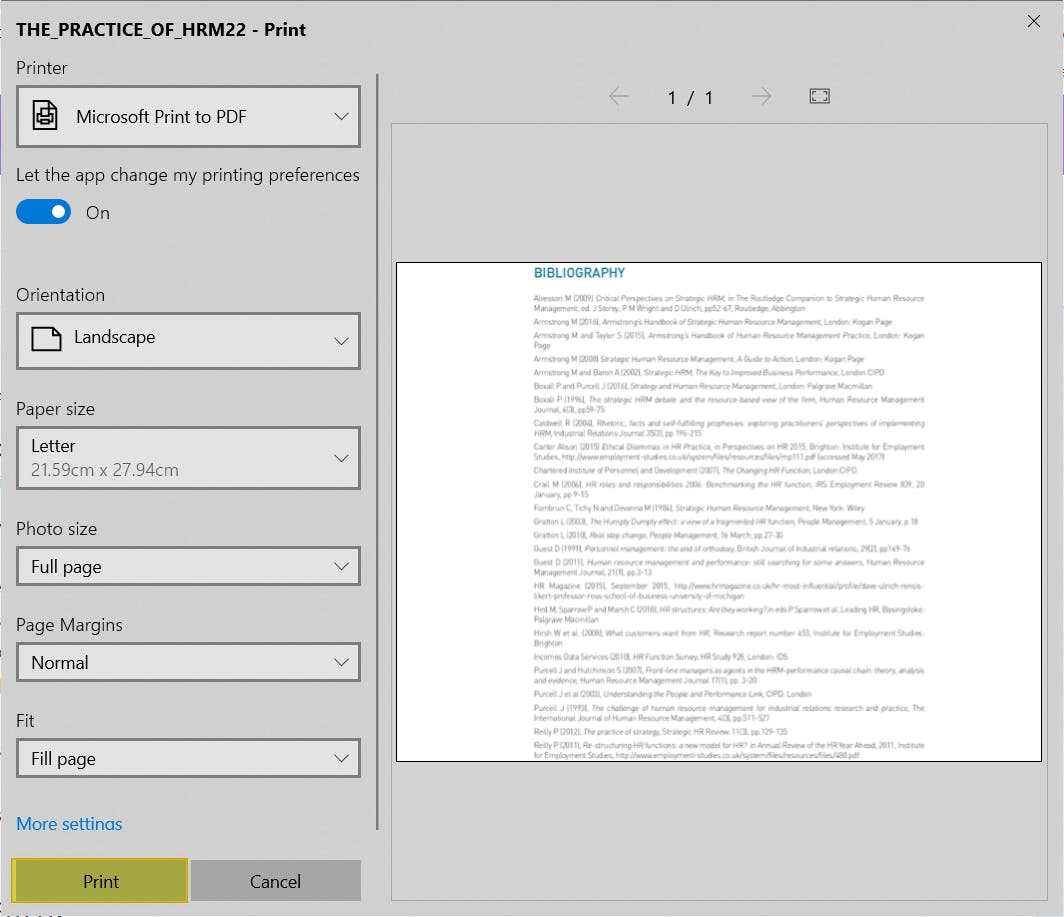
7. Name, and select a location for, your new PDF file.
8. Press Save.
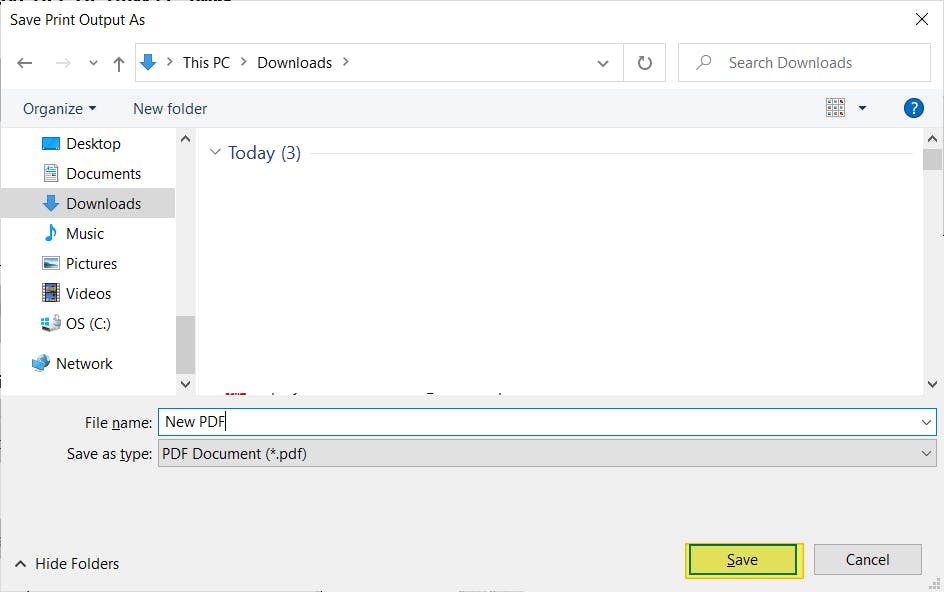
Adobe Acrobat Pro DC
- In Adobe Acrobat, press Create PDF.
- Select the PNG image(s) that you want to convert.
- Adjust the settings (if needed).
- Press Create.
- Save your new PDF file.
How to Convert PNG to PDF on Mac using Preview
Mac users can convert PNG images to PDF using built-in tools like Preview or Automator.
We'll cover those methods for Mac users below.
Preview
Preview is an image and PDF viewer that comes built-in for Mac computers. It can be used to convert PNG to PDF without needing to install or buy additional software.
- In Preview, Open the PNG image(s) that you want to convert to PDF.
- Press File > Export as PDF.
- Adjust the page orientation, size, and other settings as needed
- Name, and select a location to save, your new PDF file.
- Press Save.
Automator
Automator is a built-in Mac app that's used to create workflows and automate repetitive tasks. You can use it to convert PNGs to PDF for free.
- Open Automator (Finder > Applications > Automator).
- Click Service
- Ensure that the Service receives selected option is set to Image files in Finder.
- In the search box, type New PDF from Images.
- Adjust the settings as you need.
- Name and Save your new workflow.
How to Convert PNG to PDF on Mobile (iPhone & Android)
You can convert PNG to PDF on iPhone or Android by using the default photo app, or by using an online PNG to PDF Converter.
Online Converter
1. Visit PDF Pro's PNG to PDF Converter.

2. Upload your PNG image. (It will automatically start converting once it's uploaded).
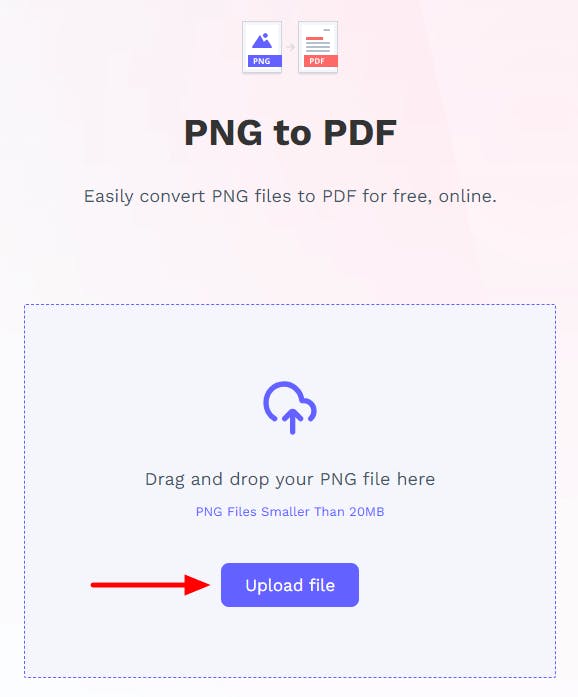
3. Download your new PDF file.
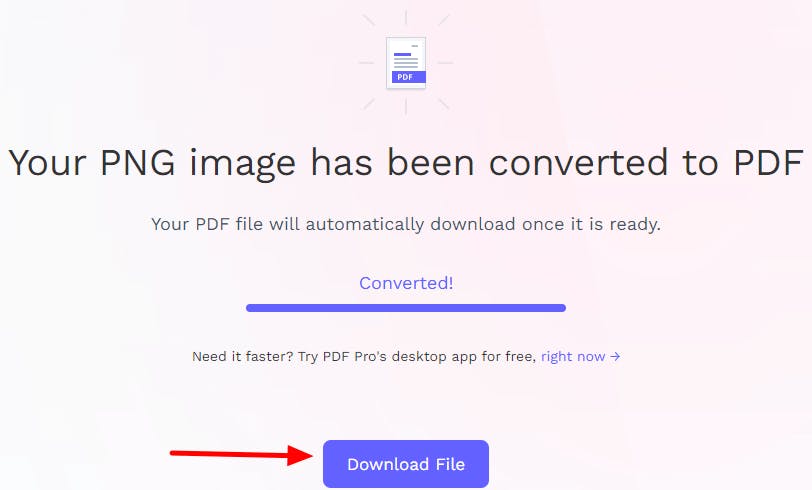
Photos App
While the exact app and buttons may differ depending on the device, the steps will be similar on the device and app of your choice.
- Open the default photo app on your mobile device, and find the image you want to convert to PDF.
- Press more options.
- Press Print.
- Set the Printer as Save as PDF.
- Press Print or Save to convert your image to PDF.
Instantly Convert PNG to PDF
Converting PNGs to PDF makes them easier to share, send, store, secure, and print.
If you're looking the best way to convert PNG to PDF for free, use an online PNG to PDF Converter.
If you regularly work with PNG and PDF files, you'll want to invest in a PDF editor that can instantly convert to and from PDF. We recommend PDF Pro, our all-in-one PDF editor, converter, batch processor, OCR tool, and more.
Other things that make PDF Pro awesome:
FAQ
Here are some commonly asked questions about converting PNG to PDF that we've answered for your benefit.
How do I convert PNG to PDF?
Use a PNG to PDF Converter, a PDF editor, or built-in tools to convert PNG to PDF.
How to convert images to PDF?
Use an online PNG to PDF Converter, a PDF editor, or built-in tools to convert PNG to PDF. Steps: Visit PDF Pro's PNG to PDF Converter > Upload your PNG file > Convert to PDF > Download PDF.
How do I convert PNG to PDF for free?
Steps: Visit PDF Pro's PNG to PDF Converter > Upload your PNG file > Convert to PDF > Download PDF.
How do I convert multiple PNG images to one PDF file?
There are two different ways.
1. You can use a PDF editor like PDF Pro that can convert and merge documents to PDF at the same time, or
2: Hold [ctrl] on keyboard, select multiple PNG images, press Print, and set your Printer to Microsoft Print to PDF or Save as PDF. Note: the order you select the images will be their order in the final PDF.
Can I convert a PNG to a PDF without losing quality?
Yes. Converting a PNG to a PDF does not negatively affect the quality.
How do I convert PNG to PDF on iPhone for free?
You can use a PNG to PDF Converter, or you can save a photo as a PDF from your photos app. Steps: Open the photo app > find the image you want to convert > Press more options > Print > Set the Printer to Save as PDF > Press Print or Save.
How do I convert a PNG to PDF on a Mac?
One easy way is to use Preview. Steps: Open Preview > Open PNG image(s) > File > Export as PDF > Adjust settings > Select Name > Select location > Save.
How can I convert PNG to PDF without any software?
You can use the virtual printer that's built-in your computer to save your PNG as a PDF file. Steps: Open the image in the default photo app > Press Print > Set the Printer as Save as PDF or Microsoft Print to PDF > Print > Name & set location for your PDF > Save.
Do you lose quality when you convert PNG to PDF?
No, you don't. Your converted PDF will maintain the same image quality as your original PNG file.
Can you convert PNG to PDF on Windows 10 easily?
Yes, you can. You can easily save your PNG image by using the virtual printer: Open the PNG in the default photo app > Press Print > Set the Printer as Microsoft Print to PDF > Print > Name & set location for your PDF > Save.
How do I convert PNG to PDF on Windows 10?
Steps: Open the PNG in the default photo app > Press Print > Set the Printer as Microsoft Print to PDF > Print > Name & set location for your PDF > Save.
How do I convert PNG to PDF on Windows 11?
Open the PNG in the default photo app > Press Print > Set the Printer as Microsoft Print to PDF > Print > Name & set location for your PDF > Save.
Can you convert other image file types to PDF?
Absolutely. A PDF editor like PDF Pro can easily convert images to and from PDF format.
How do I save a PNG image as a PDF file?
Open the PNG image in the default photo app > Press Print > Set the Printer to Save as PDF > Print > Name & set location for your PDF > Save.
Discover PDF PRO
PDF Pro is a desktop software for Windows & Mac distributed by PDF Pro Software Inc. The software "PDF Pro" and the company "PDF Pro Software Inc." are in no way affiliated with Adobe. The PDF file format is an open file format published under ISO 32000-1:2008
© 2017 - 2025, PDF Pro Software Inc. All rights reserved.