How to Convert PDF to Excel (2024): Windows, Mac, Mobile, Online
PDFs are great for preserving and sharing documents, but what if you need to make changes to your spreadsheet? Convert you PDF to Excel, first!
Are you looking for a step-by-step guide to convert PDF to Excel for free? Read on!
While PDF and Excel are two of the most popular and widely-used file formats, they have different uses.
PDFs are best used to store, preserve, and share documents. While Excel files are spreadsheets used to format, organize, and calculate data.
So, if you need to rearrange data or perform further analysis, you'll want to work on the original Excel file. If you don't have access to it, then you'll need to convert the PDF to Excel.
But how do you convert a PDF to Excel?
From our experience, PDF to Excel conversions are seldom perfect. Expect to have to edit or redo data or formatting in your new Excel workbook.
However, some methods are better than others, and it's probably easier than you think.
That's why we've created this guide: to compile the best and easiest methods for converting PDFs to Excel in 2024 for Window, Mac, and Mobile!
What to Know Before You Start
Here are some important tips to keep in mind when converting a PDF to Excel:
- Converting PDF to Excel isn't perfect; expect to have to redo data, formatting, etc.
- A low-tech solution is to Copy the data from the PDF, and Paste it into Excel. (Doesn't work on all PDFs).
- To convert PDF to Excel for free, on any device, use our online PDF to Excel Converter.
- If you're a Windows user: use a PDF editor like PDF Pro.
- If you're a Mac user: Preview and Automator can copy and paste text from PDFs to Excel, but a PDF editor is your best bet.
Why Convert PDF to Excel?
There main benefit of converting PDF to Excel is that data-entry, calculations, and formatting tables is much easier on Excel than PDF.
While PDF editors make it easy to edit PDFs, PDFs are often the used to preserve and share the content in documents. If you're using or changing the data in the spreadsheet, you'll want to work on it in Excel format.
There are a few different formats when it comes to Excel workbooks, but we'll refer to the most common one (.xlsx) in this guide.
How to Convert PDF to Excel for Free
There's more than one way to convert PDFs to Excel, ranging from using Microsoft Office products, to using online converters.
Online PDF to Excel Converter
The best way to convert a PDF to Excel for free, online is with an online PDF to Excel converter.
A good online converter can instantly convert a PDF to Excel in your browser, from almost any device. Without needing to install or buy additional software.
We recommend PDF Pro's PDF to Excel Converter. No sign-up or email is required, and there's no limit on how many times you can use this free tool.
1. Visit PDF Pro's PDF to Excel Converter.
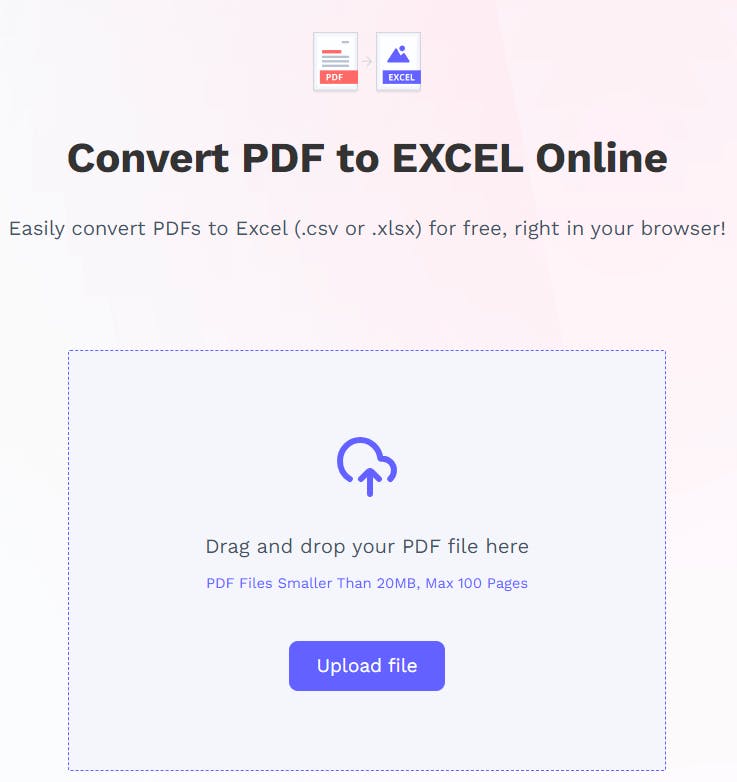
2. Upload your PDF.
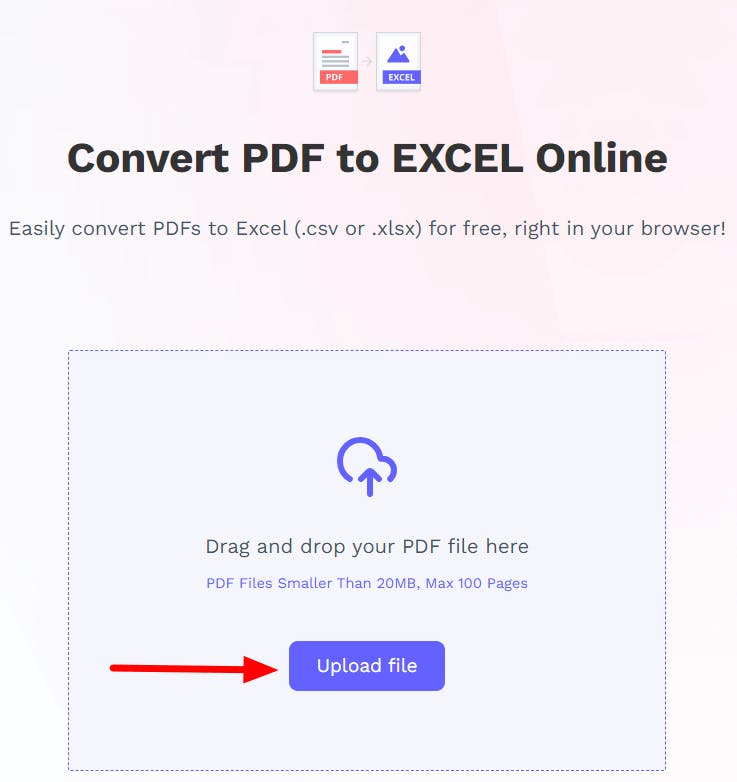
3. Follow the on-screen prompts.
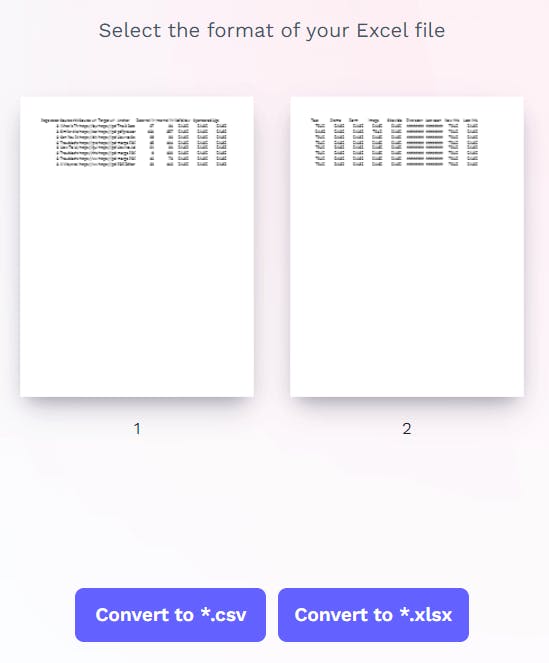
4. Download your file.
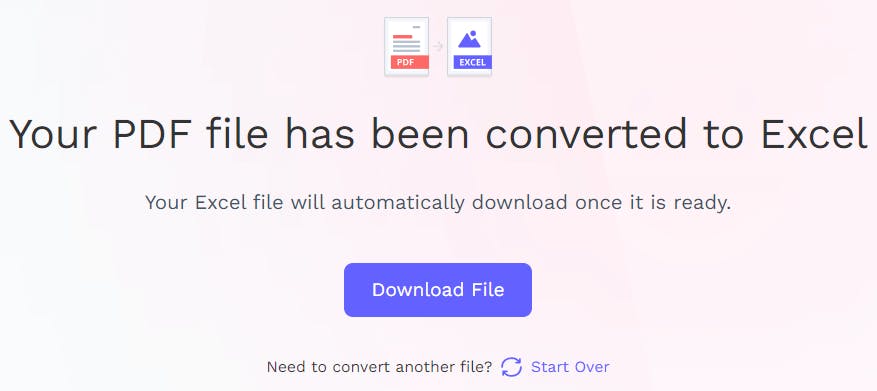
Copy & Paste
If you are able to select the text within your PDF, then copy and pasting the data to Excel may be a sufficient solution for you.
Note: If you're unable to select the text within the PDF, you'll need to try a different method in this guide.
1. Open the PDF that you want the data from.
2. Select and copy the data: right-click > Copy, or press [ctrl] + [c] on your keyboard.
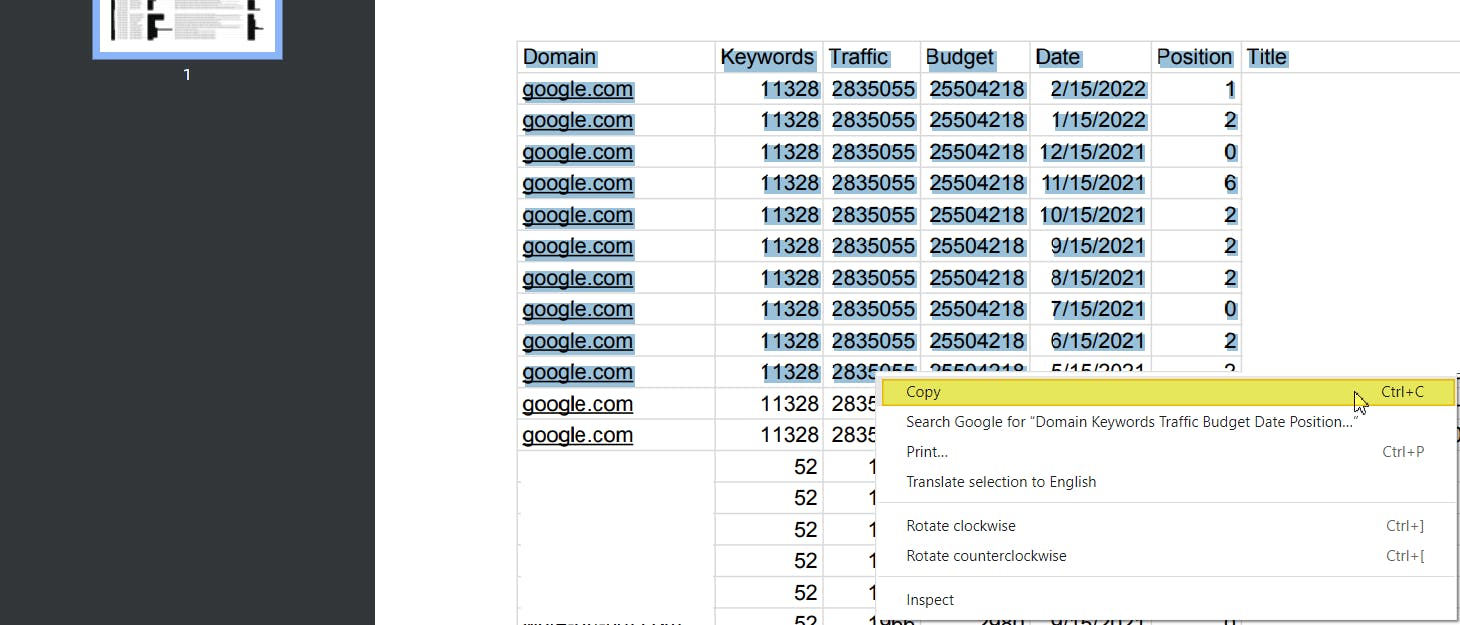
3. Launch Microsoft Excel.
4. Open a blank workbook, or an existing one.
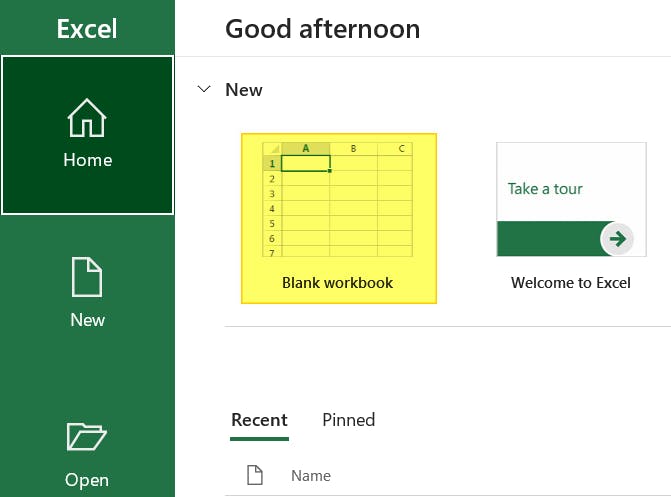
5. Select where you want to Paste the data, then right-click > Paste, or press [ctrl] + [v] on your keyboard.
Tip: you may want to consider using different Paste options with your data. You can access Paste Special options from the Home tab > Paste button > Paste Special...
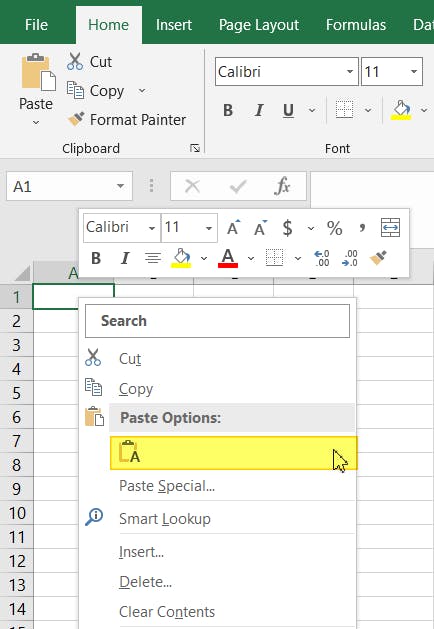
Microsoft Word
If you have access to Microsoft Word (or Office), you can use it open a PDF in Word, copy the data, then paste the data from the PDF to an Excel spreadsheet.
This is especially helpful if you can't copy the text from the PDF, itself.
1. Launch Microsoft Word.
2. Press Open > Browse.
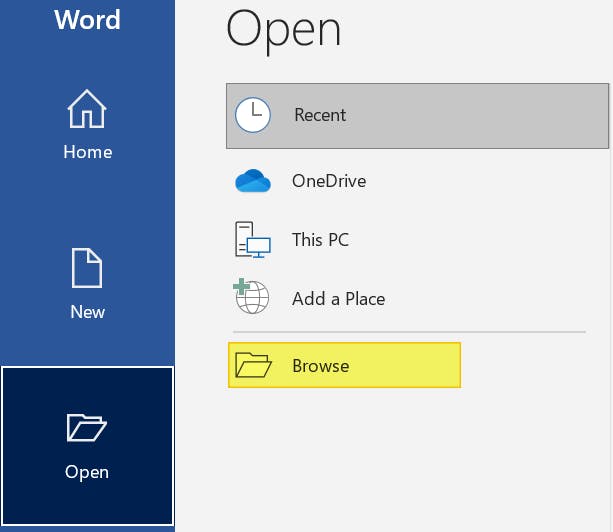
3. Find and Open the PDF you want to convert.
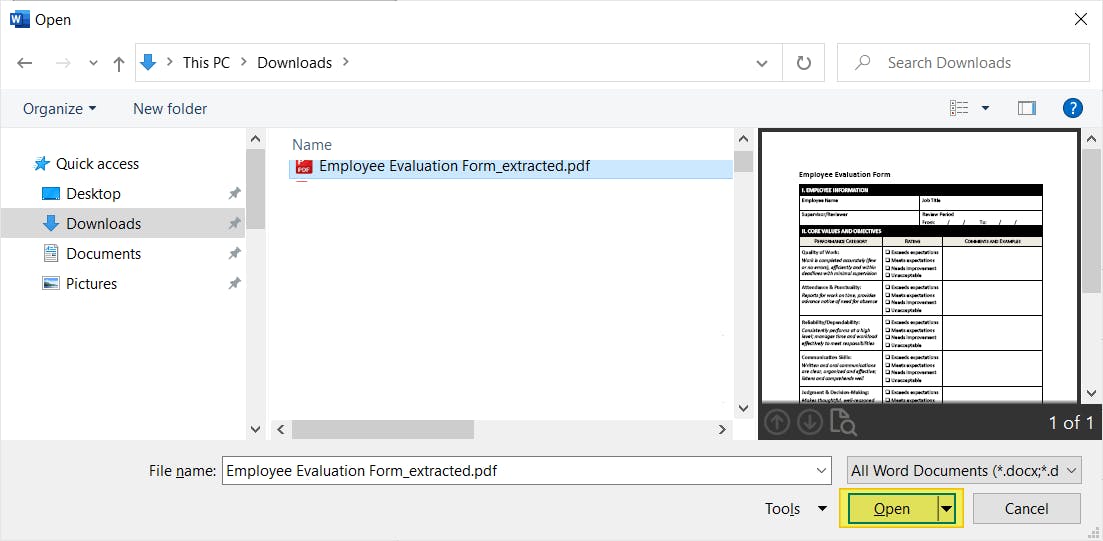
4. Click Ok.

5. Turn off Protect View: Click Enable Editing of the Word document (if necessary).
6. Select the text and information you need: right-click > Copy, or press [ctrl] + [c] on your keyboard.
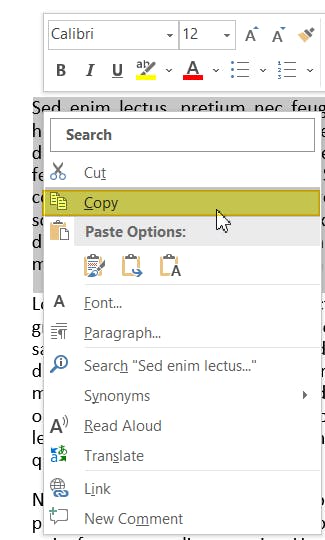
7. Launch Microsoft Excel.
8. Open a blank workbook, or an existing one.
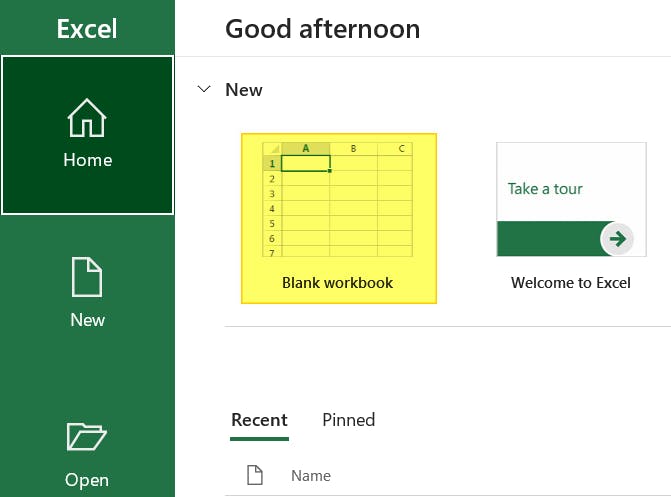
9. Select where you want to Paste the data, then right-click > Paste, or press [ctrl] + [v] on your keyboard.
Tip: you may want to consider using different Paste options with your data. You can access Paste Special options from the Home tab > Paste button > Paste Special...
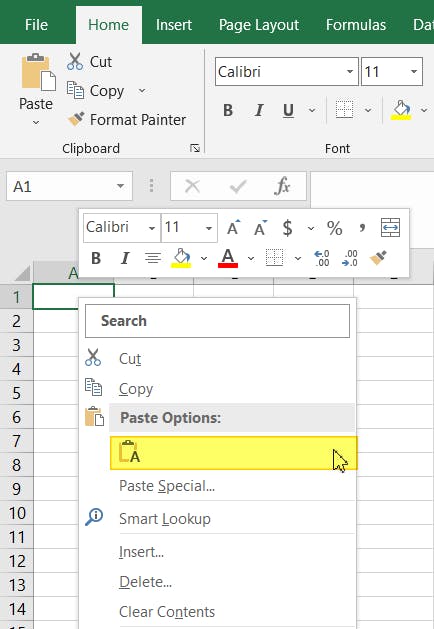
How to Convert PDF to Excel in Windows
If you work with PDF and Excel files on a regular basis, then you'll want to invest in a PDF editor.
A good PDF editor can instantly convert PDF to Excel (and vice versa), instantly. And can even batch convert multiple PDFs to Excel files.
PDF Pro
When it comes to PDF editors, we recommend PDF Pro: our all-in-one PDF editor, converter, OCR tool, and more. It's powerful, affordable, and easy to use. Try PDF Pro for Free.
- In PDF Pro, Open the PDF that you want to convert.
- Press the Create tab > To Excel.
- Adjust settings as needed, then press Start.
Adobe Acrobat
If you pay for Adobe Acrobat DC, you can use it to convert PDFs to Excel. Please note: this method isn't available in free versions of Acrobat DC or Adobe Reader.
- Open your PDF in Adobe Acrobat.
- Press Export PDF, on the right-hand side.
- Select spreadsheet as the export format.
- Select Microsoft Excel Workbook.
- Press Export.
- Name your new Excel file, then press Save.
How to Convert PDF to Excel in Mac
Mac users have more than one option when it comes to converting PDF to Excel.
They can use Preview or Automator, that come built-in Mac OS, to copy and paste the data from a PDF to an Excel workbook for free.
For more reliable methods, Mac users will want to invest in a good PDF editor.
Preview
Preview is the built-in image and PDF viewer for Mac. You can use it to copy and paste text, data, and tables from PDF to a new Excel workbook, for free.
- Open the PDF in Preview.
- Select the data that you want to include in the Excel file, then right-click and Copy (or press [command] + [c] on your keyboard.
- Launch Microsoft Excel.
- Open a blank workbook, or an existing one.
- Right-click and Paste the data into Excel, or press [command] + [v] on your keyboard.
- Press Save to save your new Excel file, or [command] + [s] on your keyboard.
Automator
Automator is a built-in app that's used to automate repetitive tasks on Mac.
Like the Preview method, you can set up Automator to extract the data from a PDF and paste it into an Excel file.
- Launch Automator (Finder > Applications > Automator).
- In Automator, select Workflow > Choose.
- Select Files & Folders, on the left-hand side.
- Drag-and-drop Ask for Finder Items to the right-hand side.
- In the left-hand column, select PDFs.
- Then select Extract PDF Text, on the right-hand column.
- Press [command] + [s] on your keyboard, selecting Application as the format.
- Open your new Automator file, then press Run to convert the PDF to text format.
- Open the text file that was created, then select and Copy ([command] + [c] on your keyboard) the data you want to include in your Excel file.
- Launch Microsoft Excel.
- Open a blank workbook, or an existing one.
- Paste the data into Excel ([command] + [v] on your keyboard)
PDF Expert
The best way to convert PDF to Excel on Mac is by using a PDF editor.
A good PDF editor can instantly convert PDF to Excel.
For this example, we'll use PDF Expert, a PDF editor designed specifically for Mac OS. But the methods will be similar on the PDF editor of your choice.
- In PDF Expert, open the PDF that you want to convert to Excel.
- Press Export.
- Press to Excel.
- Name your new Excel document, and select a location to save it.
- Press Save.
How to Convert PDF to Excel on iPhone or Android
The easiest ways to convert PDF to Excel on mobile devices are by using an online converter or trusted app from the app store.
There are many apps and online converters, so it's important to choose a reputable one.
In this example we'll be using PDF Pro's PDF to Excel Converter, since it's easy to use, safe, 100% free. But the steps will be similar on the PDF tool of your choice.
1. In the browser of your choice, visit PDF Pro's PDF to Excel Converter.
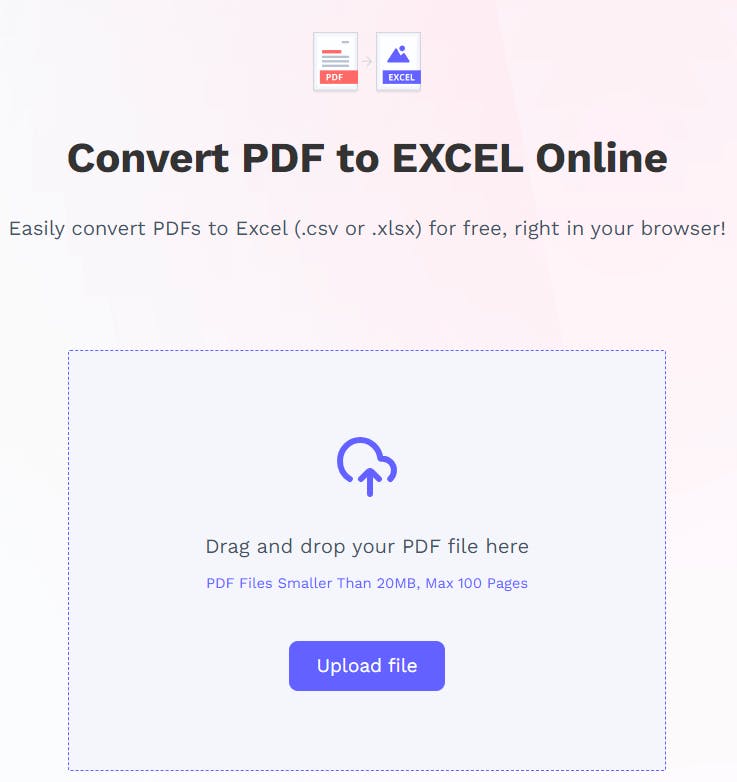
2. Upload the PDF that you want to convert.
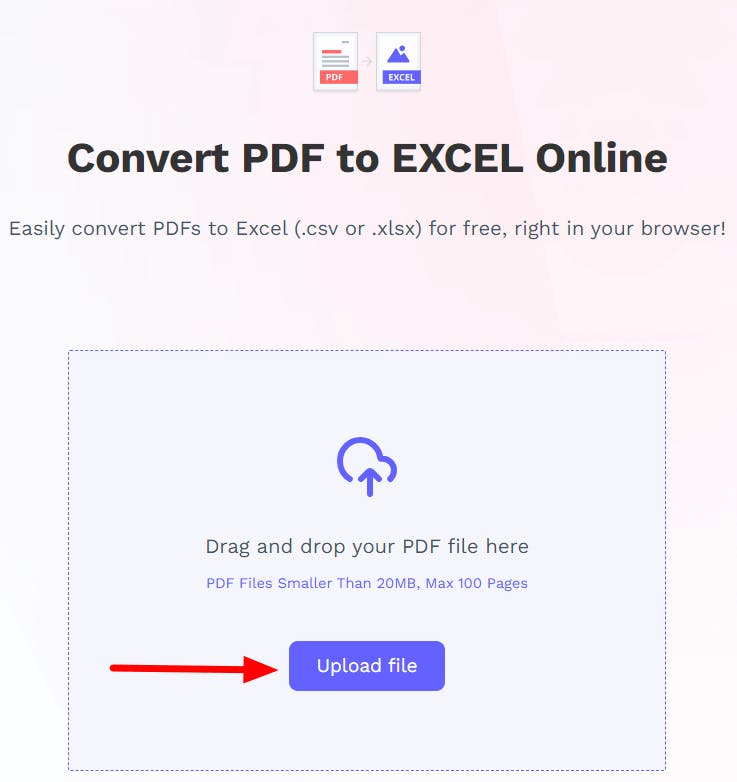
3. Follow the on-screen prompts.
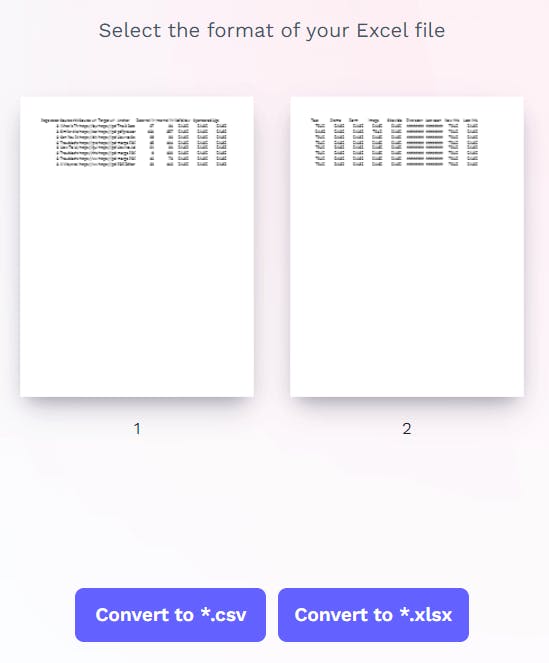
4. Download your file.
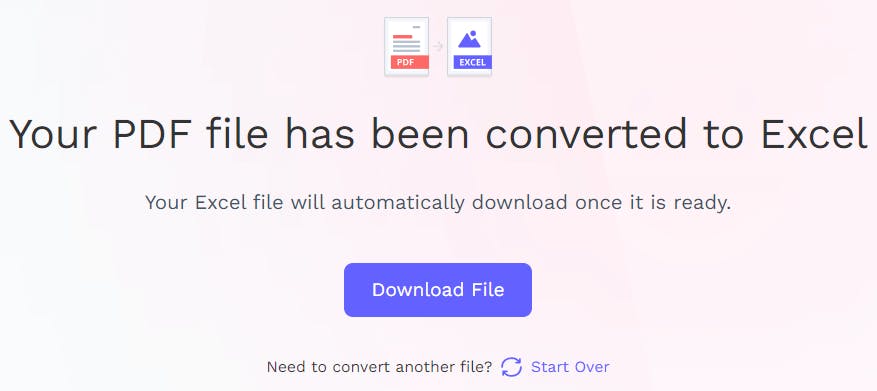
How to Convert Multiple PDFs to Excel (Batch Processing)
If you have a lot of PDFs that need to be converted to separate Excel files, then you'll want take advantage a PDF editor that's capable of batch processing.
For this, we recommend PDF Pro: it can convert multiple PDFs to Excel (or other formats), at the same time, in just a few clicks.
1. In PDF Pro, press File.
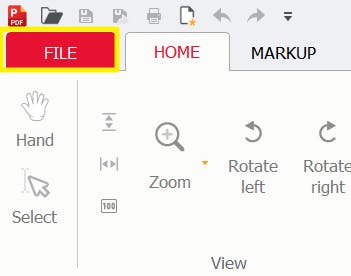
2. Batch processing > Convert to Excel.
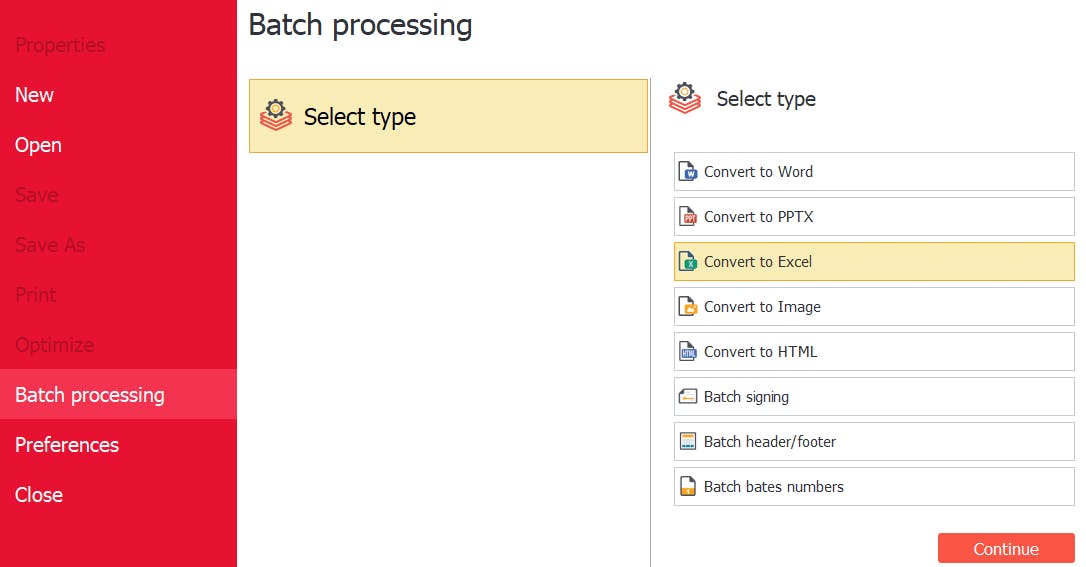
3. Press Continue.
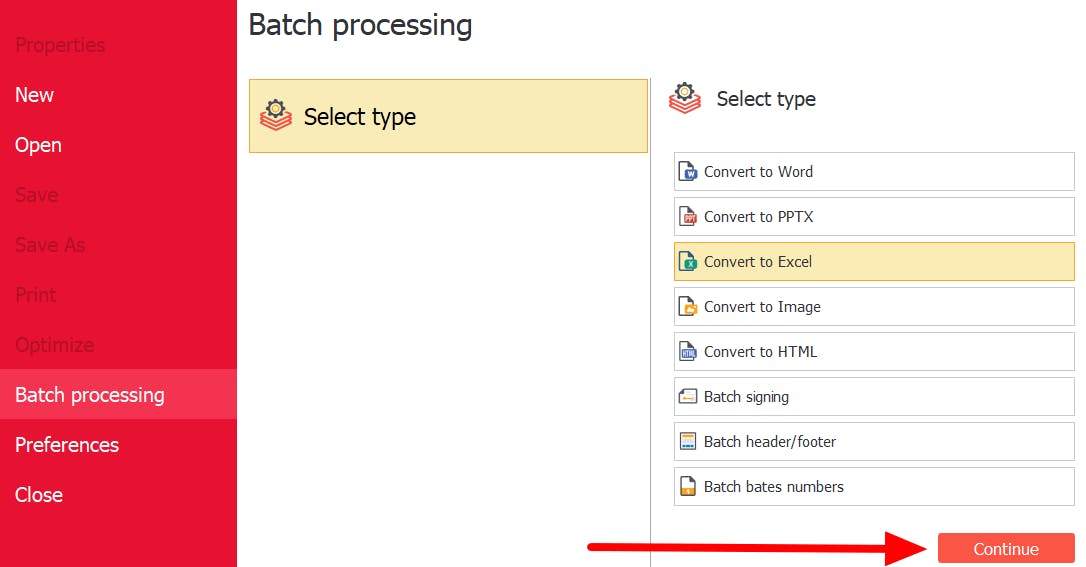
4. Click Add files.
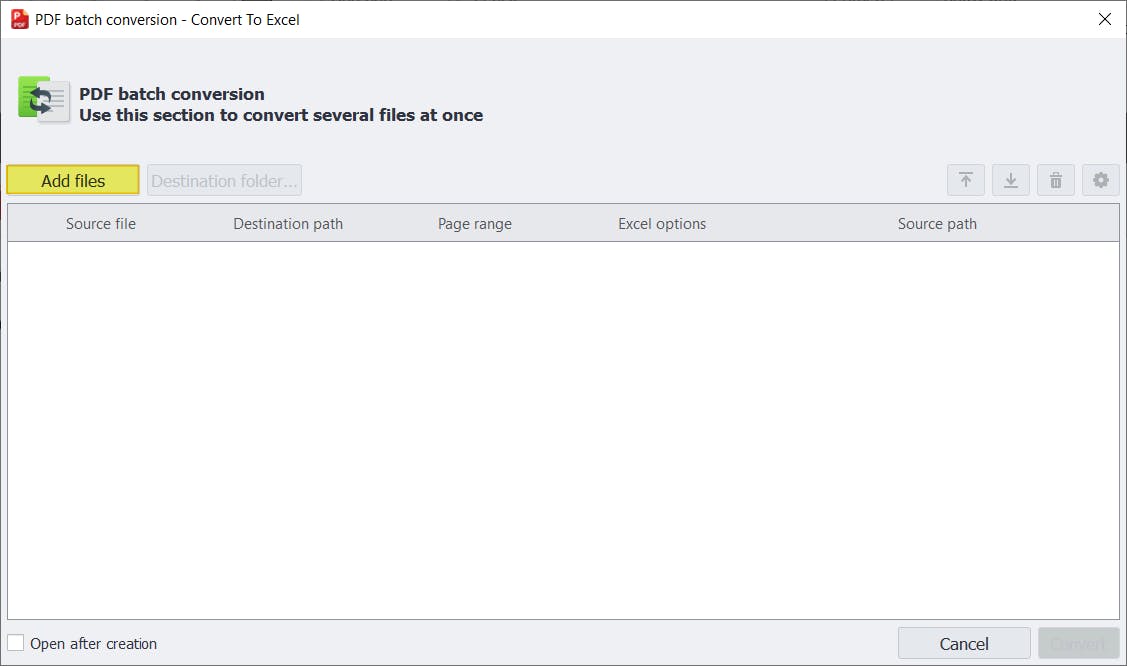
5. Select and Open the PDF files that you want to convert to Excel.
6. Once you've added all the PDFs you want to convert, press Convert.
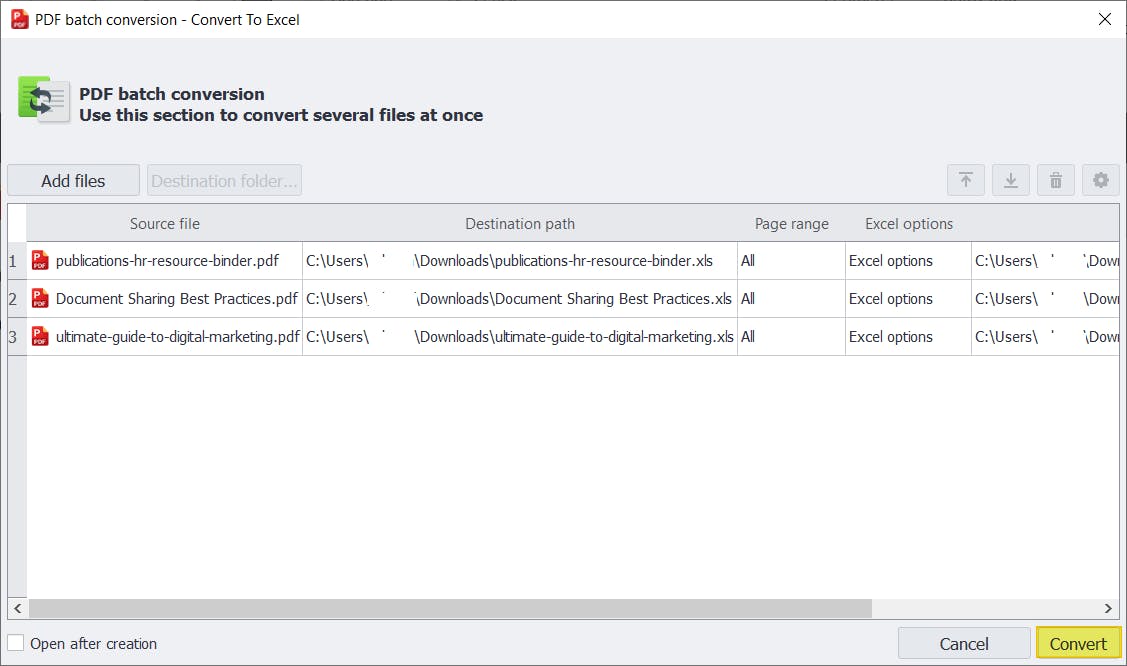
Converting to Excel Just Got Easier
If you need to enter data, calculate figures, or perform further analysis, then you'll want to use convert your PDF to Excel, first.
Keep in mind, that no method is perfect, so you may have to redo some of the data, formatting, etc.
We've listed the easiest and best solutions to convert PDF to Excel, from almost any device!
If you need an online converter, check out PDF Pro's PDF to Excel converter. It's safe, easy to use, and 100% free.
If you work on convert files to and from PDF on a regular basis, then you'll want to invest in a good PDF editor.
We recommend PDF Pro: our all-in-one PDF editor, converter, OCR and security tool, made specifically for Windows.
PDF Pro is lightweight, works on most Windows computers, is powerful, and affordable.
Other things that make PDF Pro awesome:
FAQ
Here are some commonly asked questions about converting PDF to Excel that we've answered for your benefit.
How can I convert a PDF to Excel for free?
Use a free, online PDF to Excel converter like ours. Steps: Visit PDF Pro's PDF to Excel Converter > Upload PDF > Follow on-screen prompts > Press Convert to Excel > Download.
Can I open a PDF in Excel?
You can't open a PDF directly in Excel. However, you can attach it as a hyperlink in Excel, so that it will be opened when someone clicks the link.
How do I convert a PDF to Excel without losing formatting?
Convert PDF to Excel isn't perfect, so some formatting issues may occur regardless of the method you choose. For the most accurate conversion, use a PDF editor like PDF Pro that specializes in converting files to-and-from PDF.
Does Microsoft have a PDF to Excel Converter?
No, but there are PDF to Excel converters on their app store. You can also use Microsoft Office/Word to help you copy and paste data from a PDF to an Excel file.
How can I convert a PDF to Excel using Microsoft Excel?
One method is to Copy the data from the PDF, then Paste it into a blank Excel workbook.
Another method is by using Excel's data-extraction function: Click Data > Data from Picture > select the PDF you want to convert.
Both methods will most likely require you to redo the formatting and organization of the data.
How to convert PDF to Excel without software?
You can try copy-and-pasting the data from the PDF to an Excel workbook. You can also use Excel's data-extraction function: Click Data > Data from Picture > select the PDF you want to convert.
Both methods aren't perfect, so you'll likely have to redo some formatting and organization in Excel.
How to convert PDF to excel on Mac?
You can use Preview or Automator to try and copy-and-paste data from the PDF to Excel, but this only works on PDFs where you can select the text.
A more reliable method is by using a PDF editor for Mac, like PDF Expert. Steps: Open PDF Expert > open the PDF > Export > to Excel > Name your new Excel file > Save.
How to convert PDF to Excel in Mobile?
To convert a PDF to Excel on Mobile, you can either use a reputable app from the app store, or use an online PDF to Excel converter. For this example, we'll use our free, online PDF to Excel Converter.
Steps: Visit PDF Pro's PDF to Excel Converter > Upload PDF > Follow on-screen prompts > Press Convert to Excel > Download.
How to Convert PDF to Excel with Adobe Acrobat?
You'll need to pay for Adobe Acrobat, this won't work on free versions or with Adobe Reader.
Steps: Open the PDF in Adobe Acrobat > Press Export PDF > Select spreadsheet as the export format > Select Microsoft Excel Workbook > Export > Name your new Excel file > Save.
Discover PDF PRO
PDF Pro is a desktop software for Windows & Mac distributed by PDF Pro Software Inc. The software "PDF Pro" and the company "PDF Pro Software Inc." are in no way affiliated with Adobe. The PDF file format is an open file format published under ISO 32000-1:2008
© 2017 - 2025, PDF Pro Software Inc. All rights reserved.