How to Extract Pages from PDF (2025)
Have you ever needed to extract specific pages from a PDF document? This guide has everything you need to extract PDF pages like a pro.
Life would be better if we could work on, or send, just the page we need, not the entire PDF document. Fortunately, it's easier than you might think.
If you've ever needed just a few pages from a long PDF document, then you're probably familiar with the frustration of not being able to do so.
Maybe you're trying to send only the most important pages of a document, or maybe you have confidential information you want to keep to yourself.
If you've ever tried to figure out how to extract pages from a PDF on your own, you may have quickly become frustrated.
Fortunately, it may be easier than you think. We've compiled the most reliable and popular methods to extract pages from PDFs, regardless of your device! Pick the best method that works for you.
What to Know Before You Start
- For Windows users, use a trusted PDF editor like PDF Pro. It's the most reliable way to extract pages from Windows desktop.
- For Mac users, use Preview to extract pages from a PDF for free.
- PDF Pro's Extract PDF Pages tool is a free, online page extractor that works on any device.
Why Extract Pages from PDF?
If you've ever needed only a page or two from an entire PDF, then you probably understand the need to be able to extract pages from a PDF. Common reasons include:
- Sending a single page of a document.
- You want to modify or edit specific pages.
- You only want to keep specific pages.
- To organize your documents.
- To keep confidential or important information separate from the rest of the document.
Really, any time that you don't need the entire document, and only need a piece (or pieces) of it, you'll want to extract the pages that you need from the PDF file.
Extracting vs Splitting PDFs: What's the Difference?
You may see these terms used interchangeably, and while they may do similar things (and act in similar ways), they can mean slightly different things depending on the tool you use.
Splitting a PDF is when you break up the original document into separate files; and specify which pages you want to want in which document. This means that the original PDF file will be broken up into separate pieces, with each piece containing some of the pages. An example would be splitting a PDF down the middle, into two files; one with half the pages, and the the other pages in the other half of the PDF document.
Extracting pages from a PDF means that you're taking a subset of pages out of a PDF document. The extracted pages might be copies from the pages of the original document, leaving the original document intact. It is possible, however, to also remove the extracted pages from the original document.
You may see slight differences in these definitions depending on the tool that you use, so keep that in mind when selecting the right tool for you.
Extract PDF Pages on Windows
The easiest way to extract PDF pages on Windows desktop is by using a PDF editor. A good PDF editor will be able to easily extract pages from PDFs in just a few clicks.
How to Extract Pages from PDF with a PDF Editor (Recommended)
The easiest, safest, and most reliable way to extract pages from PDFs is by using a PDF editor like PDF Pro. PDF Pro is our affordable all-in-one PDF extractor, converter, editor, security tool, and more. Try PDF Pro for free today
1. With your PDF open in PDF Pro, press the Create tab.
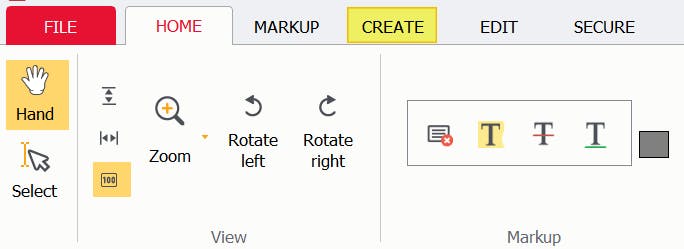
2. Press Split file.
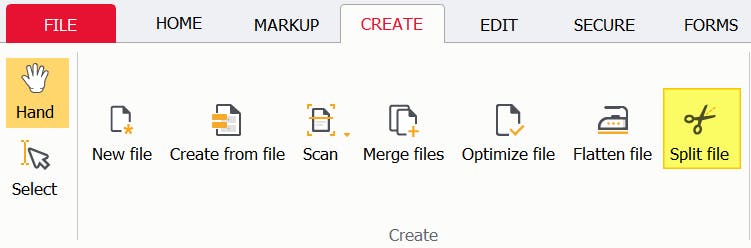
3. Enter the page (or page range) that you want to extract.
Note: Be sure that the "Remove pages from source document" checkbox is unchecked.
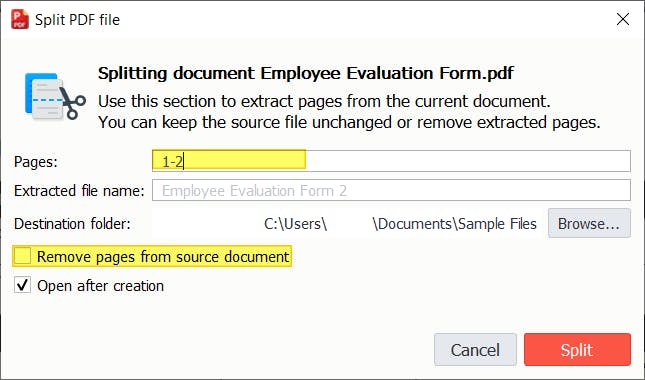
4. Press Split.
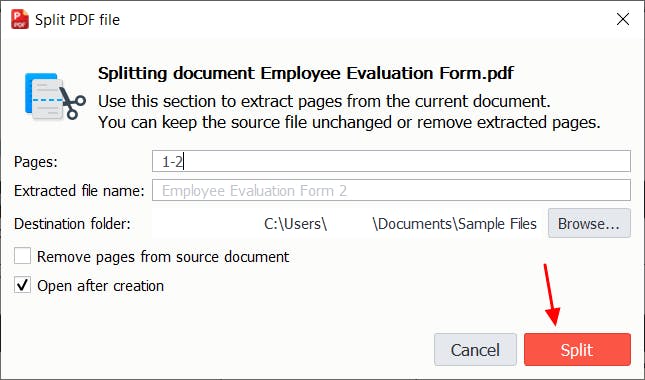
That's it! You now have a PDF containing just your extracted pages.
How to Extract Pages from PDF with Adobe Acrobat
Adobe Acrobat is a well-known PDF editor that can help you extract pages from a PDF. While Acrobat is known to be pricey ($179.95 US) and not the easiest to use, if you already subscribe to Adobe Acrobat it can be helpful.
- In Acrobat, then press Organize Pages (on the right side panel).
- Click Select a File.
- Open the PDF that you want to extract pages from.
- Press Extract.
- Select the pages you want to extract (tip: hold [ctrl] on your keyboard while clicking on the pages to select more than one page)
- Press Extract.
- Save your new PDF.
Extract PDF Pages on Mac
There are multiple ways to extract PDF pages on Mac. If you're a Mac user, you should already have one of these programs on your device.
How to Extract Pages from PDF with Preview
Preview is the default PDF viewer that comes built-in Mac computers. While it's mostly used for reading and viewing PDF files, you can use the Print function to extract pages from PDFs.
- Open the PDF you want to extract in Preview.
- Press Print or press [command] + [p] on your keyboard.
- Select the page (or page range) that you want to extract.
- On the bottom left of the Print menu, press the down caret to open up the options. Select Save as PDF from the drop-down menu.
- Name your newly extracted PDF.
- Press Save to finish extracting the pages.
How to Extract Pages from PDF with PDF Expert
PDF Expert is a PDF editor made specifically for Mac. Mac users will feel right at home using it to extract pages from their PDFs.
- Open the PDF in PDF Expert, then press Extract.
- Select the pages to extract.
- Press Extract.
- Name your new file.
- Save.
Extract PDF Pages for Free
If you're looking for free ways to extract PDF pages, you're in luck! There's more than one way, so choose the one that's best for you.
How to Extract Pages from PDF with an Online Tool (Free)
The easiest and most reliable way to extract pages from PDF for free is by using a reputable online tool like the Extract Pages from PDF tool by PDF Pro! There are many out there, so make sure you choose one that you trust. We'll include general steps, but they should be similar regardless of the online tool that you use.
1. Upload your PDF to the Extract PDF Pages online tool.
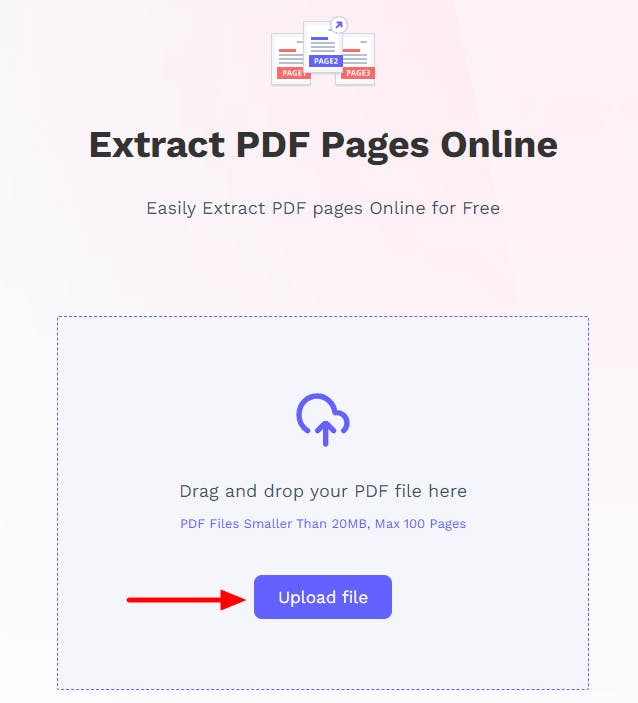
2. Click the pages that you want to extract, then press Extract PDF.
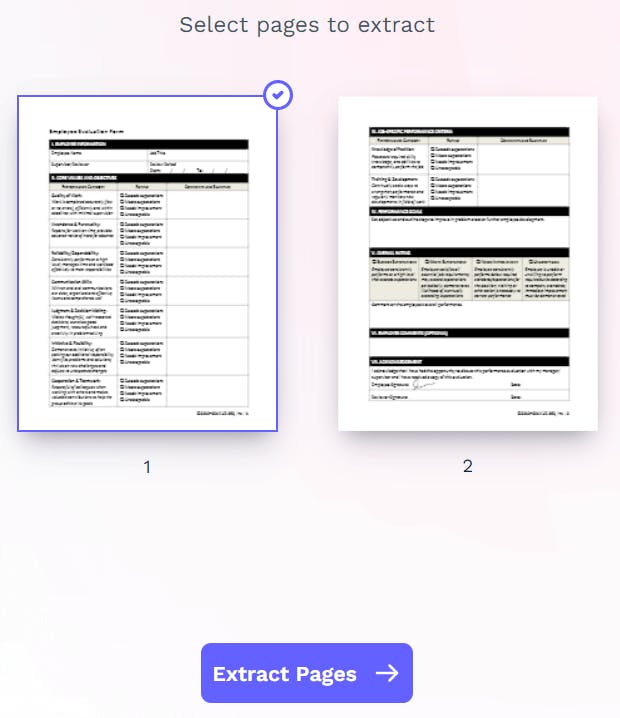
3. Download your new PDF!
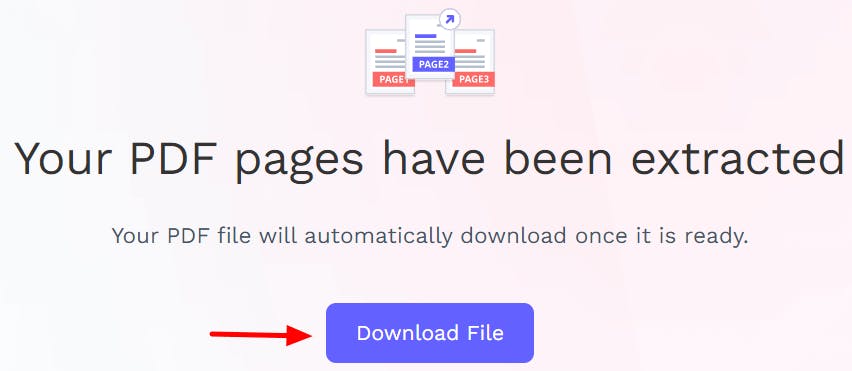
That's it! With the right tool, extracting pages is easy.
How to Extract Pages from PDF with a Browser (Microsoft Edge or Google Chrome)
Did you know that you can use your browser to extract pages from PDF?
If you're a Windows or Chrome user, then you may already have Microsoft Edge or Google Chrome on your device. But this method may work with most modern browsers than can open PDFs.
Using the Print function, you can easily extract pages from a PDF on your browser. In this example, we'll use Microsoft Edge.
1. Open the PDF in the Microsoft Edge.
2. Press the Print button (or press [ctrl] + [p] on your keyboard).
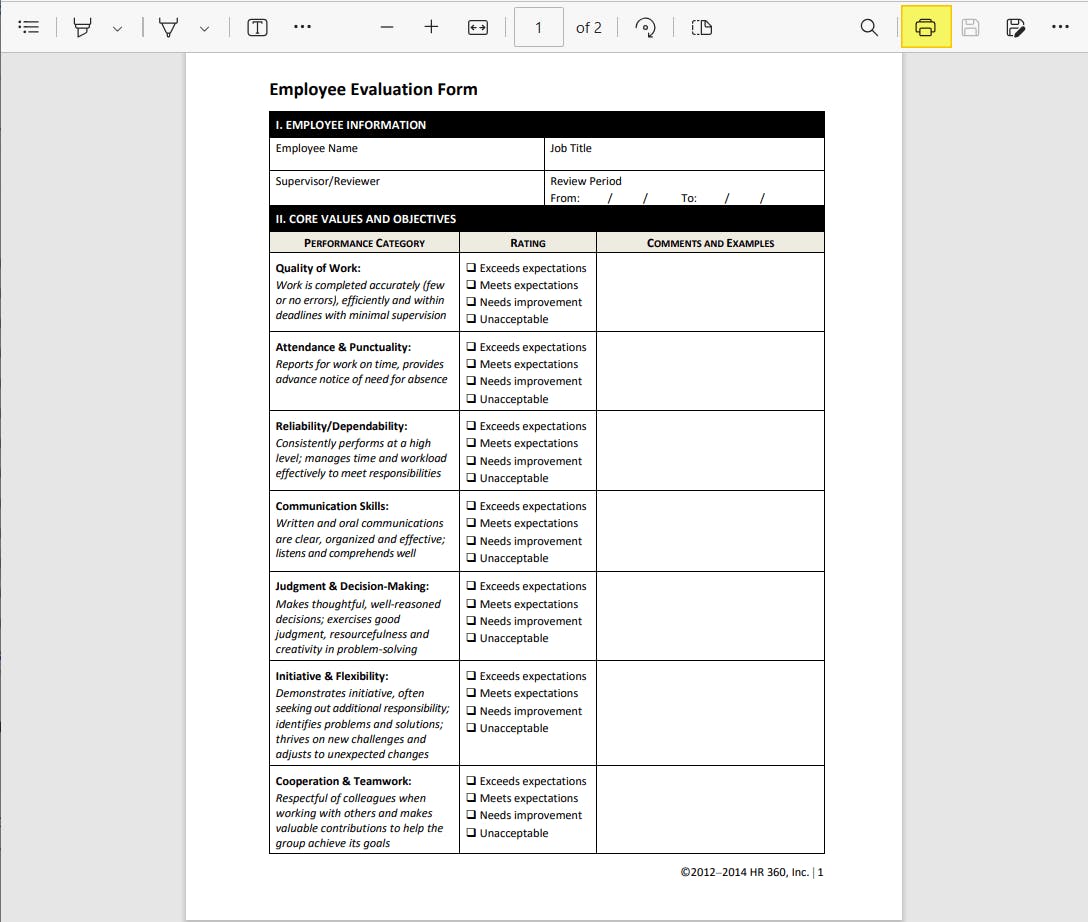
3. Specify the Printer as "Save as PDF" or "Microsoft Print to PDF"
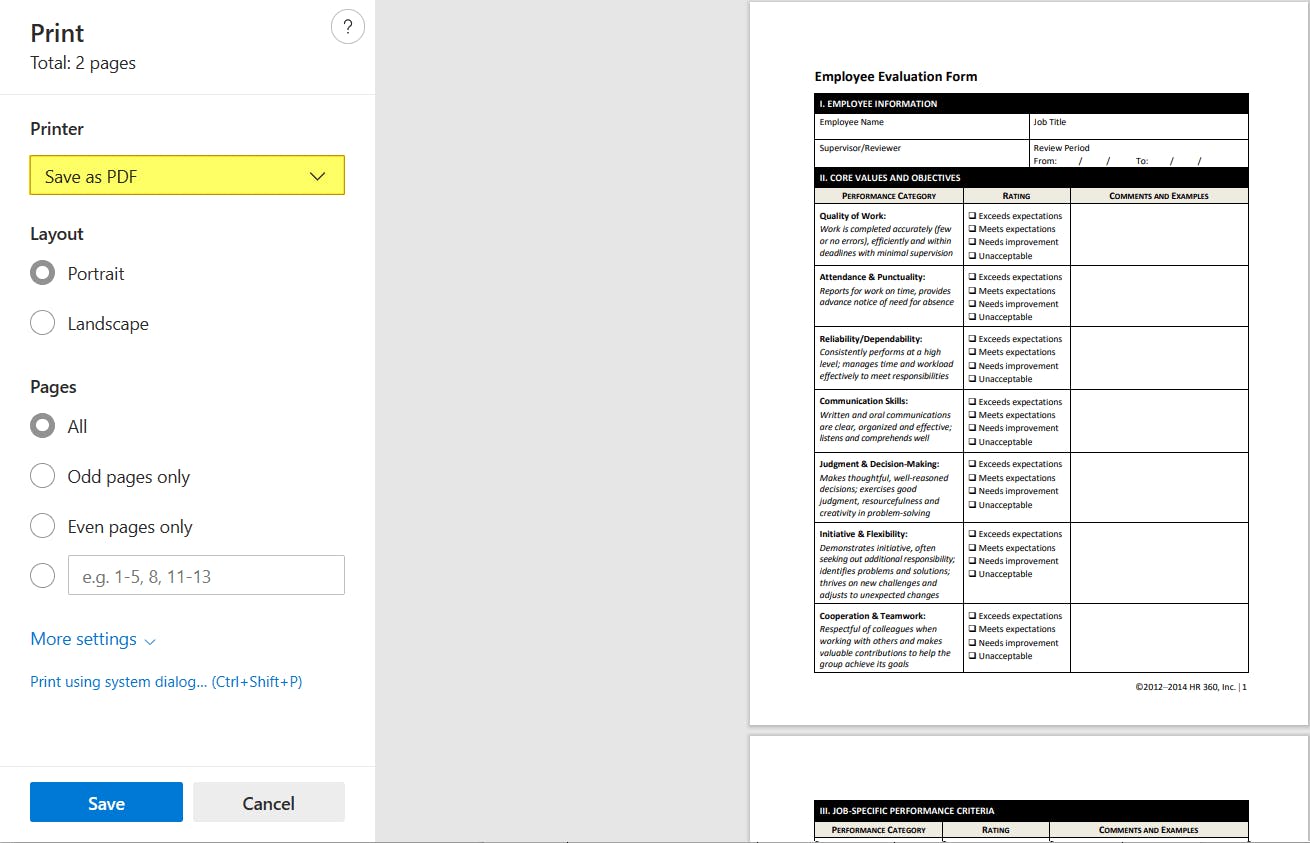
4. Enter the page (or page range) that you want to extract.
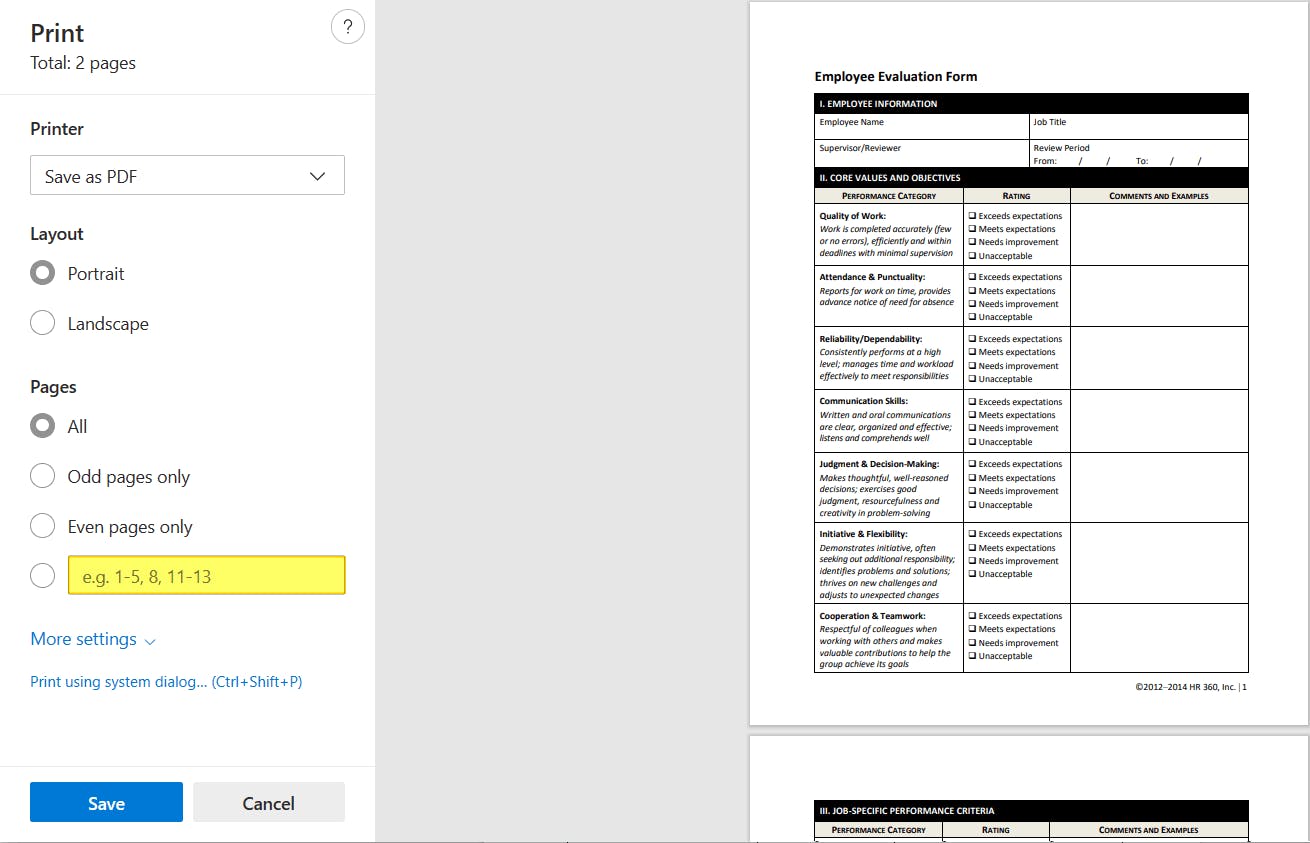
5. Press Save to finish.
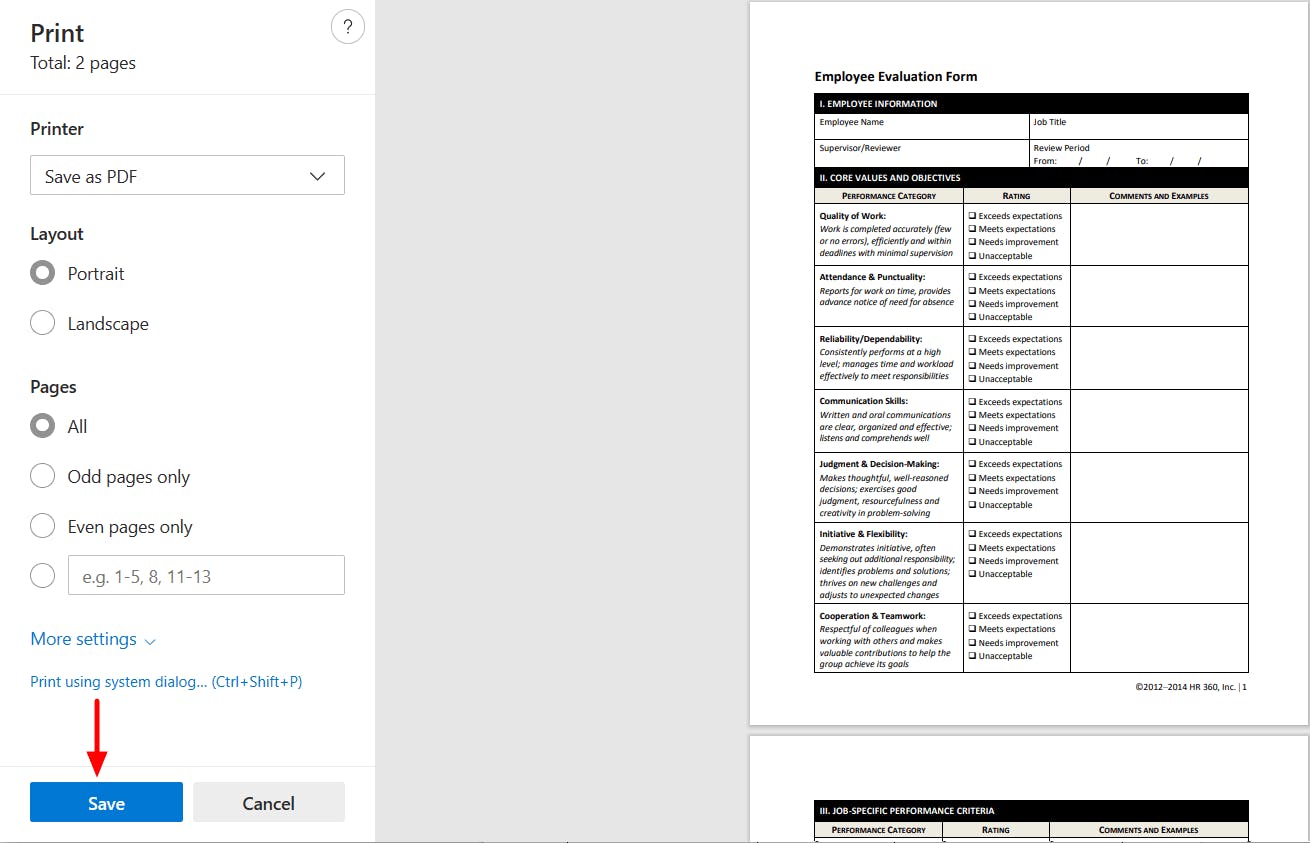
Extract Any Page from a PDF
We've covered the easiest and most reliable ways to extract pages from PDF on Windows, Mac, your browser, and even for free!
If you extract or work with PDFs on a regular basis, you'll want to invest in a reliable PDF editor. The right PDF editor can save you hours of time and money in the long-run.
Our recommended tool for all things PDF is PDF Pro, our all-in-one PDF editor, creator, extractor, and more.
Other things PDF Pro can do for you:
FAQ
We've compiled & answered the most common questions related to rotating PDFs for your benefit.
How do I extract multiple pages from a PDF for free?
The same way you would extract a single page for free: by using PDF Pro's Extract PDF tool. Steps: Upload the PDF > Follow on-screen prompts > Download.
Why can't I extract pages from my PDF?
If you can't extract pages from a PDF, one reason may be because there are security restrictions placed on the document to prevent edits or modifications.
How do I extract pages from a PDF for free?
The best way is by using a trusted free tool like PDF Pro's Extract PDF tool. Steps: Upload the PDF > Follow on-screen prompts > Download.
How do I download one page from a PDF?
Use a PDF editor or online tool to extract and download one page from a PDF.
How do I extract certain pages from a PDF in Preview?
With your PDF open in Preview: Press Print > Select the page (or page range) that you want to extract. Then, press the down caret on the bottom left to open up the print options, then select Save as PDF from the drop-down menu. Finally, name your new PDF > Save.
How do I extract pages from a PDF in Microsoft Edge?
Open the PDF in the Microsoft Edge > Press Print > Set the printer to "Save as PDF" or "Microsoft Print to PDF" > Enter the page (or page range) that you want to extract > Save.
How do I extract pages from a PDF in Google Chrome?
Open the PDF in Google Chrome > Press Print > Set the printer to "Save as PDF" > Enter the page (or page range) that you want to extract > Save.
Discover PDF PRO
PDF Pro is a desktop software for Windows & Mac distributed by PDF Pro Software Inc. The software "PDF Pro" and the company "PDF Pro Software Inc." are in no way affiliated with Adobe. The PDF file format is an open file format published under ISO 32000-1:2008
© 2017 - 2025, PDF Pro Software Inc. All rights reserved.