How to Remove a Password from PDF | Unlock PDFs on Any Device
Want to remove a password from a PDF? You're in the right place.
Passwords on PDFs can be annoying if they aren't needed anymore.
One of the best features of PDFs is their ability to be secured and protected.
Passwords are one of the most common ways to protect a PDF; especially for PDFs containing sensitive or confidential information
If you no longer need a password on a PDF, removing it is a great way to make it more accessible.
If you've tried to remove a password with a PDF reader or viewer, then you may have run into some confusion (and frustration).
Fortunately, removing a password from a PDF is probably easier than you think. Keep reading to learn how to remove a password from PDFs on almost any device.
What to Know Before You Start
Here's some helpful highlights above removing a password from a PDF.
- For any device: Use the Print function on your browser or default PDF-viewer app for an easy, free way to remove a password from PDF files.
- For Windows: the best way is with a dedicated PDF editor.
- For Mac: Use Preview, or a dedicated PDF editor for the best results.
Types of Passwords
There are two kinds of passwords that you can remove from a PDF:
- User (Open) Passwords - prevent the opening or viewing of a PDF without the password.
- Owner (Permission) Passwords - controls who can print, edit, extract, or copy the content within a PDF. (But users can still view and open the PDF).
Why Remove a Password from a PDF?
There are several reasons, but the most common reason to remove a password from a PDF is because you no longer want or need one for it.
Other reasons include:
- Making it easier to share.
- Making it more accessible to others.
- To improve functionality within other applications or software.
How to Remove a Password from PDF on Windows
The best way to remove a password from a PDF on Windows is by using a dedicated PDF editor.
A good PDF editor will allow you to easily add or remove passwords from PDFs in just a few clicks. And will give you more control over the security of your PDF documents.
PDF Editor — PDF Pro (Recommended)
PDF Pro is our affordable, all-in-one PDF editor, security tool, converter, OCR tool, and more. With PDF Pro, easily remove passwords from any encrypted PDF file, in just a few clicks. Try PDF Pro for free today
If you have a user (open) password:
1. Open the PDF in PDF Pro.
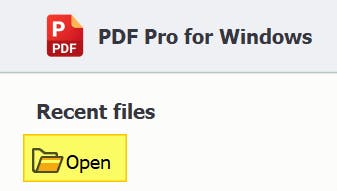
2. Enter the open password, then press Ok.
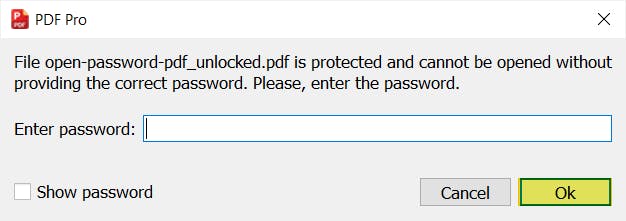
3. Click the Secure tab > Password button.
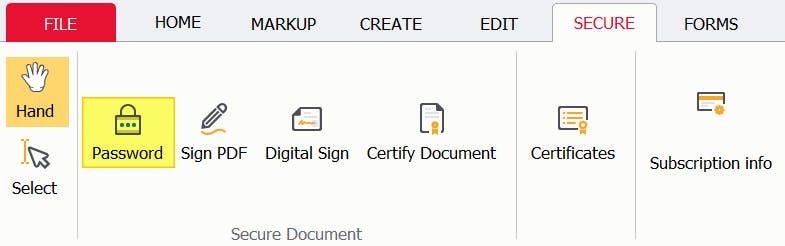
4. Click Yes.
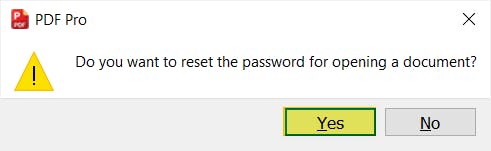
5. Save the changes made to the PDF.
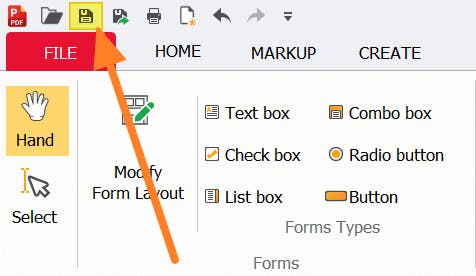
If you have an owner (permission) password:
1. Open the PDF in PDF Pro.
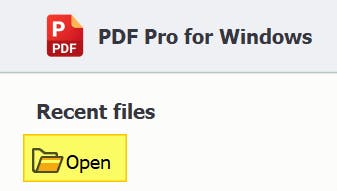
2. Click the Secure tab > Password button.
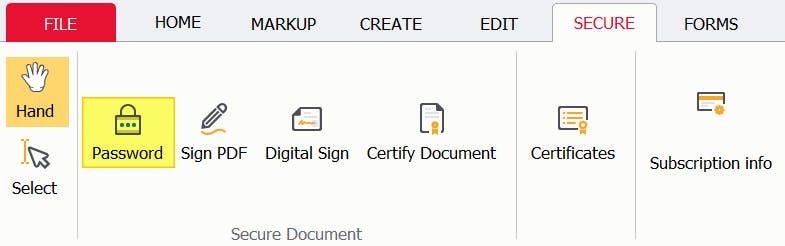
3. Click Yes.
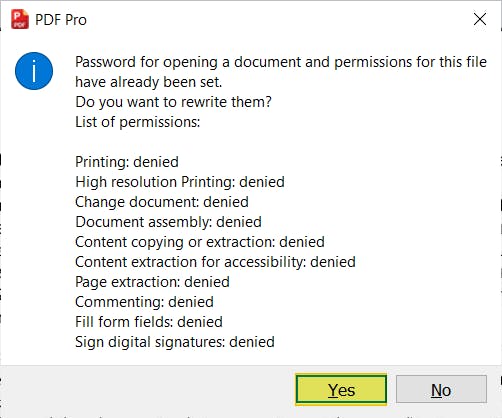
4. Enter the permission password, then press Ok.
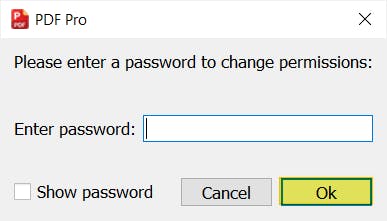
5. Click Yes.
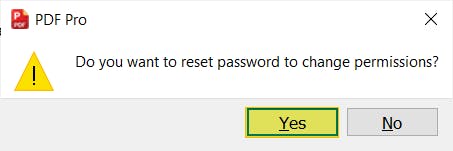
6. Save the changes made to the PDF.
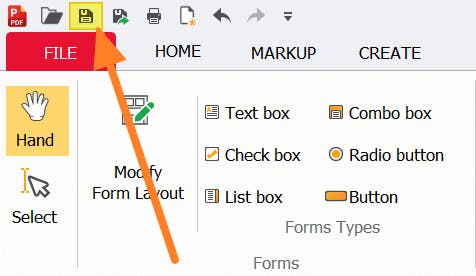
Adobe Acrobat
If you pay for Adobe Acrobat, you can use it remove password from PDF.
- Open the PDF in Adobe Acrobat.
- Click Tools.
- Press Protect.
- Click Encrypt.
- Click Remove Security.
- For open passwords: click OK.
- For permission passwords: Enter the correct password, then click OK. Click OK again.
- Save the changes made to the PDF.
How to Remove a Password from PDF on Mac
Mac users have a couple of different options when removing passwords from PDFs.
One is by using the Preview app to export the document as a regular PDF, without a password. The other option is to use a PDF editor that works on Mac.
Preview
Preview is the default Mac's default PDF-viewer. It can also be used to remove a password from an encrypted PDF file, for free.
Method 1 (Preferred):
The first method is to export your password protected PDF as a regular PDF, without a password.
This method is preferred since it's more likely that the text within the PDF document will still be selectable/searchable).
- Open the encrypted PDF file in Preview.
- Enter the correct password.
- Press File > Export as PDF...
- Name your new PDF, and select the location to save it.
- Press Save.
Method 2:
- Open the encrypted PDF file in Preview.
- Enter the password.
- Press File > Print (or press [command] + [p] on your keyboard.
- Select Save as PDF from the PDF dropdown menu (bottom-left of the Print window).
- Name your new PDF, and select the location to save it.
- Press Print.
PDF Editor
The most reliable way to remove a password from a PDF on Mac is by using a PDF editor. A PDF editor gives you the most control over the security of PDF files.
One option for Mac users is Adobe Acrobat.
- Open your PDF in Adobe Acrobat.
- Click Tools.
- Press Protect.
- Click Encrypt.
- Click Remove Security.
- For open passwords: click OK.
- For permission passwords: Enter the correct password, then click OK. Click OK again.
- Save the changes made to the PDF.
How to Remove a Password from PDF for Free (Any Device)
There's more than one way to remove a password from a protected PDF for free.
One easy way is to use the print function on your browser to save the protected PDF as a regular one, without a password.
The most convenient way is by using an online tool.
Online Tool
The most convenient way to remove a password from a PDF for free is by using an online tool.
Be sure to use one from a reputable company, especially when uploading PDFs with sensitive or confidential information.
- Visit an online PDF password remover, such as Smallpdf's.
- Upload the PDF document.
- Follow the on-screen prompts.
- Download your new PDF.
Web Browser (Google Chrome, Microsoft Edge, etc.)
An easy and free way to remove a password from a PDF is by using your browser's print function to save the PDF as a regular one, without a password.
This method can be used on Google Chrome, Microsoft Edge, and similar web browsers.
1. Find the location of your PDF file.
2. Right-click > Open with > Google Chrome (or your preferred browser).
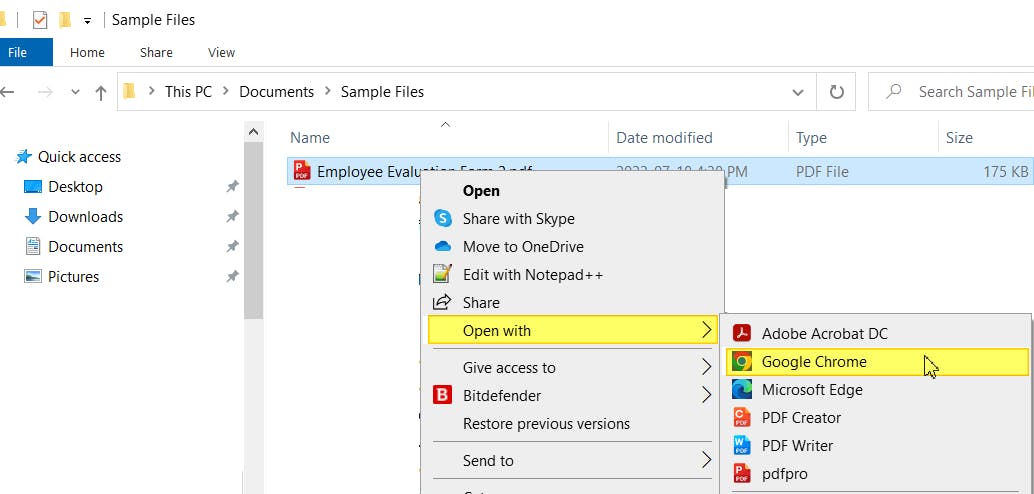
3. Click Print (or press [ctrl] + [p] on your keyboard).
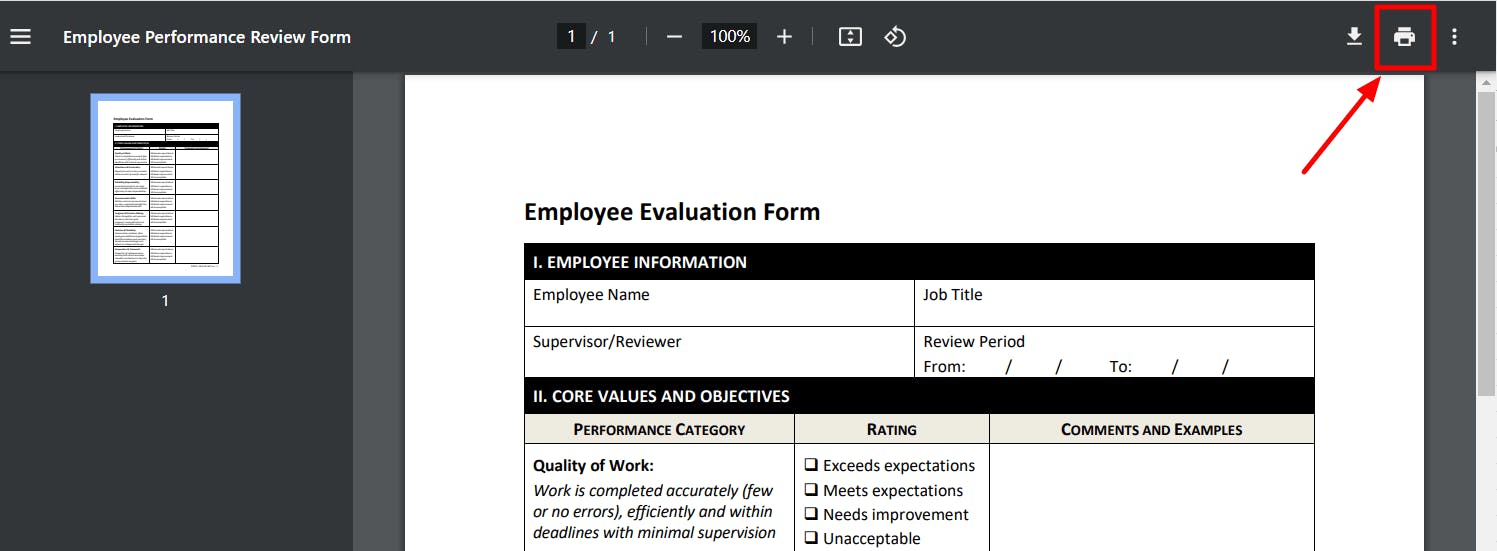
4. In the Printer dropdown, select Save as PDF (or Print to PDF).
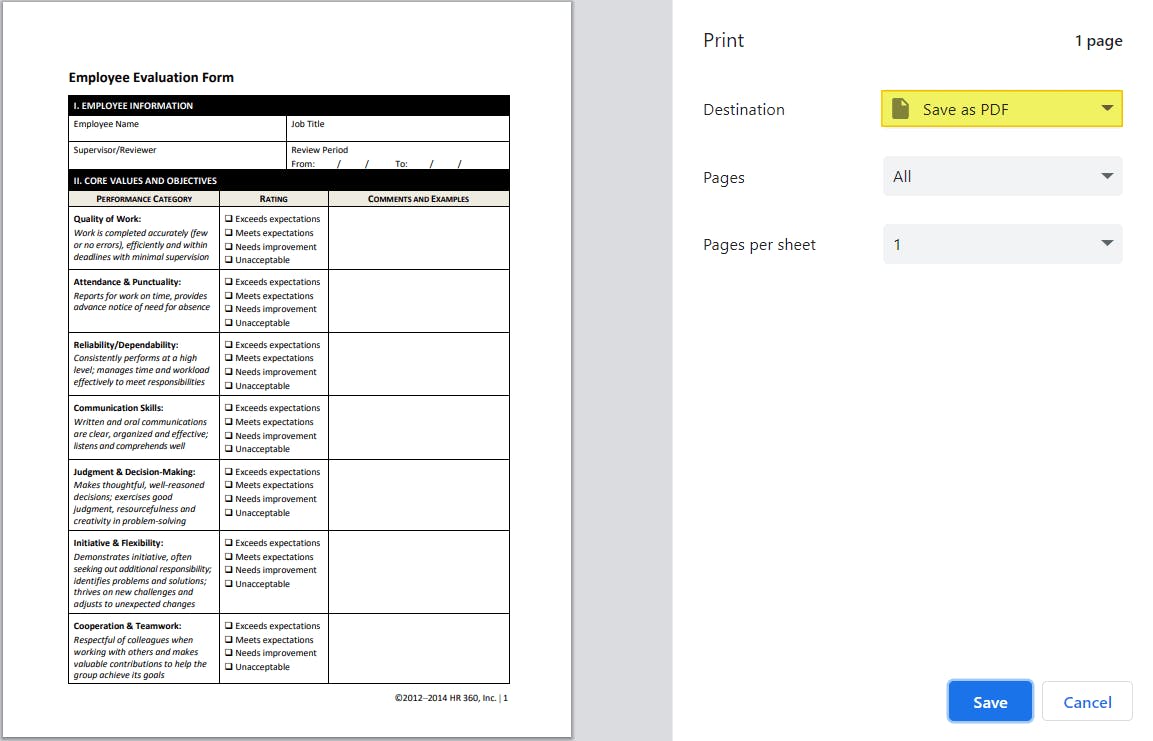
5. Click Save (or Print if using a different browser).
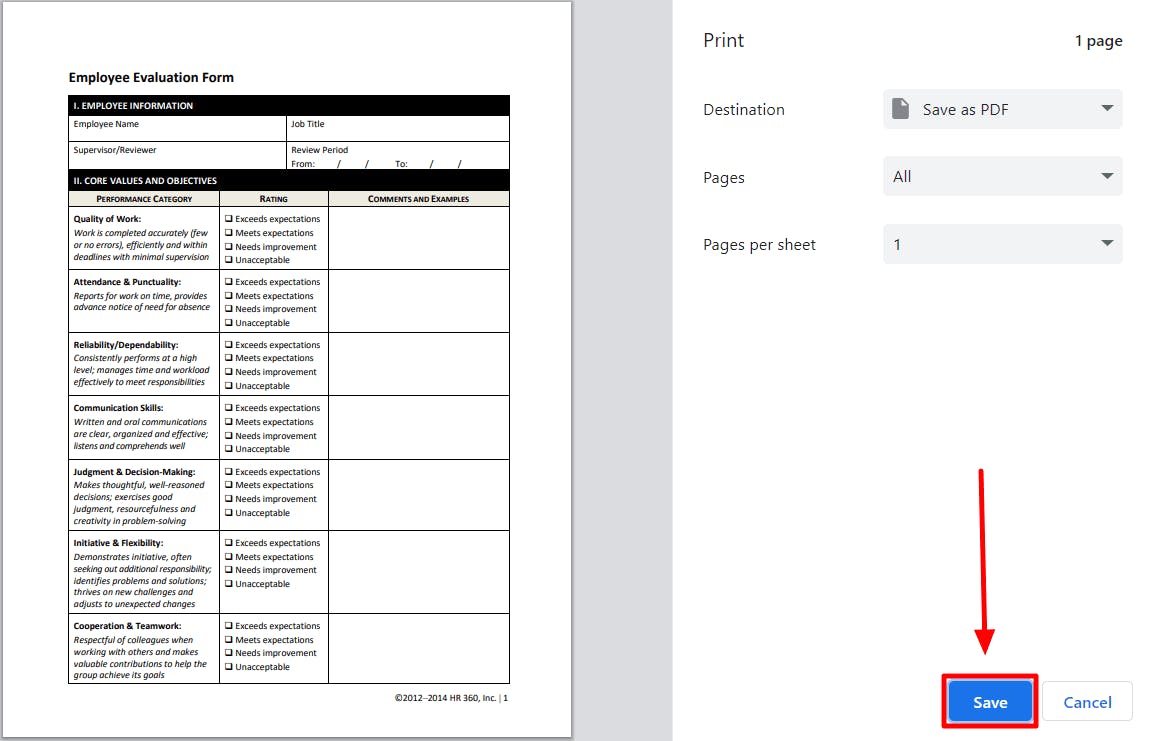
That's it!
This method works on most browsers and PDFs, except for PDFs that are specifically protected from printing.
How to Remove a Password from PDF on iPhone or Android
Removing passwords from a PDF on your mobile device is similar to removing them on your computer: You can use a reputable online tool, or the print function on your mobile PDF-viewer app.
Online Tool
The easiest way to remove a password from a PDF on iPhone or Android is by using an online tool. Be sure to use one from a reputable company, especially when dealing with sensitive or confidential information.
Be sure to use one from a reputable company, especially when uploading PDFs with sensitive or confidential information.
- Visit an online PDF password remover, such as Smallpdf's.
- Upload the PDF document.
- Follow the on-screen prompts.
- Download your new PDF.
Default PDF App
An easy, free way to remove a password from a PDF is by using the print function on your phone's built-in PDF-viewer app.
- Open the PDF on your preferred app.
- Click Options (which often looks like three vertical dots).
- Click Print.
- From the Printer dropdown, select Save as PDF.
- Click Save.
Easily Remove Passwords From PDFs
If you no longer need a password on a PDF and want to remove it, it's probably easier than you think!
Mac users can Preview to remove a password from a PDF.
The best way to remove a password from a PDF on Windows is with an all-in-one PDF editor like PDF Pro.
PDF Pro is makes it easy to add and remove passwords from PDFs. And gives you more control of securing your important documents.
Other helpful things PDF Pro can do:
FAQ
Here are some frequently asked questions that we've answered for your benefit.
What is password protection in PDF?
PDFs can be secured with encryption by setting a password. Open passwords prevent unwanted opening of a PDF, while Permission passwords restrict who can edit, copy, print, etc. a PDF.
Can you remove a password from a PDF if you forgot the password?
There are tools on the market that can help break passwords on PDFs, if you've forgotten it. But this should only be used for PDFs that are yours, or you have the permission to view.
What Software Removes Passwords From PDF?
Dedicated PDF editors like PDF Pro can instantly remove passwords from PDF files. PDF Pro is our all-in-one PDF editor, converter, security tool, and more.
How do I remove password protection from PDF?
To remove a password from a PDF, use a PDF editor like PDF Pro, an online tool, or try the Print function on your PDF-viewer.
How do I remove password protection from PDF on iPhone?
iPhone users have a couple ways to remove passwords from a PDF.
One way is to use the Print function on the default PDF-view app: Open the PDF on your iPhone > Options > Print > Save as PDF (from dropdown) > Save.
The second way is by using an online tool.
Can I Remove Password from PDF with Adobe Reader for Mac?
No. Adobe Reader can't remove passwords from PDF files. To remove a password from a PDF, use a PDF editor.
How to Remove Password from PDF on Mac with Adobe?
Open the PDF in Adobe Acrobat > Tools > Protect > Encrypt > Remove Security.
Then:
For open passwords: click OK.
For permission passwords: Enter the password > OK > OK > Save.
Discover PDF PRO
PDF Pro is a desktop software for Windows & Mac distributed by PDF Pro Software Inc. The software "PDF Pro" and the company "PDF Pro Software Inc." are in no way affiliated with Adobe. The PDF file format is an open file format published under ISO 32000-1:2008
© 2017 - 2025, PDF Pro Software Inc. All rights reserved.