7 Best Ways: How to Scan Multiple Pages into One PDF (2024)
Have a stack of papers you need to carry around? Scan them into one PDF, instead!
If you've ever read long story, article, or document, and you're dreading carrying around a stack of papers, try scanning them, instead!
Scanning pages into one PDF is a great way to keep them organized.
It also makes it a breeze to email or share to others (since there's usually limits the number of documents you can attach to an email).
But if you've scanned the pages separately, you may find that you've ended up with multiple (separate) PDF files, as well.
Which probably isn't much better.
Fortunately, it's pretty easy to scan pages into the same PDF document.
We'll show you the easiest, and most reliable methods, regardless of the device you're on.
Let's get started!
What to Know Before You Start
- Before starting, make sure you have a scanner set up and connected to your device (unless you're using a mobile phone).
- Mobile phone cameras can be used to scan document pages.
- You'll also need a tool to combine your scanned pages into one PDF.
Why Scan Multiple Pages into One PDF?
There are countless reasons to scan multiple PDF pages into one PDF.
Common reasons include:
- Make it easier to share or email.
- Make your documents easier to read.
- Improve organization.
- To ensure content in the document is preserved, regardless of the device.
- Link or attach a single PDF, rather than multiple attachments.
- Store and review content easier, and more quickly.
Required Tools
To scan multiple pages into one PDF, you'll need two things:
- A scanner (or a phone with a scanner function) to scan your documents to PDF format.
- A PDF editor to merge your scanned files into a one PDF file.
To scan your document to PDF, ensure that you have a scanner connected to your computer. Alternatively, new phones can use their camera as a scanner.
To merge your scanned pages into one PDF, you'll need a PDF editor or online PDF Combiner.
How to Scan Multiple Pages into One PDF for Free (Online)
The easiest way to scan multiple pages into one PDF is by using a free, online PDF merge tool to combine your scanned pages.
We recommend our PDF Combiner. It's 100% free, fast, and safe. And works on almost any device.
1. Insert your page into your scanner, and press Scan. (Repeat for all pages).
2. Visit PDF Pro's PDF Combiner.
3. Upload your scanned pages.
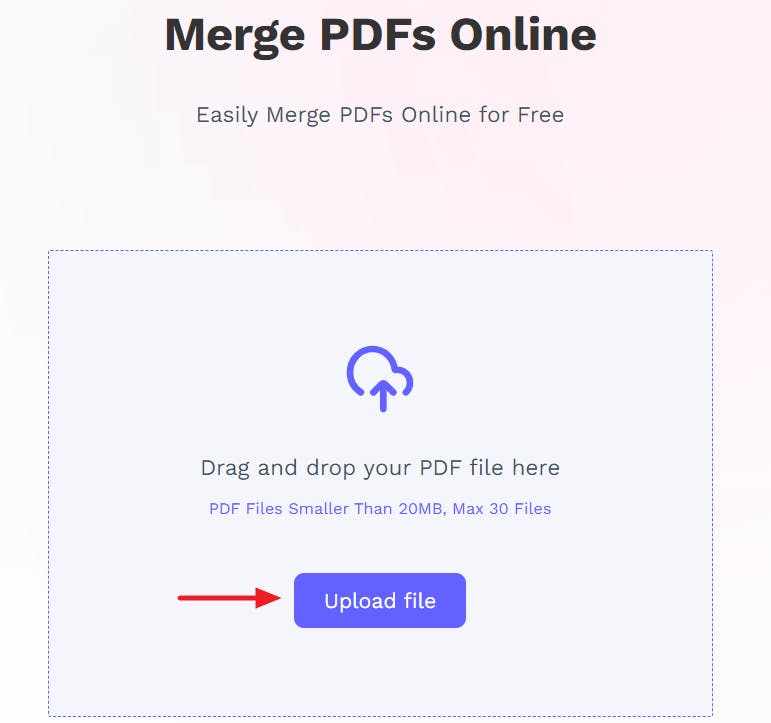
4. Press Merge.
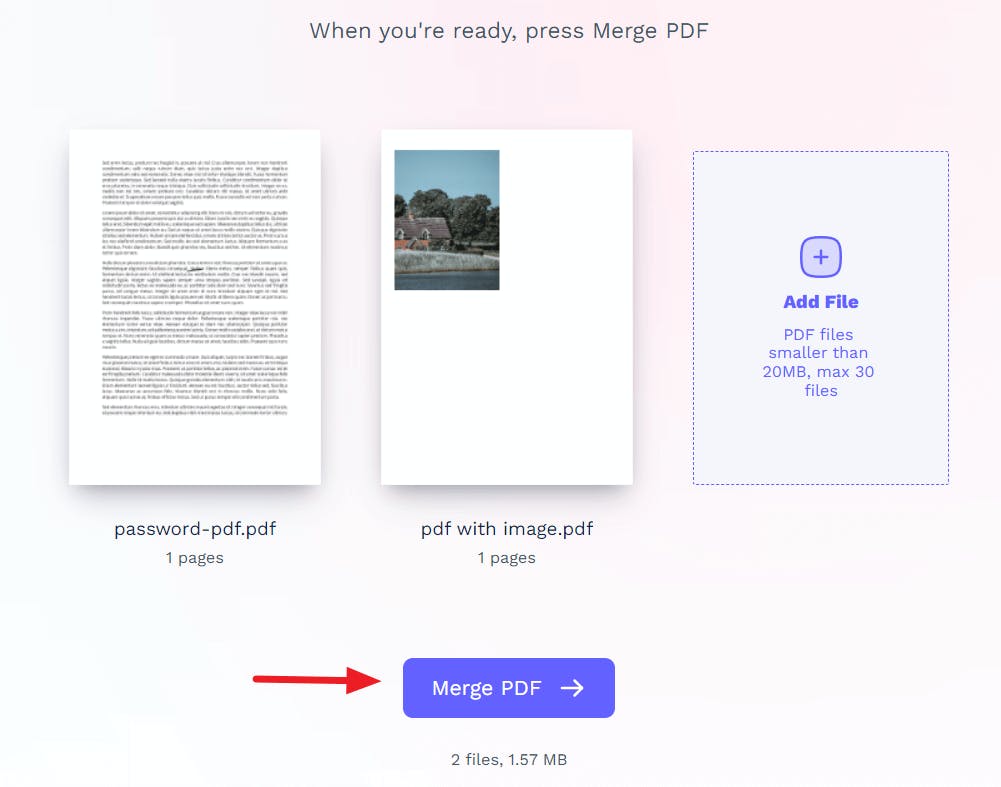
5. Download your new PDF.
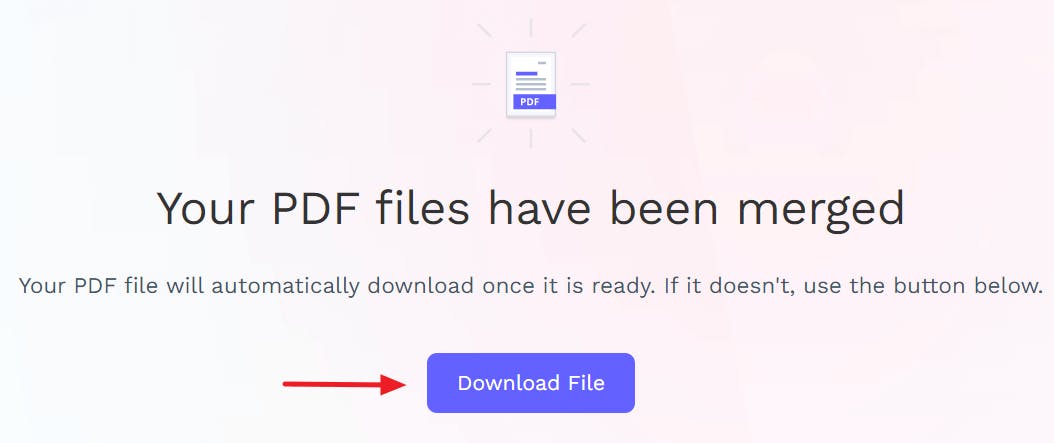
How to Scan Multiple Pages into One PDF on Windows
The best way to scan multiple pages into one PDF is by using a dedicated PDF editor.
A good PDF editor can instantly scan and merge documents into one PDF in just a few clicks. And will have OCR functionality to recognize text within your documents.
PDF Editor (PDF Pro)
For all things PDF, we recommend PDF Pro: our all-in-one PDF editor, combiner, converter, OCR tool, and more. Try PDF Pro for Free.
In this method, you can either scan your pages from the scanner, or from within PDF Pro's desktop app.
- Insert your page into the scanner.
- Launch PDF Pro.
- Press Create tab.
- Press the Scan button.
- Select the scanner you're using, and specify the settings (if necessary).
- Press Scan. (Replace the page, and repeat this step for all pages).
- Press Merge files.
- Press Add files.
- Find and Open the pages that you just scanned.
- Press Create.
That's it! You now have one PDF that contains all your scanned pages; ready for you to store, share, or edit further.
Adobe Acrobat
If you pay for Adobe Acrobat, you can use it to scan multiple pages into one PDF.
Please note, you'll need the premium version of Adobe Acrobat to use this method. This method won't work in Adobe Reader.
- Insert your page into your scanner.
- Launch Adobe Acrobat.
- Press Tools.
- Press Create PDF.
- Click Scanner.
- Click the gear icon to open the settings menu.
- Customize settings (if needed).
- Press Scan.
- Press Tools menu.
- Select Combine files.
- Click Add files, or drag and drop files into the window.
- Press Combine.
- Save your new PDF file.
How to Scan Multiple Pages into One PDF on Mac
Mac users have more than one way to scan multiple pages into one PDF.
They can take advantage of Mac's default Preview app, or they can use a dedicated PDF editor for the best results.
Preview
Preview is the default PDF-viewer on Mac. It can also be used to help scan pages into one PDF file.
- Insert your page into the scanner.
- Launch the Preview app.
- Press File > Import from your scanner. (If you don't see this option, press Show Details button.
- Select PDF from the Format dropdown.
- Click the Combine into single document checkbox.
- Change other settings as needed.
- Press [command] + [a] on your keyboard.
- Then press Scan.
- Now scan the rest of your pages.
- After scanning all the pages, review the PDF file in Preview.
- Press File > Save, to save your new PDF.
PDF Editor
The most reliable way to scan multiple pages into one PDF is with a dedicated PDF editor. This is true whether you use Windows or Mac.
One option for Mac users PDF Expert. PDF Expert is a third-party PDF editor made specifically for Mac computers.
- Insert your page into the scanner, and press Scan. Repeat for all pages.
- Launch PDF Expert.
- Press File.
- Press Merge Files.
- Select the pages you just scanned.
- Press Merge.
How to Scan Multiple Pages into One PDF on Mobile
Mobile phone users can use their phone camera to scan document pages. You'll have to scan each page one at a time, but it's a great free method.
iPhone
iPhone users can use Apple's Notes app to scan multiple pages into one PDF. Note: this only works in iOS11 or above.
- Launch the Notes app on your iPhone.
- Select Create New Note (at the bottom).
- Tap on the Add icon (+).
- Select Scan Documents.
- Use the camera on your iPhone to scan images of your pages.
- If the captured image isn't good enough, simply retake it.
- Once you've scanned all the pages, press Save.
- In Notes, select your newly scanned pages.
- Tap the Share icon, and select Print.
- Use the outward pinch gesture.
- Select Share, again.
- Select Save as PDF.
Android
Android users can use the Google Drive app on their phone to scan multiple pages into one PDF file.
- Launch the Google Drive app on your Android.
- Tap the Add icon (+).
- Select Scan.
- Using your phone camera, capture an image (scan) of the page.
- Review the scan. If you're happy with it, tap the Checkmark icon. If not, tap the X and retake the image.
- Repeat the process until you've scanned all the pages.
- Press Save.
- Name your file and choose a location to save it.
Do More With Your Documents
If you've followed the steps above, then you should now have a single PDF document that contains all your scanned pages.
Scanning pages into one PDF, like this, makes those pages easier to email to others, and keeps them well organize.
iPhone and Android users can use their phone camera to scan pages. While desktop users will need a scanner, and a tool to merge scanned pages.
The most reliable way to scan multiple pages into one PDF is by using a dedicated PDF editor, like PDF Pro.
PDF Pro is our all-in-one PDF editor, converter, OCR tool, and more.
PDF Pro lets you do more with scanned pages:
FAQ
Here are some frequently asked questions about scanning multiple pages into one PDF, that we've answered for your benefit.
Can I reorder my pages after I scan multiple pages to PDF?
Yes! To do so, you'll need a PDF editor or an online tool to rearrange PDF pages.
After I scan multiple pages to PDF, can I split them?
Yes! To do so, you'll need a PDF editor or an online tool to split PDF pages.
How can I scan multiple pages into my iPhone?
You can use the Notes app on your iPhone to scan multiple pages into one PDF.
In the Notes app: Create New Note > Add (+) > Scan Document > use the iPhone camera to capture images of the page > repeat for all pages > Save > select the newly scanned pages > Share > Print > back > Share > Save as PDF.
How to combine two scanned pages?
You'll need to use a PDF editor like PDF Pro, or an online PDF combiner.
How to use Google Drive to scan multiple pages into one PDF?
From the Google Drive app on your mobile device: Add (+) > Scan > Use the camera to capture an image of the page > Tap the Checkmark > repeat for all pages > Save.
Discover PDF PRO
PDF Pro is a desktop software for Windows & Mac distributed by PDF Pro Software Inc. The software "PDF Pro" and the company "PDF Pro Software Inc." are in no way affiliated with Adobe. The PDF file format is an open file format published under ISO 32000-1:2008
© 2017 - 2025, PDF Pro Software Inc. All rights reserved.