How to Convert PDF to JPG in 2023
Do you need to convert a PDF to JPG? We've got you covered in this guide made specifically for 2023!
Converting a PDF to JPG can be useful if you need to work on the file in other programs, especially if you receive an image as a PDF
Converting PDFs to JPG is great if you need to use the image in another application or service, such as editing the image in a photo editing application.
But how do you convert a PDF to JPG?
Without the right tools, converting PDFs to JPG can seem like a hassle.
Fortunately, it's probably easier than you think.
We'll cover the easiest and most reliable ways to convert PDF files to JPG on almost any device!
What to Know Before You Start
Here are a few important things to keep in mind before converting PDF to JPG:
- To convert PDFs to JPG for free on any device: use our PDF to JPG Converter.
- To convert PDFs to JPG offline on Windows: use PDF Pro's all-in-one PDF editor.
- To convert PDFs to JPG offline in Mac: use Preview.
Why Convert PDF to JPG?
Convert a PDF file to a JPG image any time you want to use the image in another application. As few common reasons to convert PDFs to JPG include:
- Edit the image using photo editing software.
- Include the image in slides for a presentation.
- Include the image in a Word document.
How to Convert PDF to JPG Online
The best way to convert a PDF to JPG online for free is with an online tool like PDF Pro's PDF to JPG Converter. A good online tool can safely convert PDFs to JPG, instantly, from almost any device.
1. Visit the PDF to JPG Converter by PDF Pro.
2. Upload your PDF.
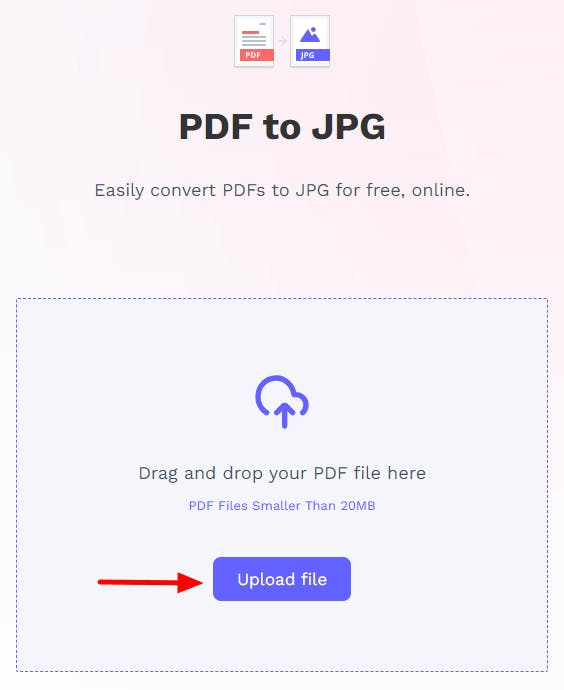
3. Press Convert to JPG.
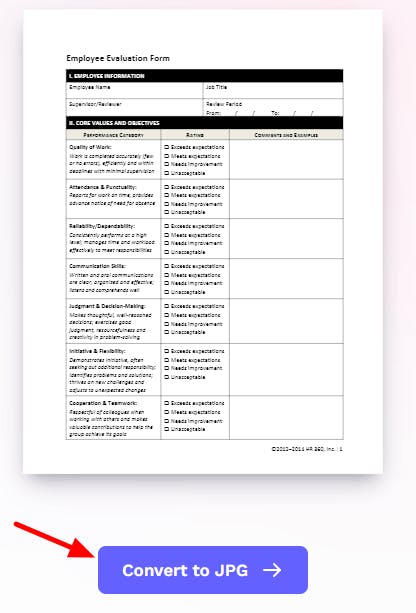
4. Download your new JPG file.
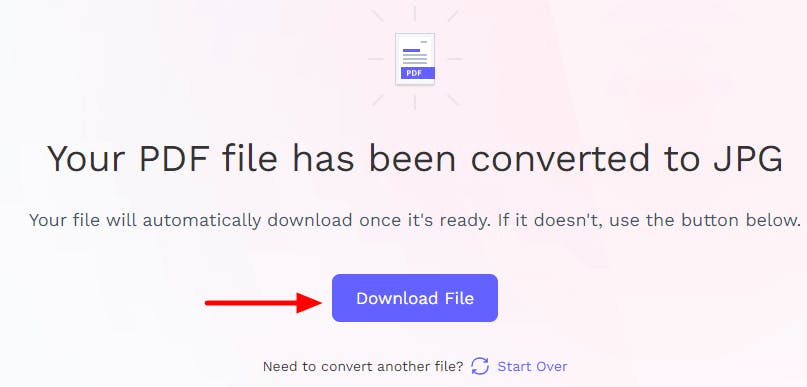
How to Convert PDF to JPG Offline
The best way to convert PDFs to JPG offline is by using a desktop PDF editor that's capable of converting PDFs to JPG.
A good PDF editor will work without internet access, and will allow you to batch convert multiple PDFs to JPG at the same time.
How to Convert PDF to JPG in Windows
The best way to convert PDF to JPG is by using a PDF editor made for Windows desktop.
PDF Pro
Our recommended PDF editor for Windows is PDF Pro, our all-in-one PDF editor, converter, creator, and more. PDF Pro allows you to instantly convert files to and from PDF, in just a few clicks! Try PDF Pro today for Free.
1. Open the PDF in PDF Pro.
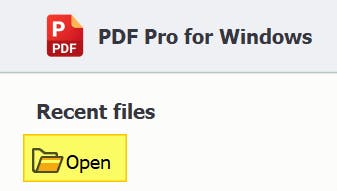
2. Press the Create tab.
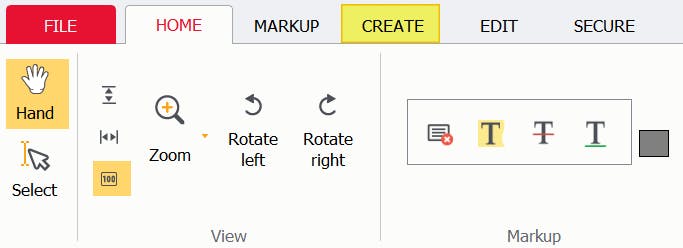
3. Press To Image.

4. Select jpeg from the Format drop-down menu, and specify which pages you want to convert (if necessary).
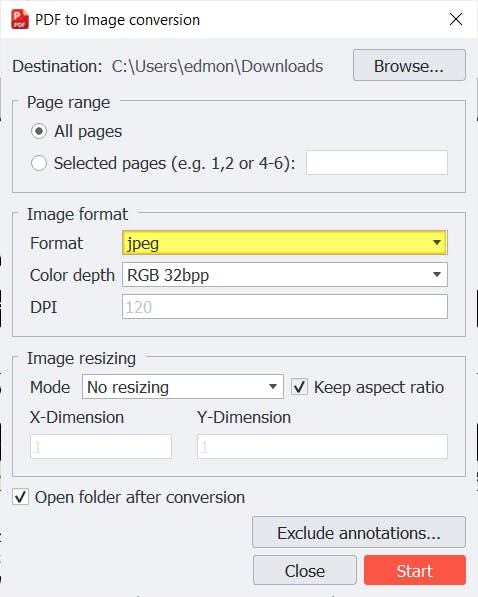
5. Press Start.
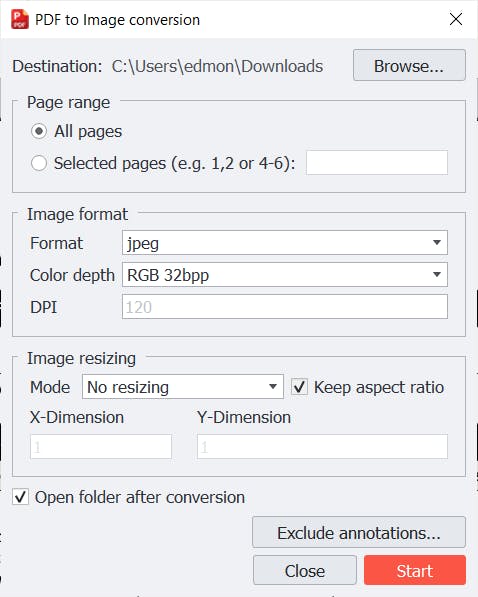
Adobe Acrobat
Adobe Acrobat is a popular PDF editor that can help you convert PDFs, if you're a subscriber. However, please note: each page in the PDF document will turn into a separate JPG file.
- Open the PDF in Acrobat
- Click Export PDF on the right-hand pane.
- Select Image > JPEG as the export format.
- Press Export.
- Name your new PDF, then press Save.
How to Convert PDF to JPG on Mac
There are many ways to convert PDFs to JPG on Mac; ranging from third-party PDF editors, to using the built-in tools that come on Mac computers. We'll cover some popular and easy methods for Mac users.
Preview
Preview is an app that comes built-in with all Mac computers, and can be used to convert PDFs to JPG without needing to install or buy additional software.
- Open the PDF in Preview.
- Select the page you want to convert to JPG.
- Press File > Export...
- In the dialogue box that opens: Under format, select JPEG.
- Set Quality and Resolution.
- Select a name and location for your new PDF.
- Press Save.
Automator
Automator is used to create workflows for automating repetitive tasks. Automator comes built-in Mac computers, so you can use it to convert PDFs to JPG for free.
- Open Automator (Finder > Applications > Automator).
- Click Workflow.
- Drag the Render PDF Pages to Images action onto the workflow.
- Select Make sequential from the drop-down, then
- Add Rename Finder Items.
- Add Move Finder Items
- Save your new application.
- Drag your PDFs onto it to begin converting to JPG.
PDF Expert
PDF Expert is a PDF editor designed for Mac OS, that can help you convert PDF to JPG offline.
- Open the PDF in PDF Expert.
- Press Export.
- Press to Image.
- Name your new file, and where to save it.
- Select JPG as the File Format,
- Press Save. (If your PDF file has multiple pages, each of the pages will be saved as an individual JPG file.)
How to Batch Convert PDF to JPG
A PDF editor like PDF Pro can save you time by converting multiple PDF files to JPG images at the same time.
1. In PDF Pro, press File > Batch processing.
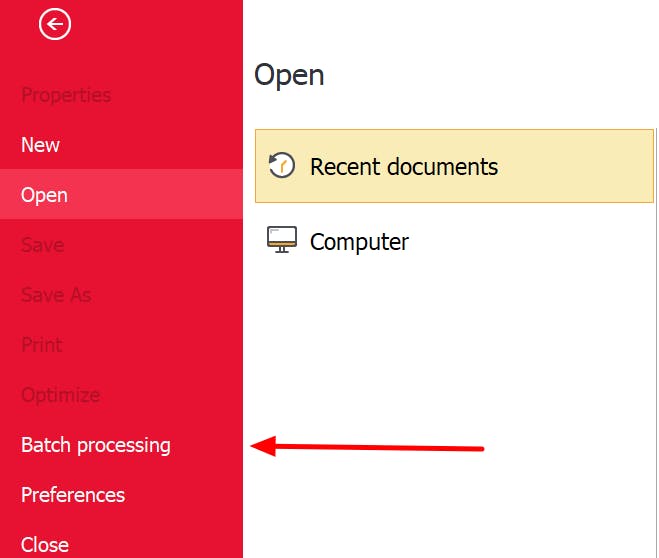
2. Press Convert to Image > Continue.
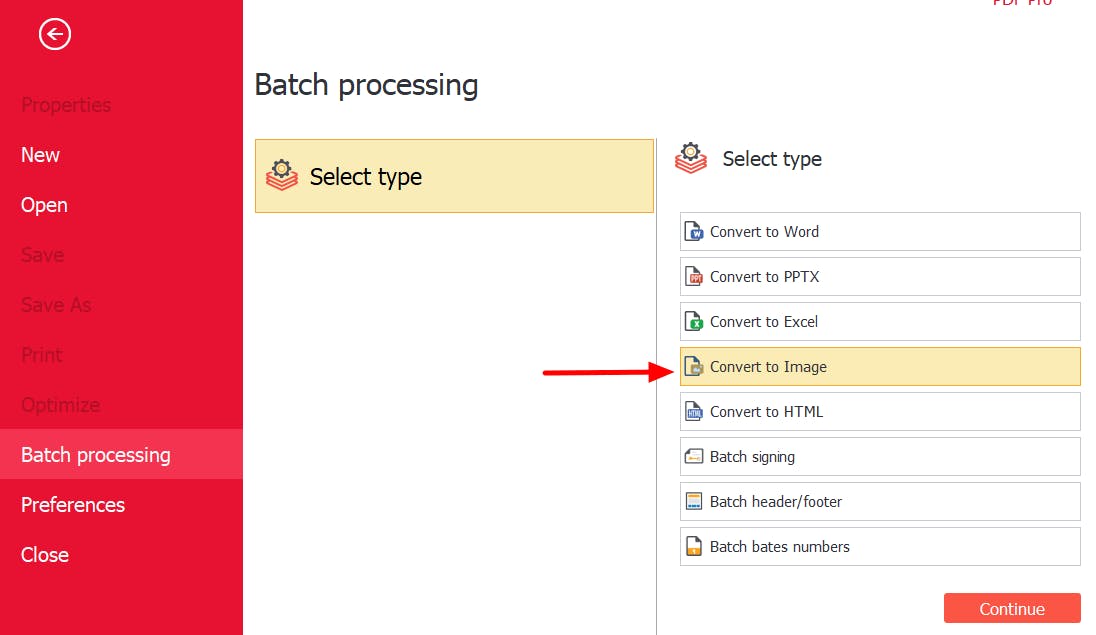
3. Click Add files.
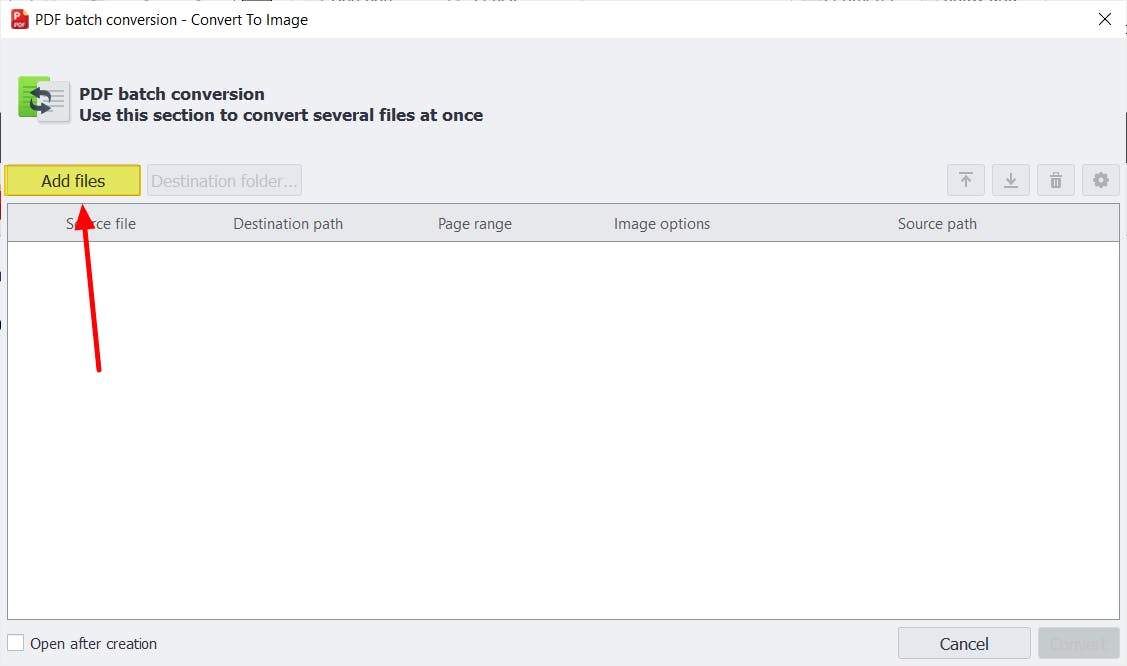
4. Select and Open the PDF files that you want to convert to JPG.
5. Once you've added all the PDFs you want to convert, press Convert.
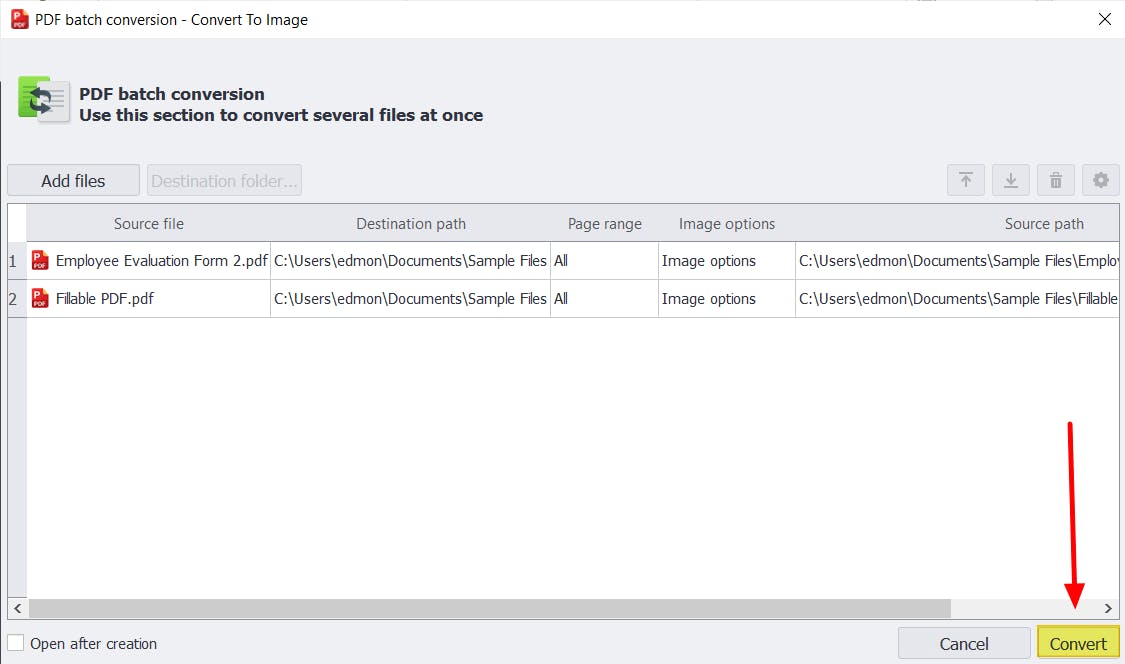
Summary
If you need to use an image in another application, then you're going to have to convert your PDF file into an image format, like JPG.
The easiest way to convert PDF files to JPG is by using an online tool like our PDF to JPG Converter.
And the most reliable way is by using a PDF editor like PDF Pro, our all-in-one PDF converter, creator, editor, OCR tool, and more.
PDF Pro can help you:
FAQ
We've answered some common questions down below.
How do I convert PDF to JPG for free?
Use PDF Pro's PDF to JPG Converter: Upload a PDF > Follow the on-screen prompts > Press Convert PDF > Download JPG.
How do I change a PDF File to JPG?
You'll need a PDF editor like PDF Pro.
Can you convert a PDF to JPG without Acrobat?
Yes! PDF Pro is an affordable Acrobat alternative that has everything you need to convert to and from PDF.
How do I convert a PDF to JPG on Mac without Adobe Acrobat?
You can use Preview or Automator, which come built-in Mac computers. To convert PDF to JPG in Preview: Select the page you want to convert to JPG > File > Export... > JPEG format > Set Quality and Resolution > Select a name and location for you new PDF > Press Save.
What is the easiest way to convert PDF to JPG?
The easiest way is by using a free, online PDF to JPG Converter like PDF Pro's. Steps:
Upload PDF > Follow the on-screen prompts > Convert PDF > Download JPG file.
How do I convert a PDF file to offline?
Use a desktop PDF editor; like PDF Pro's all-in-one PDF editor, creator, converter, OCR tool, and more.
Discover PDF PRO
PDF Pro is a desktop software for Windows & Mac distributed by PDF Pro Software Inc. The software "PDF Pro" and the company "PDF Pro Software Inc." are in no way affiliated with Adobe. The PDF file format is an open file format published under ISO 32000-1:2008
© 2017 - 2025, PDF Pro Software Inc. All rights reserved.