How to Make a PDF Smaller in 2024 (Windows & Mac)
Need to email or upload a large PDF? Make it smaller first!
Continue reading for step-by-step instructions to make PDFs smaller.
The more images, objects, content, etc. that you have in a PDF, the larger the file size.
One of the best parts of PDFs is that the content inside it is preserved, and can easily be viewed on almost any device.
But, if the PDF is too large, you may have trouble uploading, downloading, or emailing it to others.
On older machines, large PDFs can even slow down the device you're using. Making it difficult to read and interact with the content, easily.
Anyone that's tried to send multiple attachments in an email will find out that there's a limit to the file size that you can send to others.
So, how do you make a PDF smaller?
That's why we made this guide.
Continue reading to learn everything you need to know about how to make PDFs smaller on Windows and Mac computers.
What to Know Before You Start
- Smaller PDF files are easier to share, download, and work with.
- There's more than one way to make a PDF smaller.
- The best way to make a PDF smaller is with a PDF editor.
- There are different levels of compression. The higher the compression level, the greater the loss of image quality.
- Making PDFs smaller usually can't be undone. Keep a copy of the original PDF as a backup.
Different Ways of Making PDFs Smaller
There's more than one way to make a PDF smaller. Common ways to make PDFs smaller include:
- Compressing. Compressing PDFs reduce the file size of the images and content within the PDF so they take up less storage space. Often at the cost of image quality.
- Flattening. Flattening a PDF combines all the content in the PDF into one single layer, locks them into place, and removes any interactivity.
- Optimizing (compressing & flattening). Some tools will allow you to compress and flatten PDFs at the same time, in one easy step.
- Zipping. Zipping a PDF compresses the file to make it easier to send, upload, and download. But the file must be unzipped (uncompressed) before it can be used again.
Note: Making PDFs smaller is an action that can't be undone (zipped files are the exception, since they're designed to be unzipped).
So, it's recommended to keep a copy of the original document, just in case.
Why Make a PDF Smaller?
There are multiple reasons make a PDF smaller.
Common reasons include:
- Smaller PDFs are easier and faster to upload and download.
- Easier to email and share with others. (Many email services limit how large of a file you can send).
- Save valuable storage space on your servers or devices.
- Reduce the strain, and improve the performance, of your PDFs while using readers or browsers to view them.
How to Find the Size of a PDF
Before you start making PDFs smaller, you may want to know how big they originally are.
To check on Windows:
1. In File Explorer, find the PDF that you want to reduce.
2. Right-click > Properties.
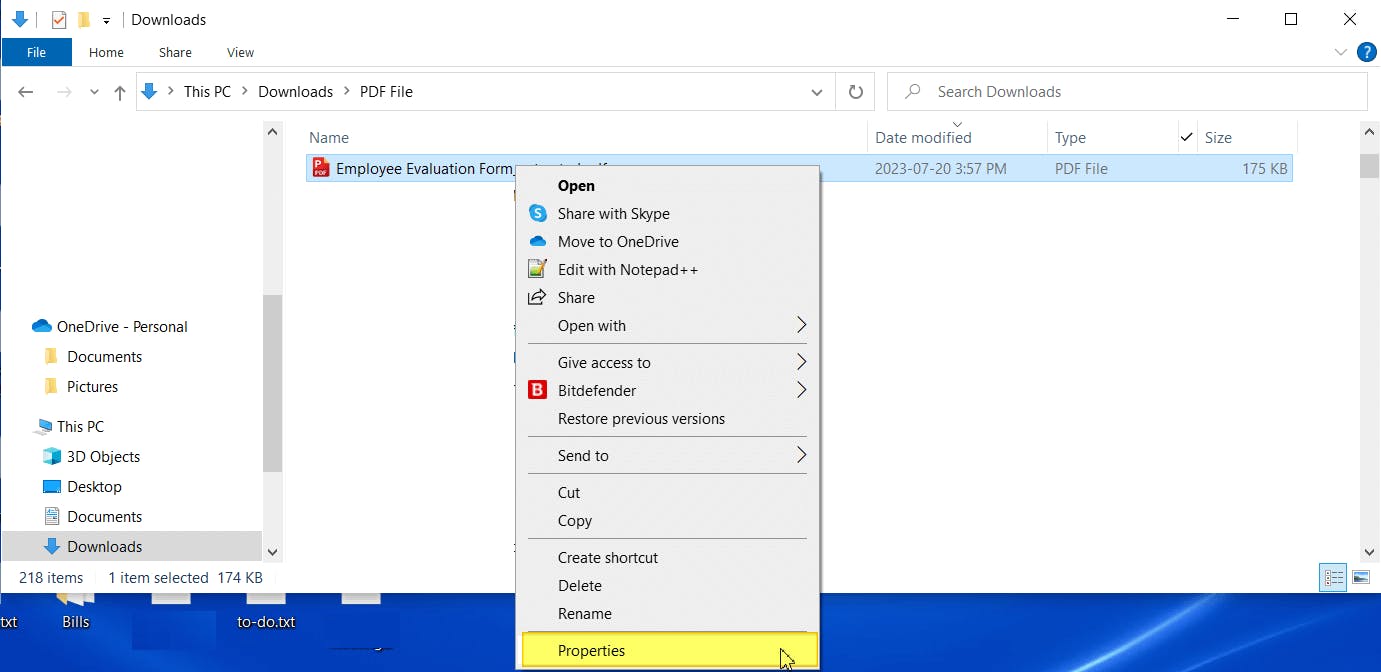
3. Look at Size section to see the size of the PDF.

To check on Mac:
- Launch the Finder app, and find the PDF.
- Right-click > Get Info.
- Look at the File Size section to see the size of the PDF.
To check with PDF Pro:
1. Open the PDF in PDF Pro.
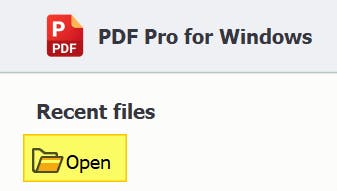
2. Press File.
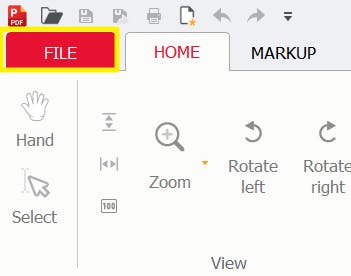
3. Press Properties. The size of the PDF will be shown on the right-hand side, in the General section, next to Size.
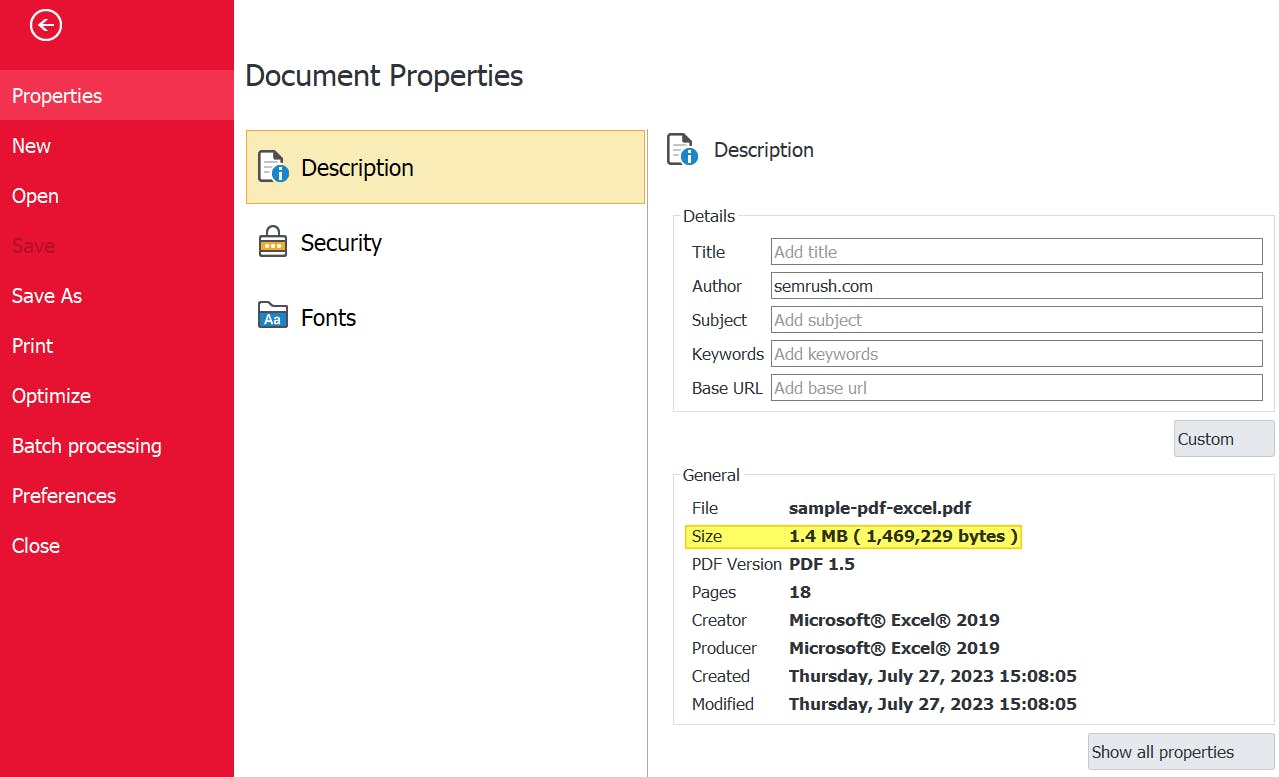
To check with Adobe:
- Open the PDF using Adobe (Acrobat or Reader).
- Press File.
- Select Properties.
- Check the Document Properties Description tab to see the size of the PDF document.
Remember: 1 megabyte (MB) is equal to 1,000 kilobytes (KB). So, a 25MB PDF may look small, but it’s actually 25,000KB.
How to Make a PDF Smaller on Windows
The best way to make a PDF smaller on Windows is by using a PDF editor. A good PDF editor gives you more flexibility and control when it comes to reducing the size of PDFs.
Flatten a PDF with PDF Pro
PDF Pro makes PDFs smaller, in just a few clicks. Try PDF Pro for free.
1. Open the PDF in PDF Pro.
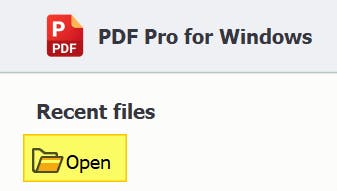
2. Press Create tab > Flatten file.
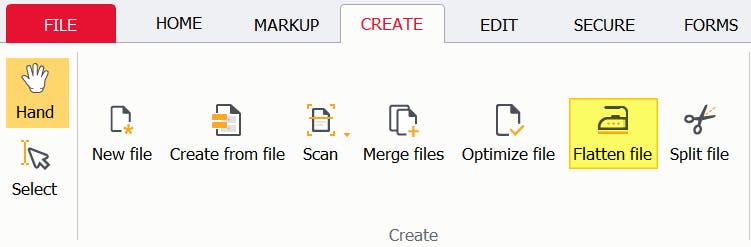
3. In the Flatten PDF document dialog box, specify any settings you'd like to change (if any), then press Create.
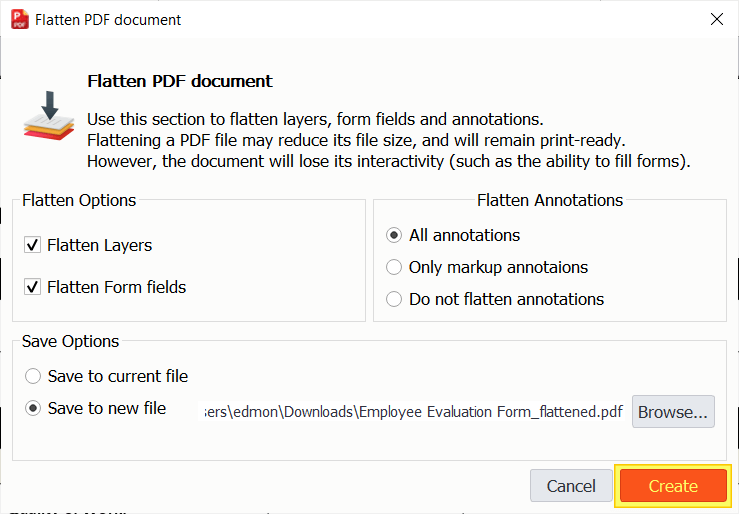
Optimize a PDF with PDF Pro
PDF Pro lets you both compress and flatten PDF files in one easy step. Try PDF Pro today.
1. Open the PDF in PDF Pro.
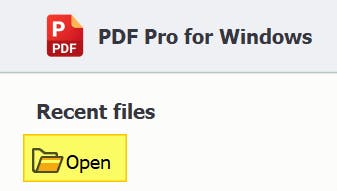
2. Press Create tab > Optimize file.
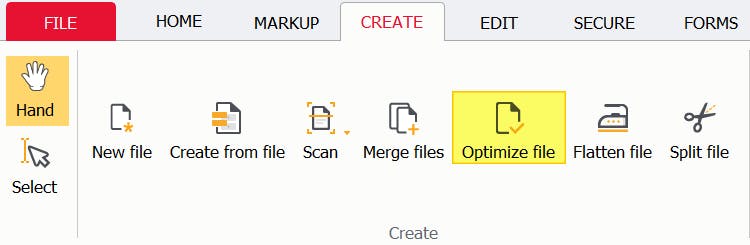
3. If needed, change the settings, then press Optimize.
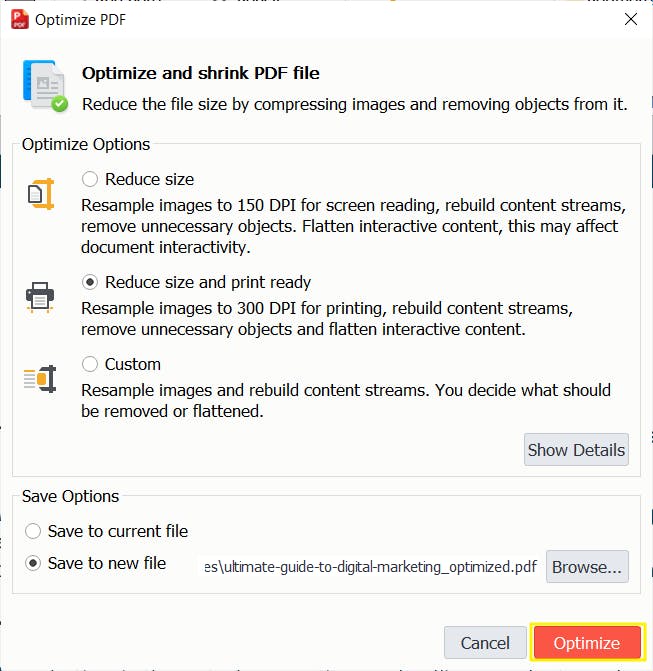
Compress a PDF with Adobe Acrobat
If you pay for Adobe Acrobat, you can use it to make your PDF smaller. Please note that this method is not available in Adobe Reader.
- Launch Adobe Acrobat.
- Press Tools > Optimize PDF.
- Press Open.
- Find and Open the PDF that you want to compress.
- From the top menu, select Reduce File Size.
- Set the file compatibility, if needed.
- Click OK.
- Name your new PDF, then press Save.
Zip a PDF File on Windows
It's free and easy to zip PDF files on Windows.
1. Find the location of the PDF that you want to zip.
2. Right-click > Send to > Compressed (zipped) folder.
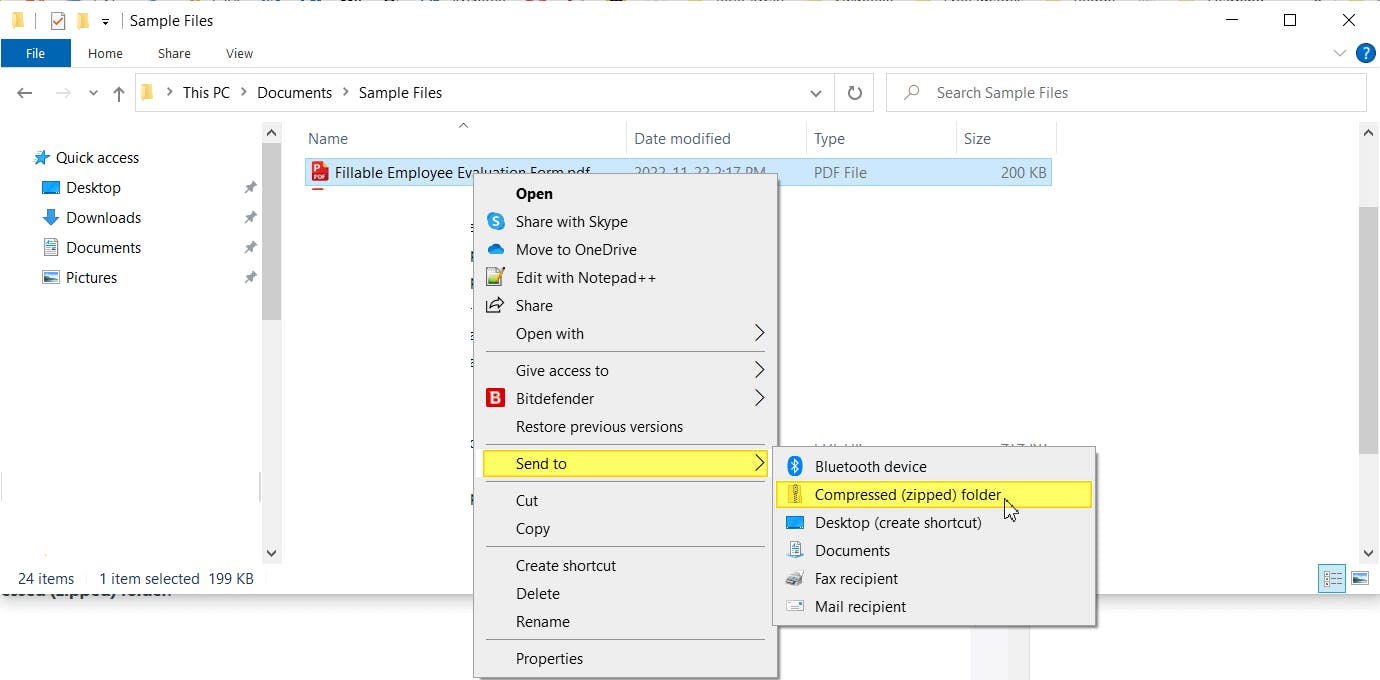
That's it!
Just remember that you need to unzip the file before you can use it again.
How to Make a PDF Smaller on Mac
Mac users can use Preview to make PDFs smaller, for free. They can also zip PDFs, just like in Windows.
Reduce PDF File Size in Preview
- Open the PDF in Preview.
- Click File.
- Press Export… (Make sure to select "Export" and not "Export as PDF").
- Click Format > PDF. (If this option is already selected, skip this step).
- Press the Quartz Filter menu.
- Select Reduce File Size.
- Select a location to save your smaller PDF.
- Press Save.
Zip a PDF on Mac
It's free and easy to zip a PDF on Mac.
- Find the location of the PDF.
- Right-click the PDF (or press [command] + [left-click]).
- Select Compress.
How to Make a PDF Smaller Online
There's more than one way to make a PDF smaller for free, online. You can zip multiple PDF files together on Google Drive, or
Zip Multiple PDFs in Google Drive.
If you select multiple PDFs to download from Google Drive, they'll automatically be zipped into a folder. However, this method won't for single PDF files.
1. Find and select two or more PDFs that you want to zip.
Tip: hold [ctrl] to select multiple PDFs.
2. Right-click > Download.
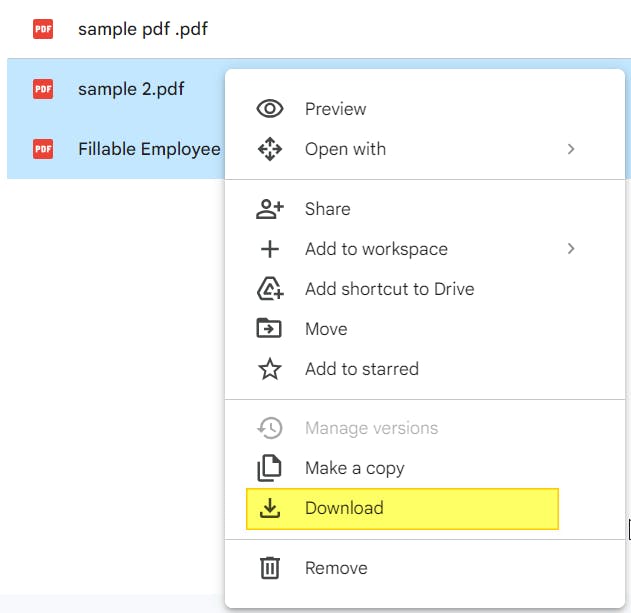
That's it!
Adobe Compressor
One free online tool you can use to make a PDF smaller is Adobe's Compressor tool.
- Visit the Adobe's online Compressor tool.
- Upload a PDF.
- Press Compress.
- Select the compression level that you want.
- Press Compress.
- Click Download.
Smaller PDFs are More Flexible PDFs
Make large PDFs smaller so they're easier to email, share electronically, and so they work better with other services.
One easy and free way to make PDFs smaller is by zipping them into a compressed folder. But zipped files need to be unzipped before they can be used and worked on again.
The best way to make a PDF smaller is with a PDF editor. A good PDF editor gives you the most control over your PDF content and quality.
For everything PDF, we recommend PDF Pro: our all-in-one PDF editor, converter, optimizer, OCR tool, and more.
Other things that make PDF Pro awesome:
FAQ
Here are some frequently asked questions about making PDFs smaller that we've answered for your benefit.
How do you make a PDF smaller?
You can compress and flatten a PDF by using a PDF editor, like PDF Pro. You can also zip a PDF file by right-clicking > Send to > Compressed (zipped) folder.
How do I make a PDF smaller to email?
You can zip a PDF file by right-clicking > Send to > Compressed (zipped) folder. Or, you can use a PDF editor like PDF Pro: Open the PDF in PDF Pro > Create tab > Optimize file > Adjust settings > Optimize.
How do I make a file less MB?
To make a PDF smaller, you can compress it, flatten it, or both. You can also zip PDFs into a compressed folder.
Can you reduce PDF to specific size?
It's challenging to select a specific size that you want your PDF to be. However, you can select varying levels of compression (from low-high, and custom) depending on your needs.
How do I check my PDF file size?
To check the size of a PDF: Right-click the PDF, then select Properties (Get info, on Mac). Look for the "Size" section to find the file size of your PDF.
Discover PDF PRO
PDF Pro is a desktop software for Windows & Mac distributed by PDF Pro Software Inc. The software "PDF Pro" and the company "PDF Pro Software Inc." are in no way affiliated with Adobe. The PDF file format is an open file format published under ISO 32000-1:2008
© 2017 - 2025, PDF Pro Software Inc. All rights reserved.