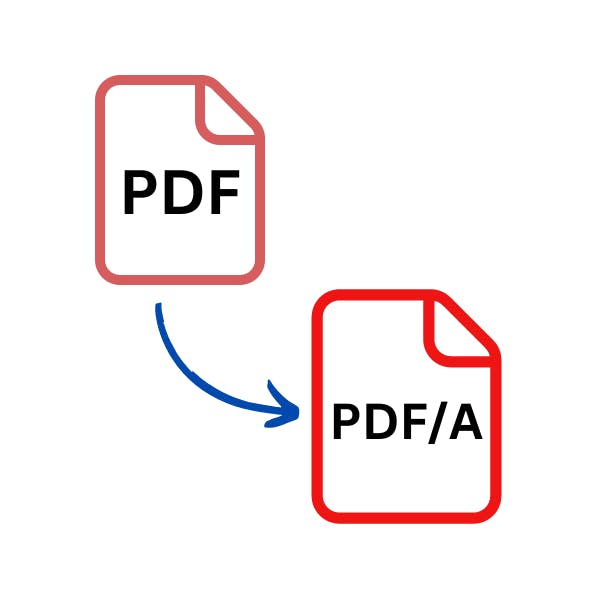7 Best Ways: How to Flatten a PDF (2024)


If you work with PDF files then you've probably needed to print a PDF at one point. Or maybe you needed to send a fillable PDF form to someone else, but wanted to be sure that the contents would be secure.
Flattening a PDF improves security and prepares PDF files for printing by optimizing the contents and reducing the file size. But how do you flatten PDF a PDF?
Fortunately, it's easy to flatten a PDF file, offline, online, and even for free.
We've covered the best methods for flattening PDFs. Read on to find the best one for you, or use our Table of Contents and jump to the spot you need.
What to Know Before Starting
- Flattening usually can't be undone, so keep it as your last step before printing or sharing a file.
- Flattened PDFs are more challenging to edit.
- Keep an original version of your PDF file just in case.
- An easy & free way to flatten a PDF is by using a virtual printer to "Print to PDF". This method works on almost all programs that can view and print PDFs.
Windows users: Microsoft Print to PDF virtual printer come built-in your computer by default.
undefined - The best way to flatten a PDF is by using a PDF editor.
What is Flattening a PDF?
Flattening a PDF combines all the contents in a PDF into one single layer, and locks them into place in the file. Usually, the contents (text, markup, images, annotations, form fields, etc.) of a PDF file are usually in different layers.
Flattening a PDF makes the contents more difficult to change or edit. This is why flattening of a PDF files should always be done at the end of your work.
What Happens When You Flatten a PDF?
When you flatten a PDF you are rendering the PDF and optimizing it so it prints better, the size is smaller, and interactivity is removed.
This involves combining all the different layers (annotations, text, images, etc.) on the PDF into a single layer that can't be changed (except with a PDF editor).
This means things like checkboxes, radio buttons, fillable form fields, etc. become non-editable and non-interactive.
In short, flattening a PDF:
- Merges all layers & additional elements (text, images, headers, fields, etc.) into a single layer.
- Reduces file size.
- Removes interactivity.
- Annotations are converted to regular text.
- You can no longer change, edit, or interact with the elements on the document.
When to Flatten PDF Documents
There are many situations where it's better to have a flattened PDF. But overall, the three situations that call for flattening are:
- Printing
- Security
- Sharing
How do these benefit from flattening?
Flattening a PDF file merges all the contents and elements into a single layer.
This helps ensure that your PDF works as expected within different programs or services; this can be when printing, but also when uploading PDFs to the cloud, or working on PDFs in an editor
Flattening can also be used to prevent unwanted modifications for your PDF forms or documents. Maintains and preservers the structure of the document for a smoother printing experience. It ensures that all the layers are visible for printing.
Flattening reduces the the file size, improves the loading speed, and generally makes PDF files (especially large ones) easier to share with others and collaborate on.
How to Tell if a PDF is Flattened?
The best way to tell if a PDF has been flattened is to use the highlighter tool to see if you can highlight or interact with different parts of the PDF. If you can interact with something in the PDF (form field, checkbox, etc.) then it means that your PDF has not been flattened.
If in doubt, flatten the PDF again. Nothing bad will happen.
Why PDF Files are the Best for Printing
PDFs are a universally accepted file format. They're preferred and used globally across a variety of industries. So most people know how to work with them or at least are familiar with them.
After a PDF is flattened, the contents are in locked into place, and can be viewed on almost any device. This makes them perfect when working with printing companies.
PDFs can capture all the information your printing company needs: formatting, color, images, fonts, etc.
Unlike Word, DOCX, or other word processing file formats, with PDF, what you see is what you get, ensuring a perfect print.
How to Flatten a PDF for Free (Easiest Method)
This is the easiest way to flatten a PDF, and will work on almost any program that you use to view, open, and print PDFs. This method works on Windows, Mac, and more. In this example, we'll be using Microsoft Edge.
1. Open the PDF in the program of your choice. (Right-click > Open with > [preferred program]).
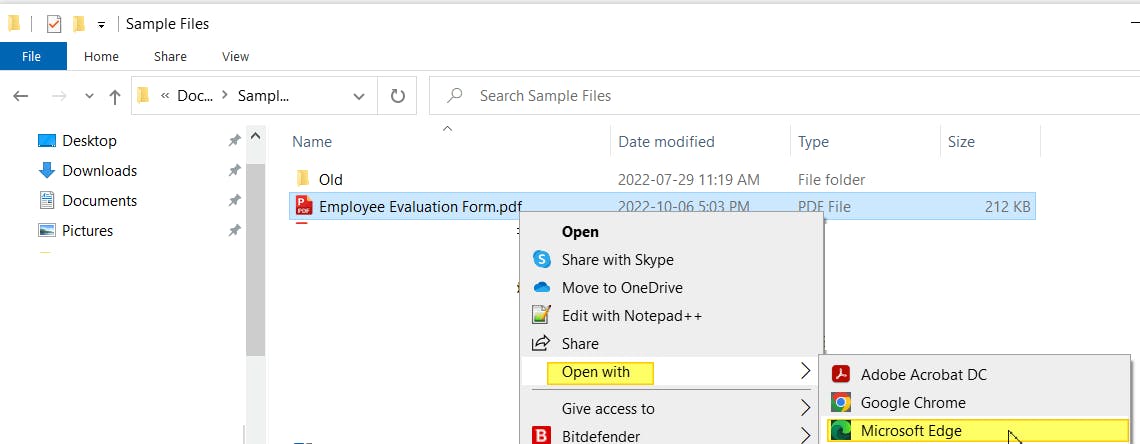
2. Press the Print button, or [ctrl] + [p] on Windows ; [command] + [p] on Mac.
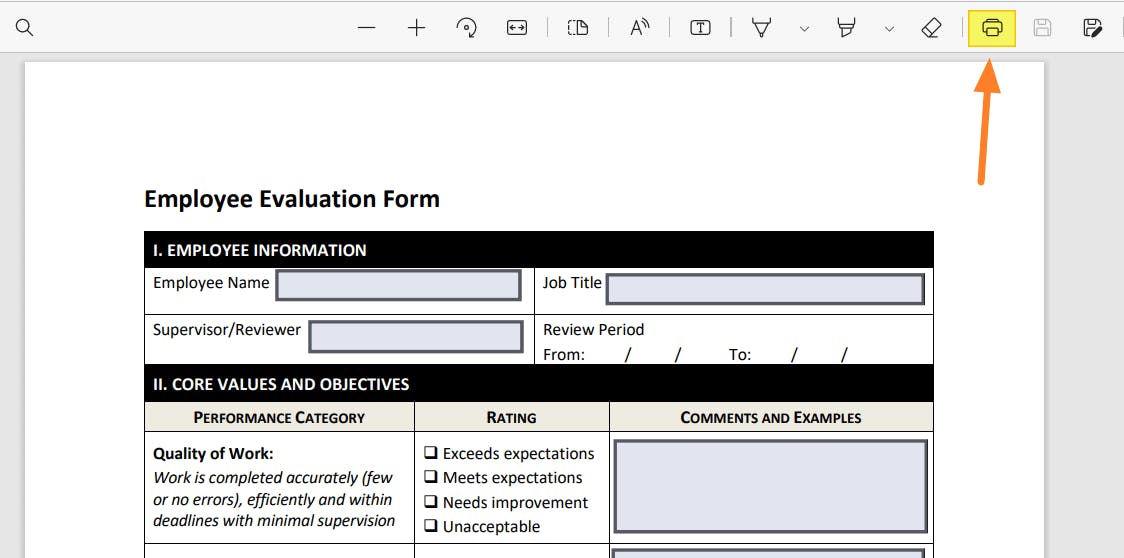
3. Set the Printer to a virtual printer. Windows users will have the "Microsoft Print to PDF" option.
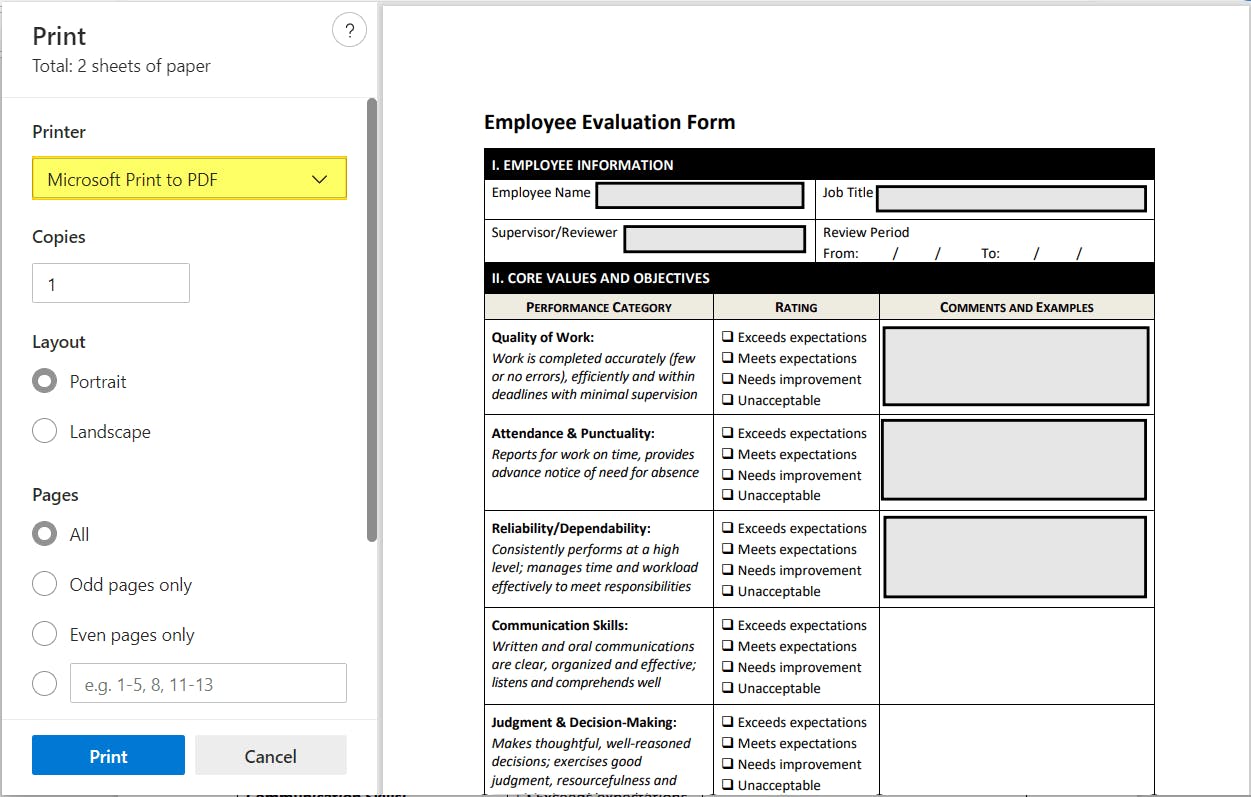
4. Press Print.
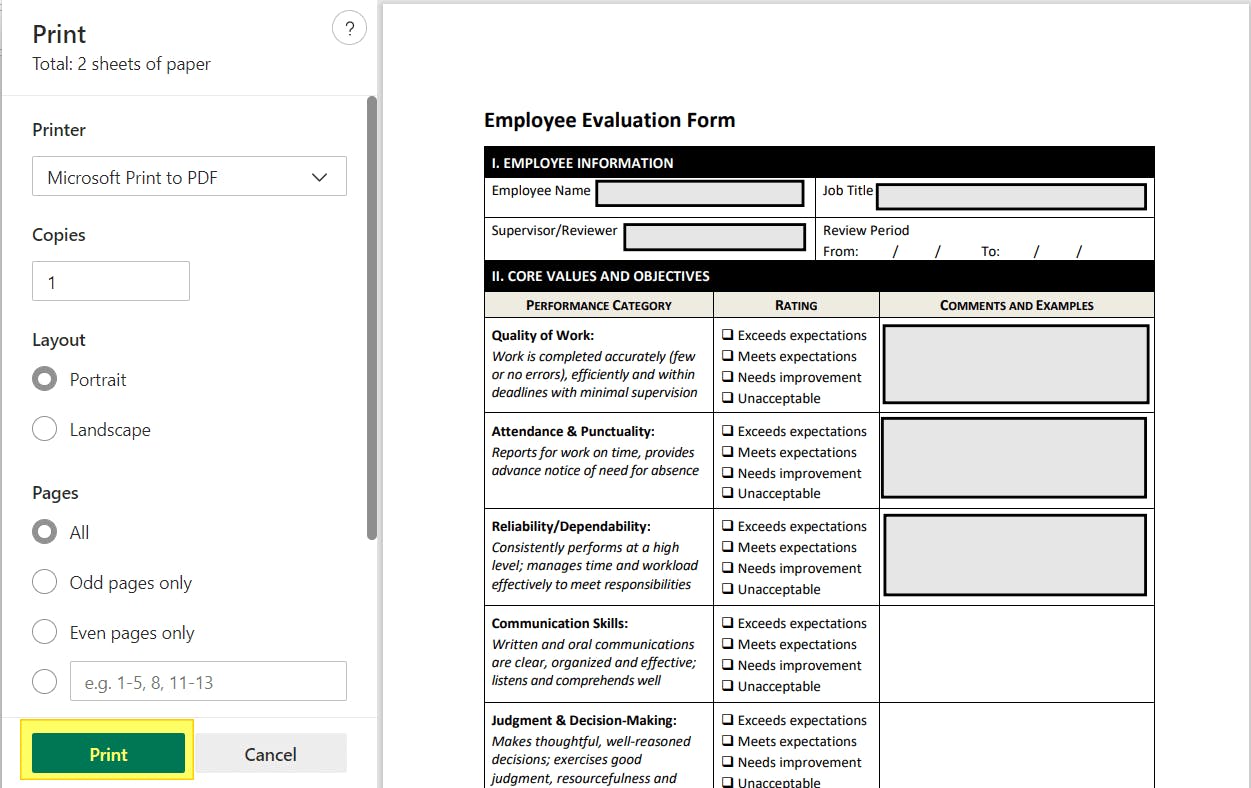
5. Name and Save your new PDF.
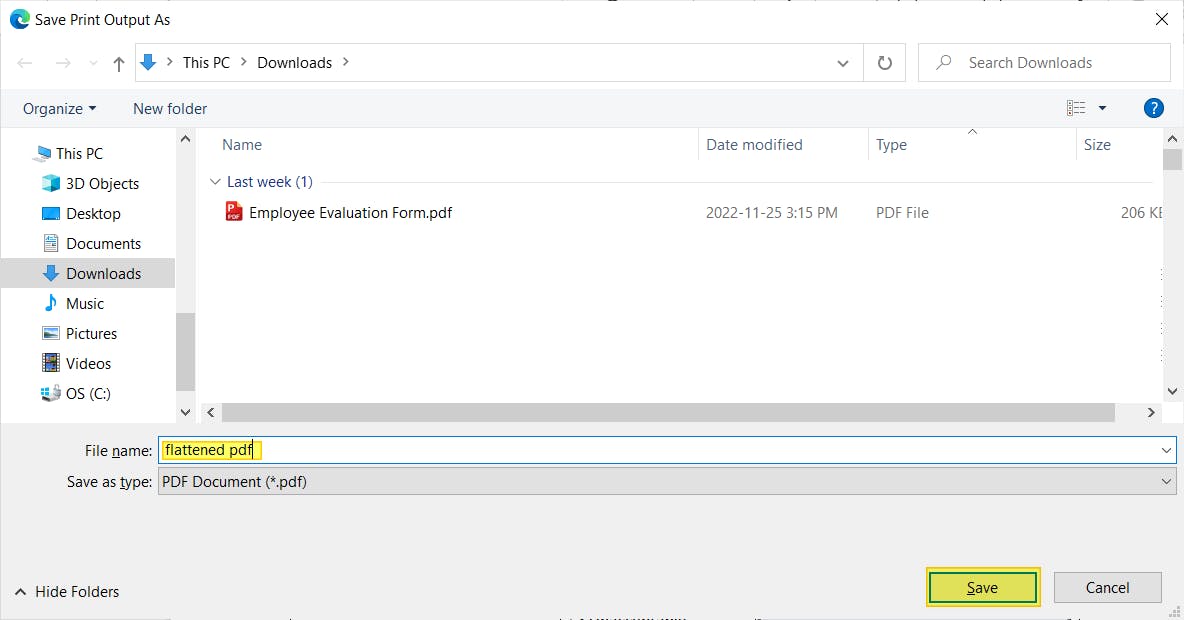
How to Flatten PDF with PDF Editor (Recommended)
The best way to flatten a PDF is by using a PDF editor.
A PDF editor allows for more flattening options, simplifies the process, and saves lots of time. If you flatten, share, or print PDFs regularly, you'll want to invest in a PDF editor.
Our recommended PDF editor is PDF Pro: our all-in-one PDF editor, creator, merger, and affordable Adobe alternative. We've chosen PDF Pro because its powerful, easy to use, and more affordable than other PDF editors.
But the steps to flatten a PDF should be similar on any PDF editor you choose. Don’t have a PDF editor? Download PDF Pro for free today!
1. Open the PDF in PDF Pro.
2. Press Create tab > Flatten file.
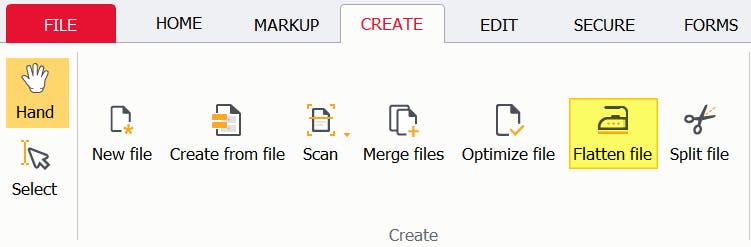
3. In the Flatten PDF document dialog box, specify any settings you'd like to change (if any), then press Create.
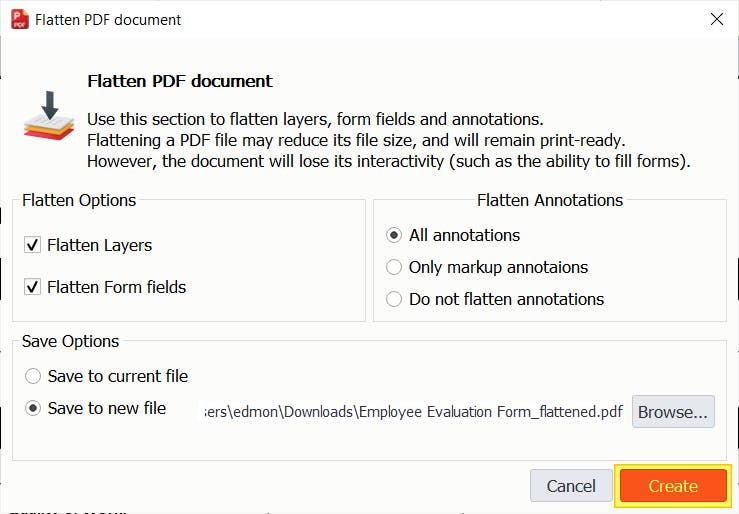
That's it! You now have a flattened PDF file.
How to Flatten PDF with Adobe Acrobat DC
If you pay for Adobe Acrobat DC, you can use it to flatten a PDF file. However, this method is more complex then it needs to be. In fact, Adobe Acrobat features are known to be overly complex with steep learning curve — meaning that even simple tasks like flattening PDFs are more confusing than they need to be.
- Open Adobe Acrobat Pro DC.
- Press File.
- Press Open.
- Click Print Production.
- In the Flattener Preview dialog box, select settings you'd like to apply.
- Specify the pages you want to flatten.
- Click Apply > Yes.
- Save your PDF.
How to Flatten PDF Files Using Foxit PDF Editor
- Open the PDF in Foxit PDF Editor
- Click Organize.
- Press Flatten.
- In the Flatten Pages dialog box, specify page range you wish to flatten.
- Click OK.
How to Flatten PDF Files Using Bluebeam
Bluebeam Revu is a program that works with technical file formats such as CAD, PDF, 3D files, and more. If you have Bluebeam, you can flatten a PDF file with it.
- Open the PDF in Bluebeam.
- Click Document.
- Click Flatten Markups, or press [ctrl] + [shift] + [m] on your keyboard.
- Specify which pages you wish to flatten, or select All pages to flatten the entire document.
- Press Flatten.
How to Flatten PDF Files in Preview (Mac)
If you have a Mac computer, you can flatten PDFs without needing to download any other programs. Mac comes with Preview built-in, and you can print to PDF easily using it.
- Open the PDF in Preview.
- Press File.
- Press Print.
- Press Save as.
- Select PDF.
- Click Save.
How to Flatten PDF Files Online (Free)
If you want a free online way to flatten PDFs, then Google Drive may be just what you need.
1. Upload the PDF to Google Drive.
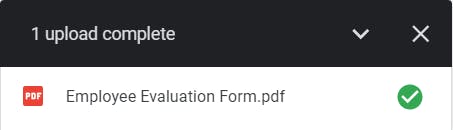
2. Double click the PDF to open up the preview.
3. Press Print.
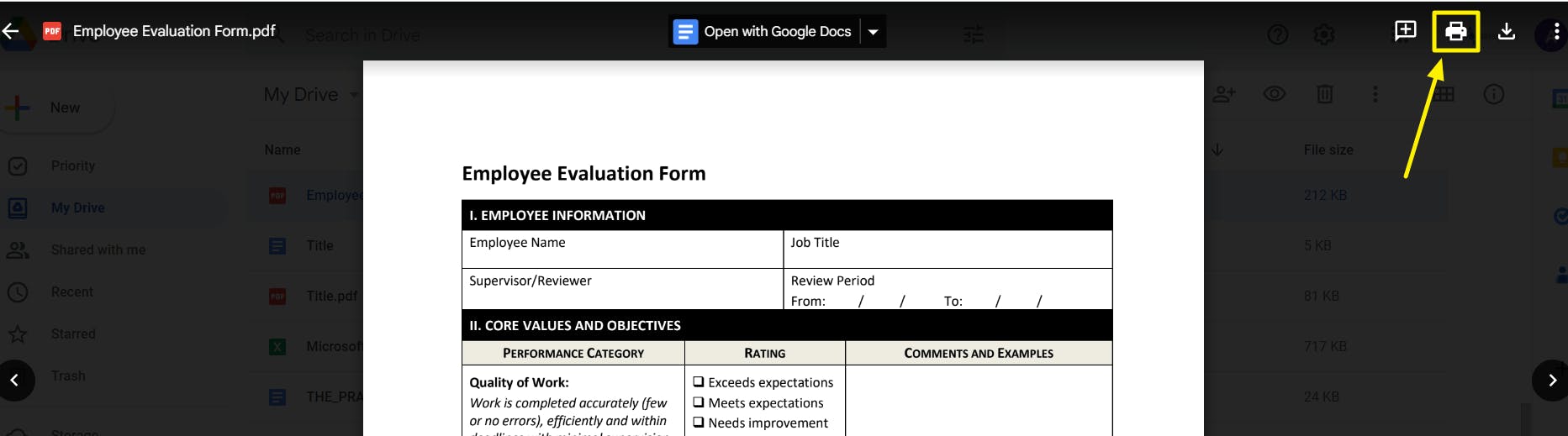
4. Press Print.
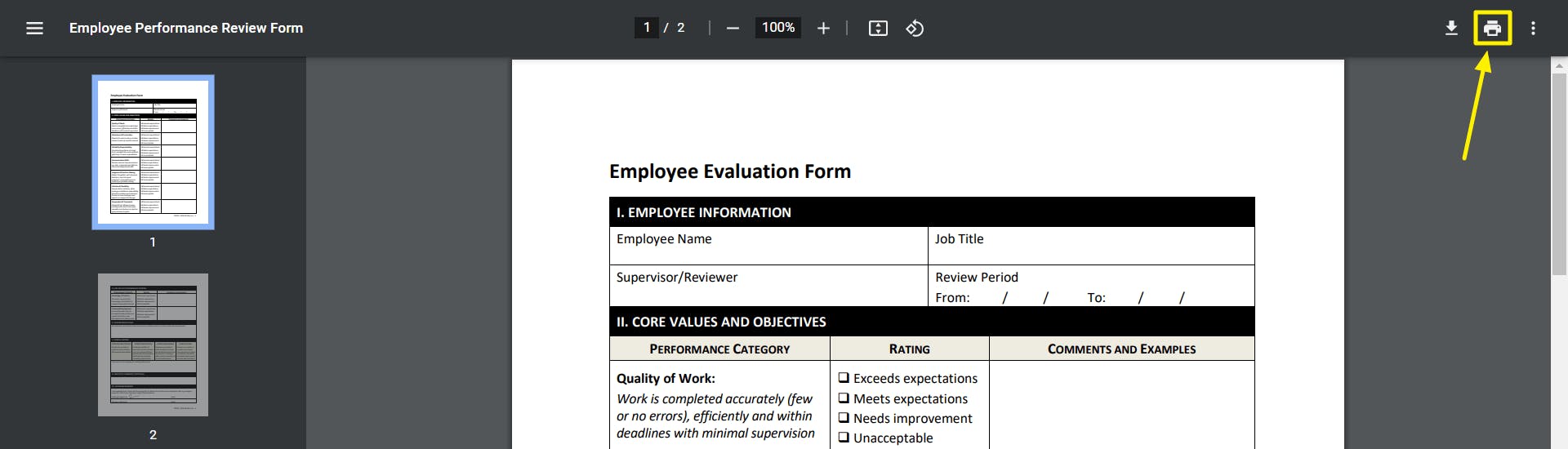
5. In the Destination field, set the Printer as Save as PDF.
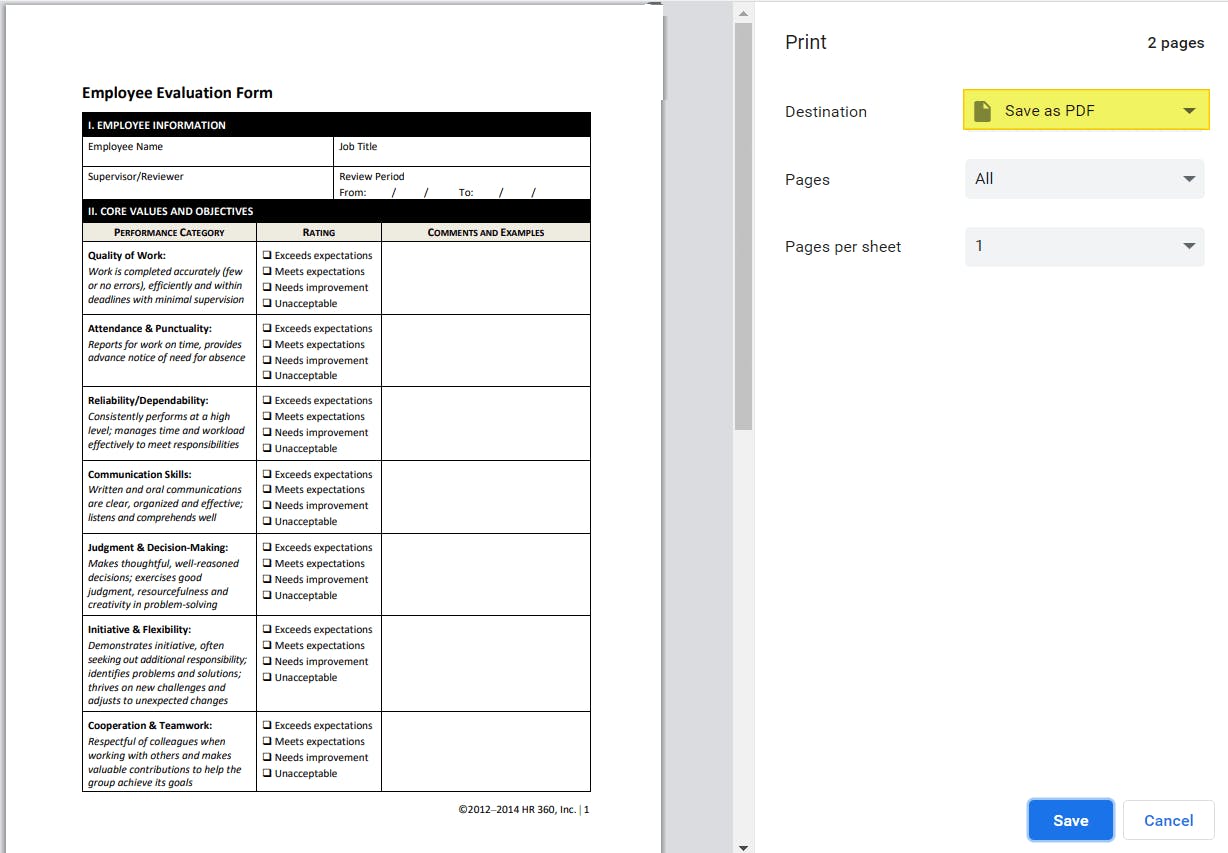
6. Press Save.
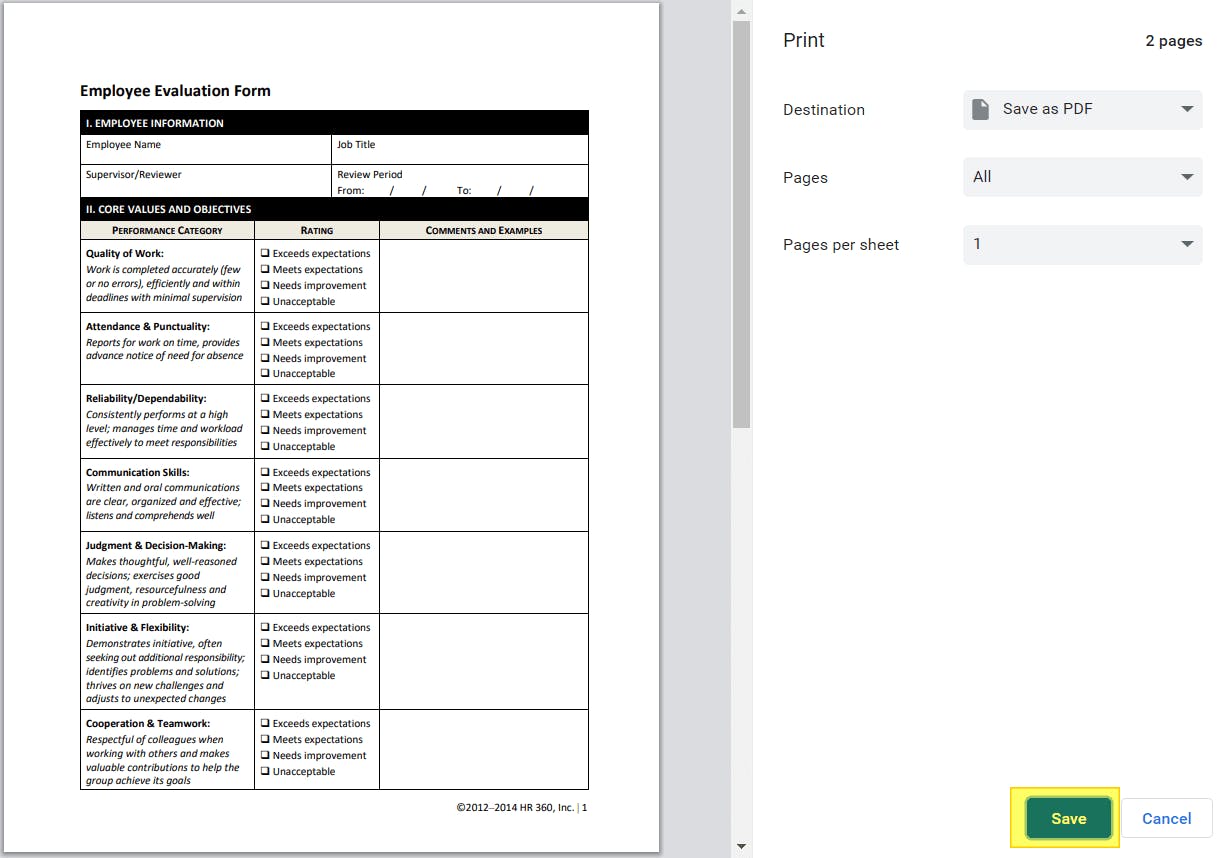
The Best Way to Flatten PDF Files
We've covered the easiest and best ways to flatten a PDF file on your computer. Online, offline, and free, we covered them all!
But if you work with PDFs and print often, it's a good idea to invest in a tool to save you time for your regular flattening tasks.
For everything PDF, we recommend PDF Pro: our all-in-one PDF editor, creator, converter, combiner, OCR tool, and more.
PDF Pro is a no nonsense, affordable Adobe alternative.
What does "no nonsense" mean?
It means we've made PDF Pro with simplicity, intuitiveness, and easy of use in mind. No more complicated PDF editors or steep learning curves! Just open PDF Pro and get to work.
When it comes to PDF, flattening is just the tip of the iceberg.
What else PDF Pro can help you do:
- Rotate PDF
- Scan paper documents to PDF
- Make a PDF non-editable
- Print a secured PDF
- Create PDF stamps from scratch
- Convert PDF to PDF/A
- Edit fillable PDFs
- Remove fillable fields from a PDF
- Crop a PDF
Don’t have a PDF editor? Download PDF Pro for free today or Buy Now!
FAQ
We've compiled the most asked questions about flattening PDF files, and answered them for your benefit.
How do you flatten PDF files?
There are different ways to flatten PDF files. You'll need a program that can open and print PDF files. This could be a PDF editor or even your browser.
One easy way to flatten a PDF file is by "printing" it with virtual printer. To do this: Open your PDF file in your preferred program > set your Printer to "Save as PDF" or "Microsoft Print to PDF" > Print.
How do I flatten a PDF for free?
To flatten a PDF for free, print the PDF with a virtual printer. Open the PDF > select "Save as PDF" or "Microsoft Print to PDF" as the Printer > Press Print button.
What does it mean when you flatten a PDF?
Flattening a PDF combines all the contents and elements in the PDF into a single layer. All interactivity is removed from the PDF in the process.
Why do you need a flattened PDF?
If you are printing, sharing the PDF with others, or using the PDF in different programs, flattening it ensure that your PDF (and the contents within it) look and function as expected.
How can I flatten a PDF file on a Mac?
You can flatten a PDF file in Preview. To do this: Launch Preview > Open your PDF > File > Print > Save as PDF > Save.
Can I flatten a PDF in Acrobat Reader?
Yes. To do this go to: File > Print > then print your PDF as a new PDF file.
Why is my PDF flattening when I print?
To print a PDF properly, it usually needs to be flattened first. Flattening a PDF locks all the contents, annotations, images, etc. into place, so everything is visible and will print properly.