Top 3 Ways: How to Convert PNG to PDF (2025)
If you’ve ever worked with images and PDFs in the workplace or for school, you’ve probably experienced the frustration of trying to get your documents to cooperate with you.
Maybe you need to share an image, photo, or graph for work, but don’t want the image to be distorted, or you want to make sure that it can be read on any device.
Converting images to PDF helps your images take less space on your computer, and makes them easier to email to others (without being limited by the size of the images you’re allowed to send).
Maybe you want to control how the image looks when printed, and formatting it as a PDF is a way to organize and merge the photos into a single page or document.
And for things like school, you may need to send in PDF versions of your work (especially in a more online world), and scanning a document and converting it to PDF is the only way you’re able to do so.
Whatever the reason, we’ll show you how to easily convert your images to PDF.
What is a PNG?
PNG or Portable Network Graphics is a file format that supports lossless image compression, and is one of the most frequently used image formats. Its high-quality graphics and transparency support make it a popular choice for websites, artists, and photographers, and more.
Why Convert PNG to PDF?
There are a number of reasons, but the most obvious is the ease with which you can share images with others, and be sure that they’ll be viewable on almost any device.
Since PDFs are universally recognized, they can be opened and viewed on almost any device.
They can also be password protected, watermarked, and secured in other ways much easier than a simple image file.
How to Convert PNG to PDF in Windows 10 & Windows 11 (FREE)
If you’re looking for a free way to convert PNG images to PDF, Windows actually has a built-in way for you to do just that. The best part? It’s totally free!
1. Open the folder where your PNG(s) are located.
2. Click to select the image(s) you want to convert to PDF. (Tip: hold the [ctrl] key to select more than one image; the order you select the images will determine their order when you convert them to PDF).
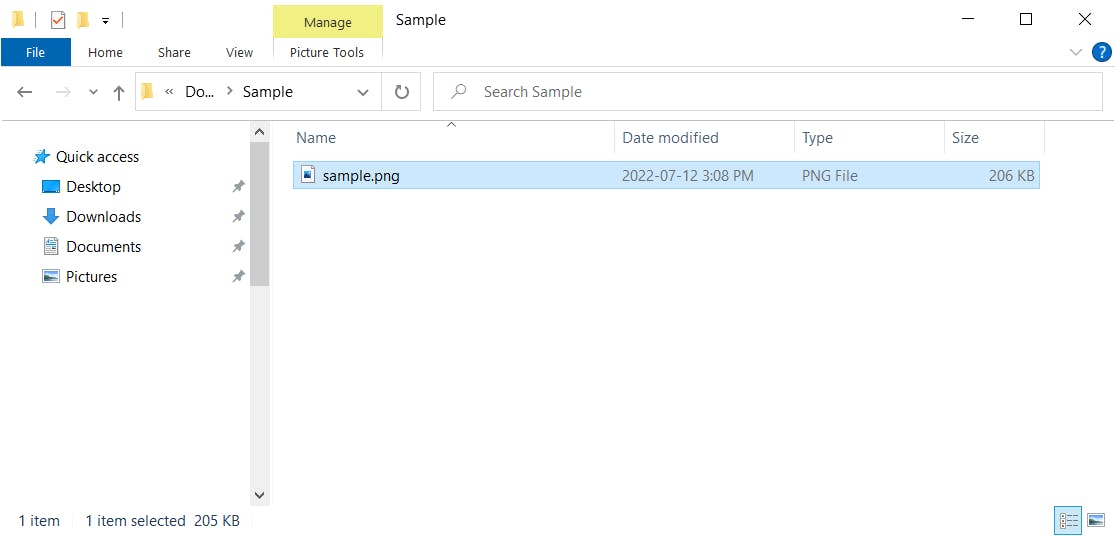
3. Right-click the selected image(s), then select Print.
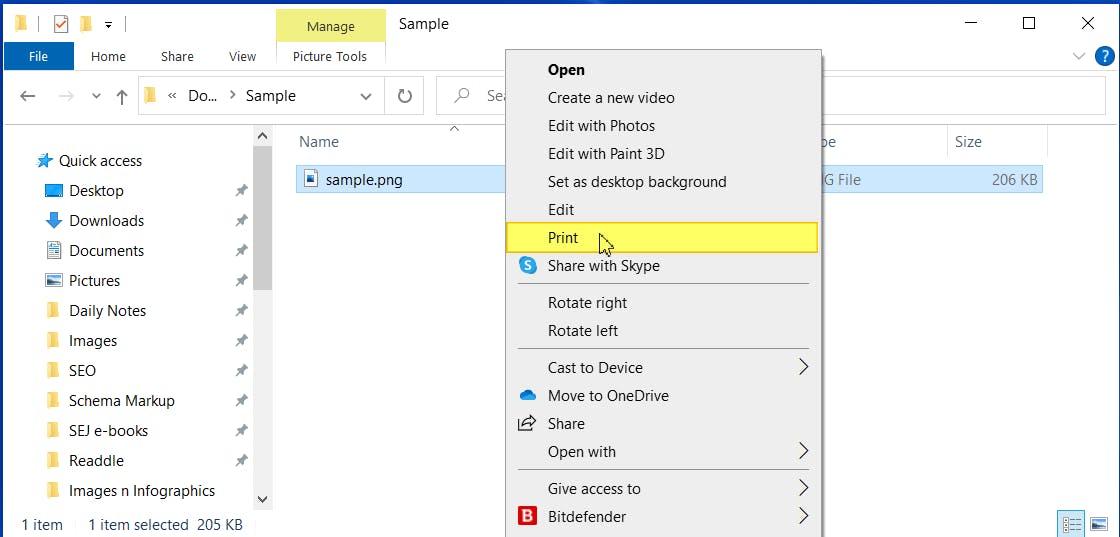
4. From the Printer dropdown menu, set Microsoft Print to PDF as your printer. (Tip: At this step, you can also specify the paper size and PDF quality of the PDF file about to be created.
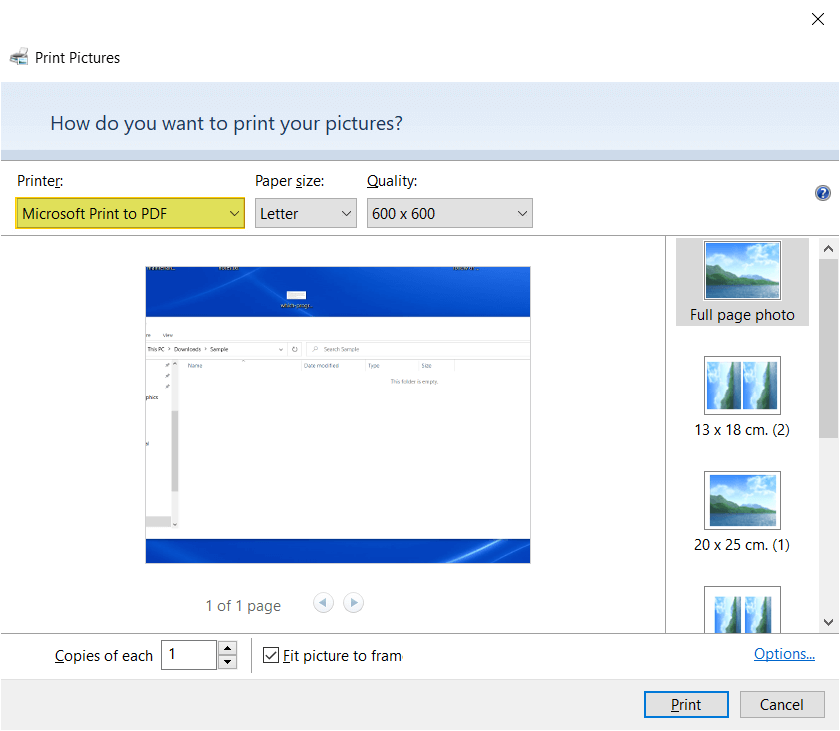
5. Click the Print button.
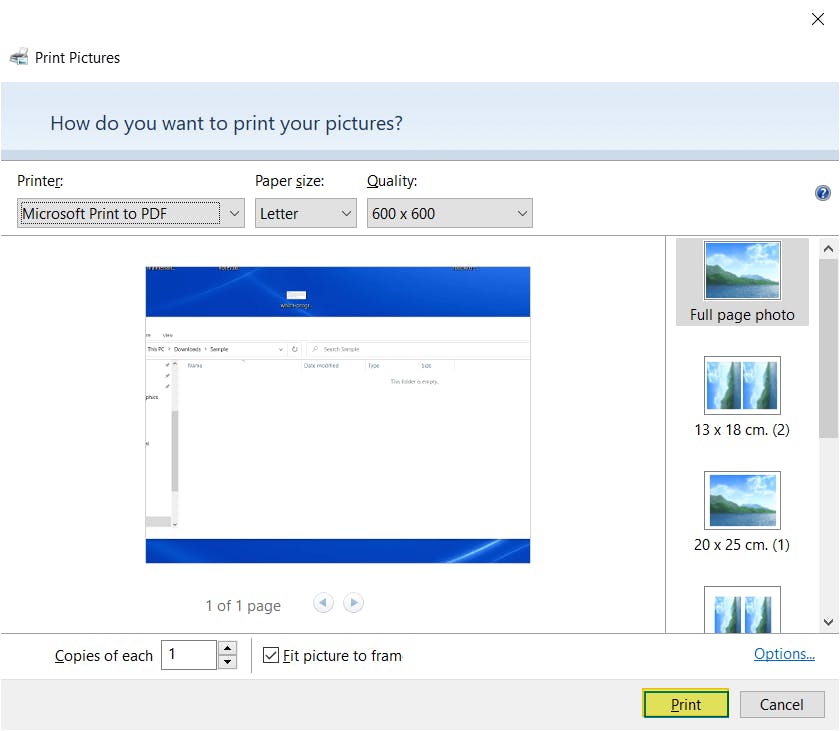
6. Name your new PDF, navigate to your preferred save location, then press the Save button.
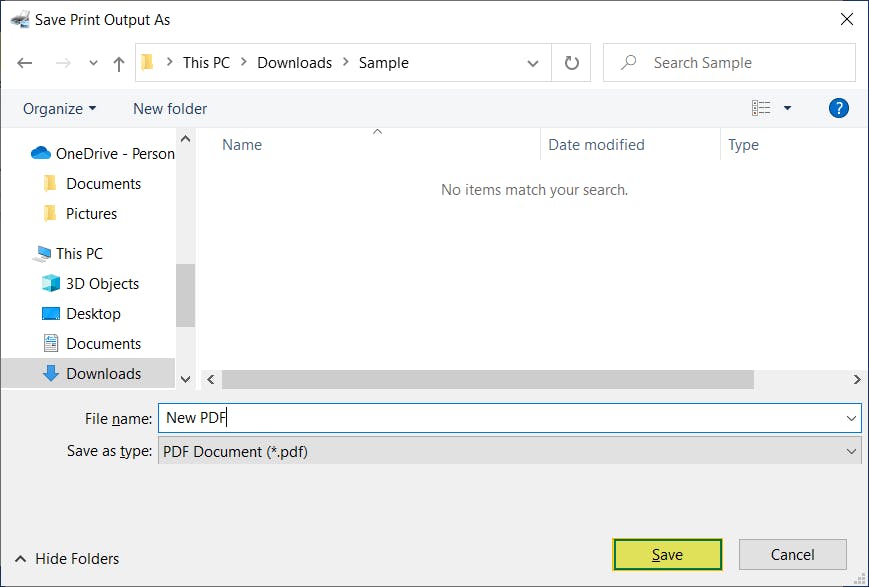
How to Convert PNG to PDF on Windows and Mac with PDF Pro
While Windows can convert PNG to PDF, the process is longer, you can’t edit the PDF after creating it, and you can’t reorder and organize the PDF afterwards.
PDF Pro is our all-in-one PDF converter, merger, organizer, and editor, with built-in OCR technology to convert scanned documents into searchable and editable PDFs.
1. In PDF Pro, press the Create tab.
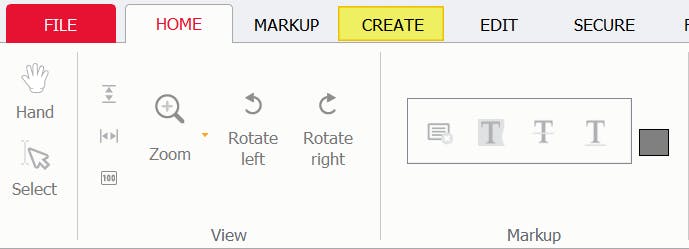
2. Press the Create from file button. (Tip: to instantly convert and merge multiple PNGs to one PDF, press Merge files instead, then continue with the rest of the steps.)
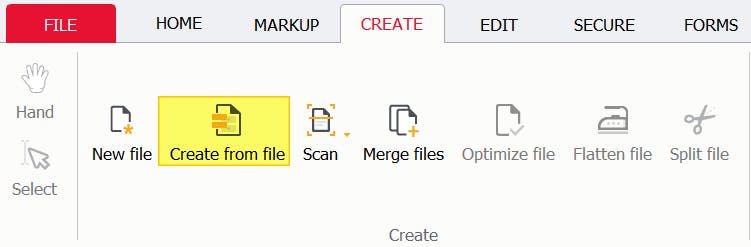
3. Press Add files.
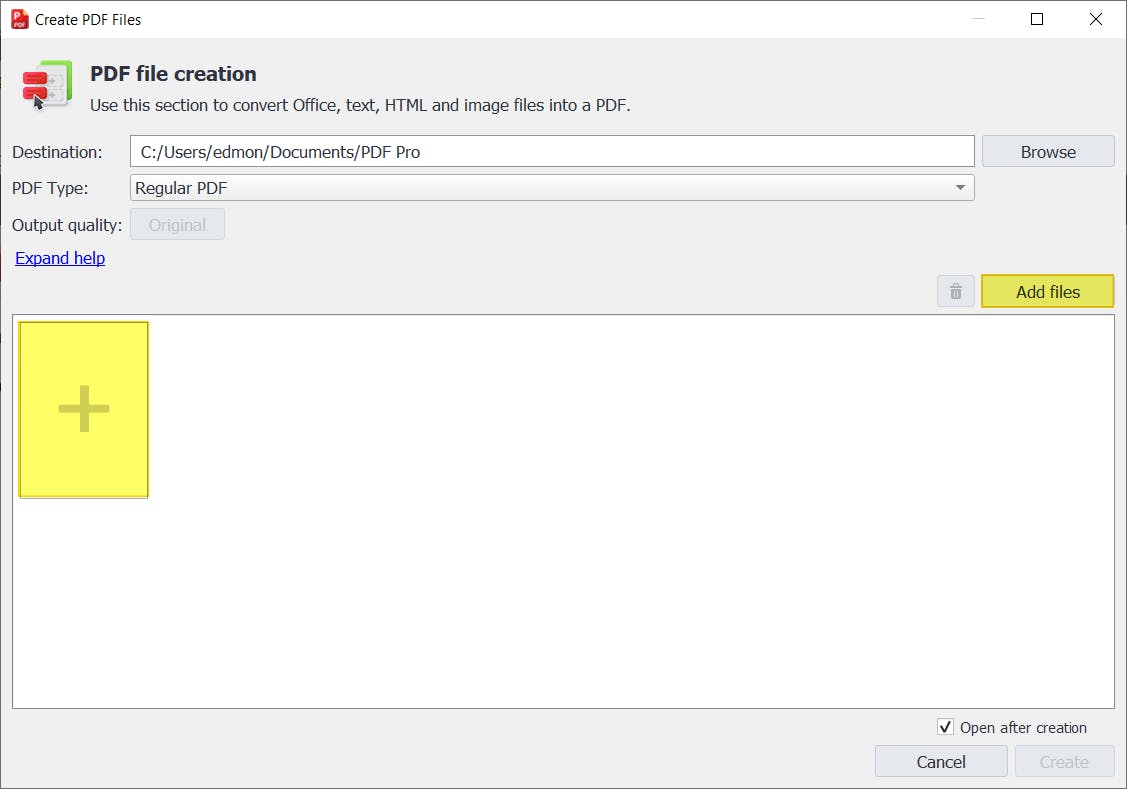
4. Find and Open the image you want to convert.
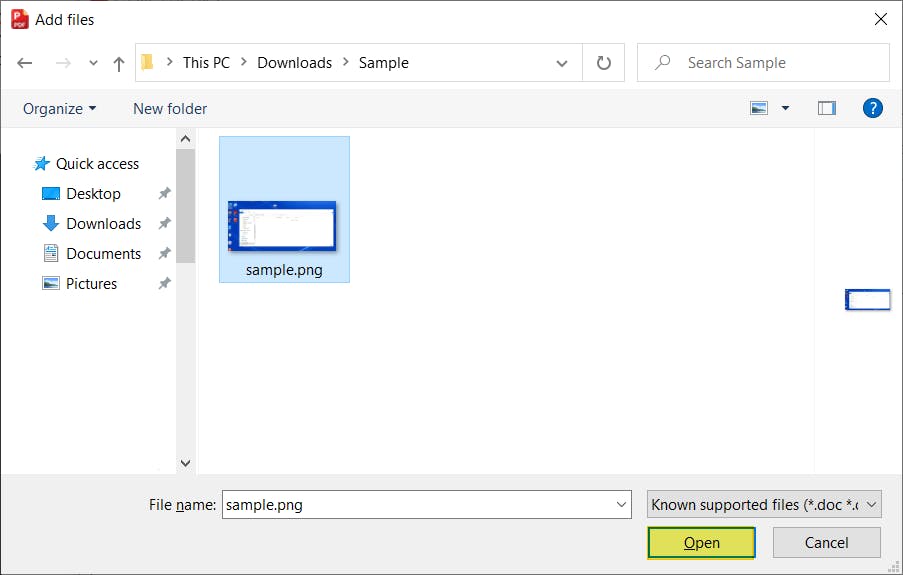
5. Press Create.
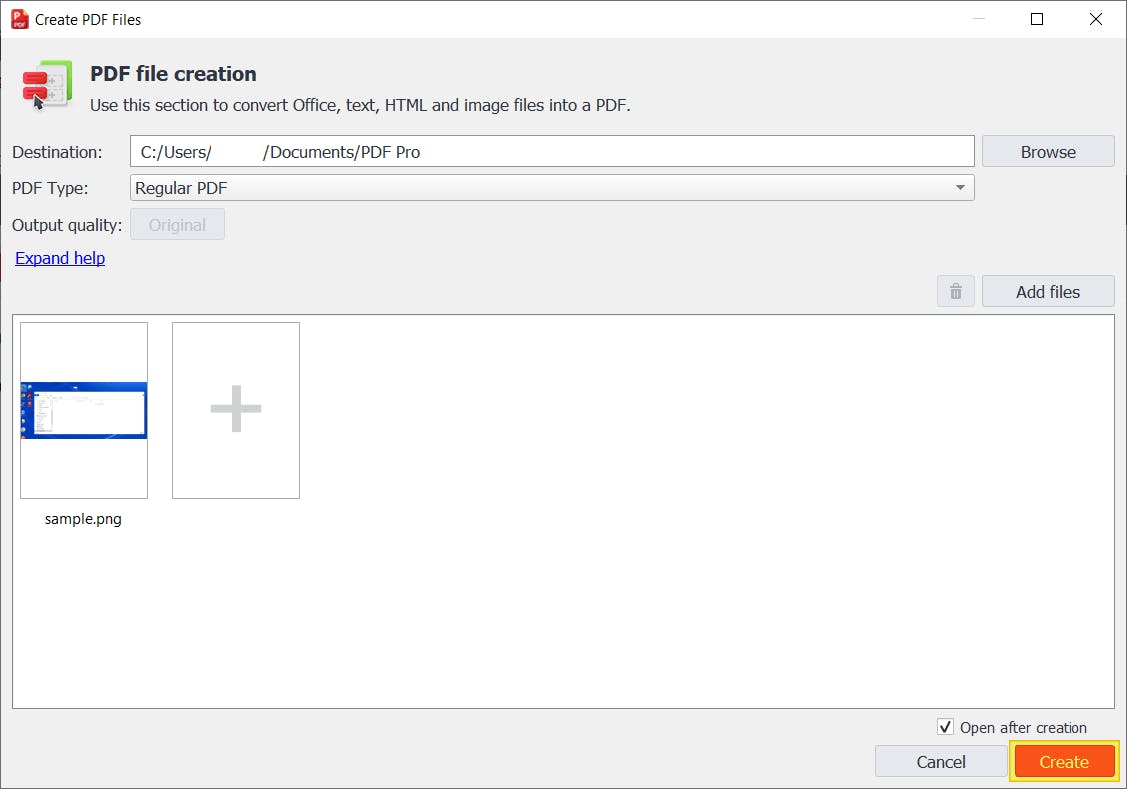
How to Convert PNG to PDF with Adobe Acrobat DC
Though pricey ($179 US), Acrobat DC can help you convert images to PDF. If you have a subscription to Acrobat DC, here are the steps to convert your PNG to PDF.
- Open the image file in Adobe Acrobat DC.
- Click the Enhance Scans tool on the right side of the screen.
- Press Select a File.
- Press Start.
- Choose the image you want to convert to PDF.
- Name your new PDF file, then press Save.
The Best PNG to PDF Converter for Windows
While you can convert PNG to PDF for free with Windows, you really don’t need a third-party app if you’re doing this conversion once in a while.
But if you work with PDFs a lot, and spend too much time trying to get your documents to cooperate with you, then PDF Pro’s built-in converter is exactly what you need. It also works on Mac computers. Instantly convert images and documents to PDF, merge documents into PDF, and even convert PDFs back into other formats.
With PDF Pro, you are in control!
Did you convert your PNG to PDF? What’s next:
Discover PDF PRO
PDF Pro is a desktop software for Windows & Mac distributed by PDF Pro Software Inc. The software "PDF Pro" and the company "PDF Pro Software Inc." are in no way affiliated with Adobe. The PDF file format is an open file format published under ISO 32000-1:2008
© 2017 - 2025, PDF Pro Software Inc. All rights reserved.