How to Add a Hyperlink to a PDF Document
Do you want to learn how to create and insert hyperlinks to PDF files? This is the guide for you!
What is a Hyperlink?
A hyperlink, or “link” for short, is an icon, graphic, or text that you can click on, that links to another file or object. This includes external web pages.
Why Add Hyperlinks to a PDF document?
Adding links to a PDF makes them more accessible for others, and can make documents more helpful for the ones using them.
A few examples of why to add links to your PDF document:
- A website or webpage complements the contents of your PDF document
- To make sure colleagues and peers visit an important webpage
- School and academia, as a way to cite sources and references
- Creating resource pages as a PDF
- Creating PDF newsletters with important information and external links
- Sky’s the limit!
How to Create a Hyperlink on a PDF document
To start creating links in a PDF, you'll need to use a PDF editor that’s able to interact and work with PDFs.
If you want to add links to a PDF on a windows PC, we recommend PDF Pro! It’s our affordable and elegant alternative to Adobe Acrobat Pro.
Download PDF Pro: The All-in-One PDF Solution
PDF Pro is the best PDF tool for windows!
PDF Pro’s simple yet powerful tools let you add links anywhere on your PDF, not just text! Perfect for adding links to page sections, images, icons, and more! Try PDF Pro for free today
To easily add a hyperlink to a PDF document with PDF Pro:
1. Open your PDF document in PDF Pro.
2. Press Link, located in the Edit tab.
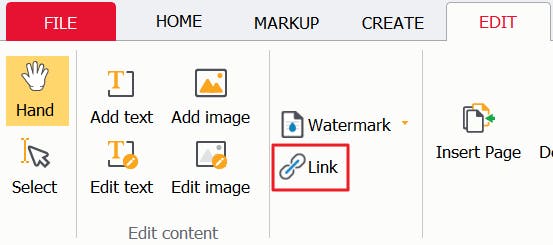
3. On your PDF document, click and drag where you want to add the link.

4. Enter the URL in the dialogue box (careful to double check your URL), and press Ok.
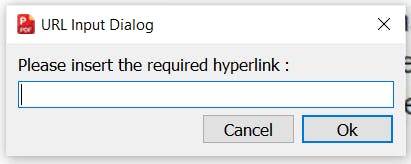
How to Add a Hyperlink to a PDF document online:
If you want to add a hyperlink to a PDF for free online, then Google Docs may do the trick. Although it’s a more roundabout way of adding links, it can save you in a pinch.
Adding Hyperlinks in Google Docs
1. Upload your PDF to Google Docs/Google Drive.
2. Open your PDF, and select Open with Google Docs.

3. With your mouse cursor, select the portion of text you want to add a link to, then press the Insert link icon.
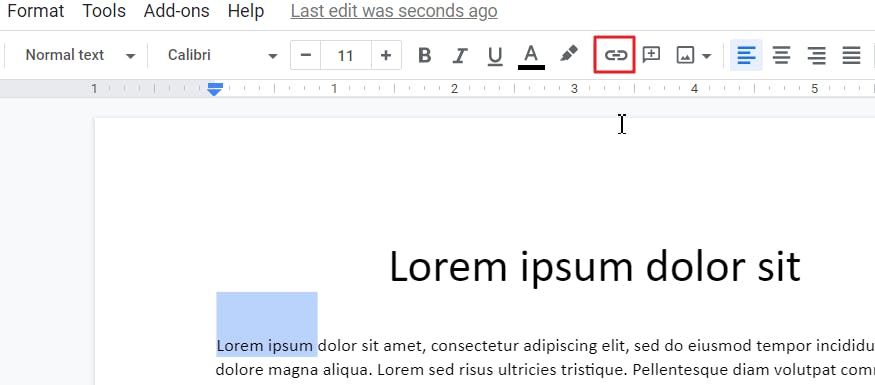
4. Type your desired URL destination, then click Apply.
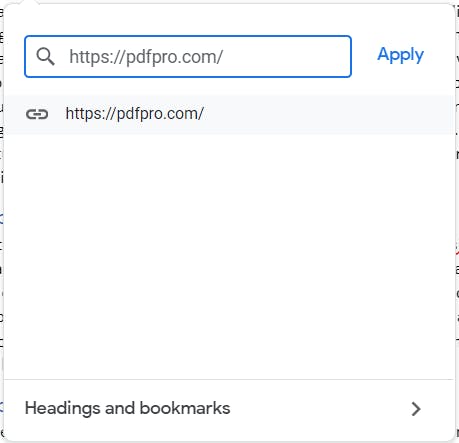
Note: Google Docs isn’t perfect when working with PDFs, so effectiveness may vary with this method. With formatting issues being some of the most common.
Bonus Method - Microsoft Word
We’ve included a bonus method to add a link to a PDF!
It’s a roundabout way, and may not work if you don’t have the original Word document.
While not technically adding links to a PDF. You’re adding links to the document, THEN turning it into a PDF.
Microsoft Word allows you to Save as PDF. Taking advantage of this feature allows you to do all of this. Keep in mind that you can go from Word to PDF, but not the other way around. Convert PDF to Word now!
Adding Hyperlinks to PDFs with Word
1. Open the Word document that you want to add links to and convert to PDF.
2. Select the text that you want to add a link to.
3. Click the Link icon.

4. Enter your desired URL destination.
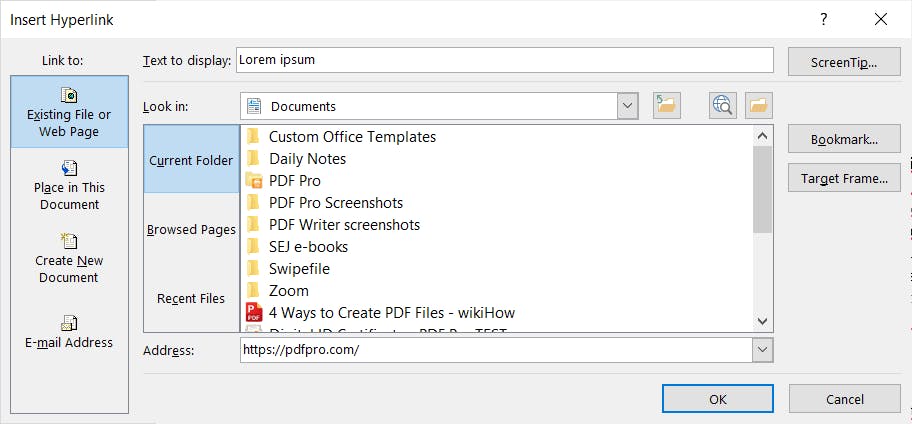
5. Press Ok.
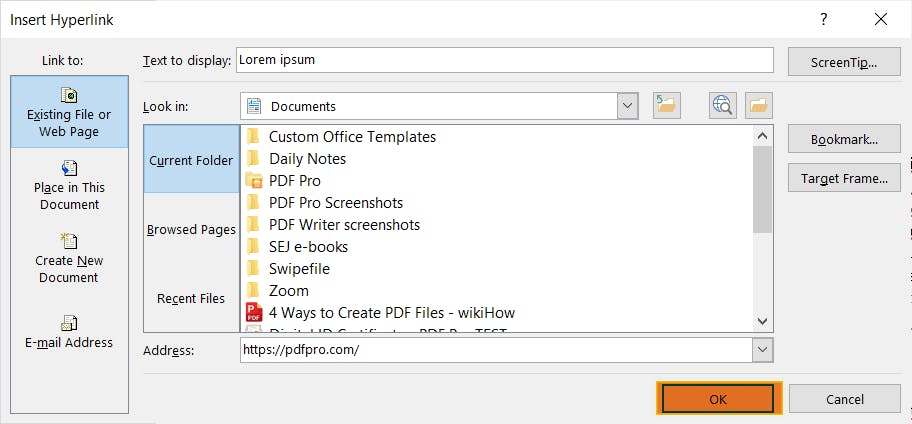
Summary
Hyperlinks are any text, graphics, icons, etc. that links to another destination (file, object, website, etc.).
Adding hyperlinks to PDFs is an excellent way to make them more accessible, easier to skim, or add helpful or vital information.
There are a few different ways to add hyperlinks to PDFs, but the easiest way is with PDF Pro, our All-in-One PDF solution for Windows.
PDF Pro makes it easy to add links (and more) anywhere on your PDF document. Add links to text, images, graphs or charts, and anywhere you can see on the PDF!
Do you need to add hyperlinks to your PDF instantly? Download PDF Pro for free now!
Adding hyperlinks to PDF is just the start.
PDF Pro can also help you:
Discover PDF PRO
PDF Pro is a desktop software for Windows & Mac distributed by PDF Pro Software Inc. The software "PDF Pro" and the company "PDF Pro Software Inc." are in no way affiliated with Adobe. The PDF file format is an open file format published under ISO 32000-1:2008
© 2017 - 2025, PDF Pro Software Inc. All rights reserved.