Top 7 Ways to Make a PDF Searchable in 2025
Learn how to make PDF text searchable, selectable, and copy/pastable.
If you’ve wanted to search, select, copy, or paste text in a PDF but were unable to, it means that your PDF wasn’t searchable.
This guide is meant to help you learn how to easily make your PDFs searchable.
We’ve provided a few alternative methods in this guide. Keep reading to learn them, or watch our helpful video below.
What is a Searchable PDF?
By “searchable” PDF, we’re referring to a PDF document with text that you’re able to select, search, copy, and paste.
You may have noticed that some PDFs are searchable while others are not.
Why Are Some PDFs Not Searchable?
To understand why some PDFs have searchable text, while others do not, let’s explore the different types of PDFs you may encounter.
The 3 Different Types of PDF Files
1. Text-based PDFs: Text-based PDFs are created when saving the document directly as a PDF from a word processor such as Microsoft Word, or similar applications.
2. Image-based PDFs: Image PDFs are created by scanning paper documents, taking photographs, screenshots, and the like. So rather than typed text in the document, it’s simply an image of the text. Thus the text won't be searchable, selected, or copied and pasted.
3. OCR PDFs: OCR PDFs are image-based PDFs that have been turned into text-based PDFs. Thus making them fully text-searchable. Optical Character Recognition (OCR) is used to read the image of the text and add a layer of real text on top, thus converting the document to a text-based PDF.
Note: To perform Optical Character Recognition on a PDF file, you will need special software. However, any PDF that has had OCR performed on it can be read by any PDF reader.
How to Find Out if Your PDF is Searchable
To figure out if your PDF is searchable or not, open your PDF and try searching or selecting text with your keyboard or mouse.
If you can select or highlight text, then your PDF is searchable.
If you can't then it means your PDF is not searchable.
How to Make a PDF Searchable (Without Adobe)
The easiest way to make a PDF searchable without Adobe is with PDF Pro + OCR. It’s our affordable All-in-One Adobe alternative, with state-of-the-art OCR and text recognition capabilities. Try PDF Pro for free today
1. Open your PDF document in PDF Pro.
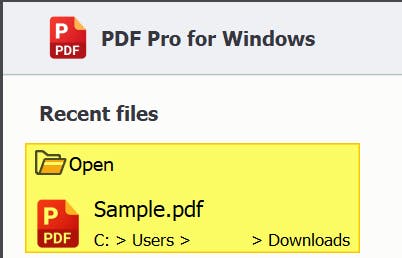
2. Press the OCR tab.
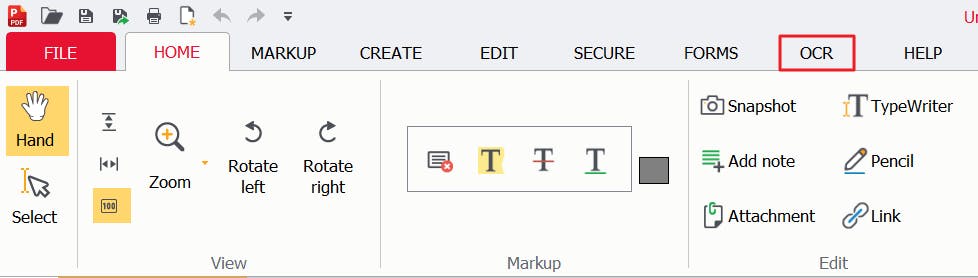
3. Click Current file.
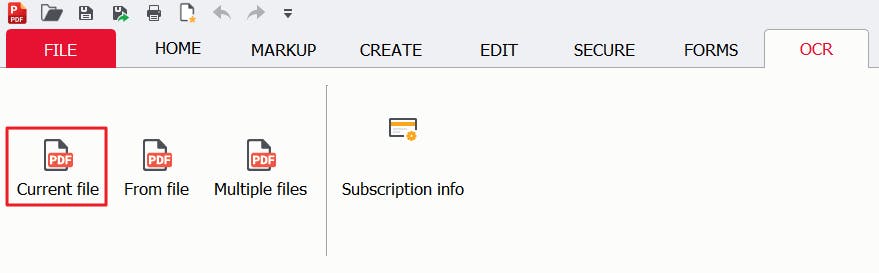
4. In the dialog box, specify settings (page range, languages, recognition mode) making sure to select Searchable text.
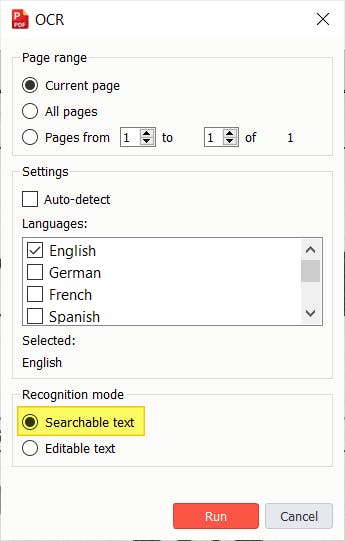
5. Once ready, press Run.
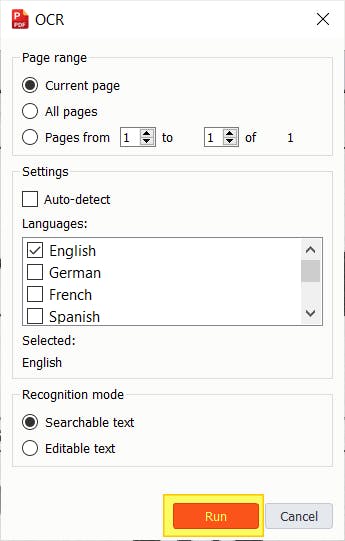
Your PDF is now searchable! You can now select, search, copy, and paste the text from the PDF.
How to Convert a Scanned Paper Document or Image into a Searchable PDF
Once again, we’ll be using PDF Pro to demonstrate how to easily make scanned documents and images into searchable PDFs. Try PDF Pro for free today
We'll provide two methods. Both will provide the same result.
Method 1:
1. Open PDF Pro.
2. Click the OCR tab.
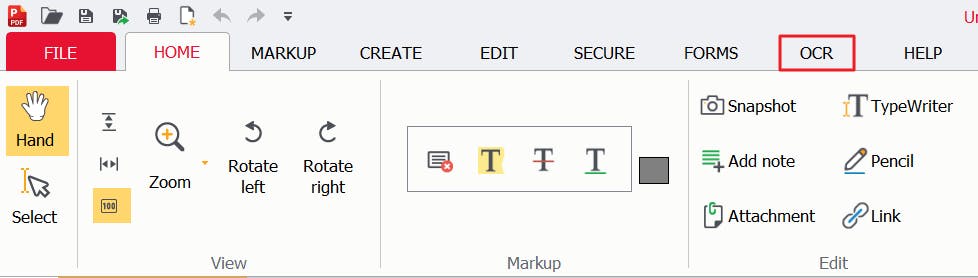
3. Press From file.
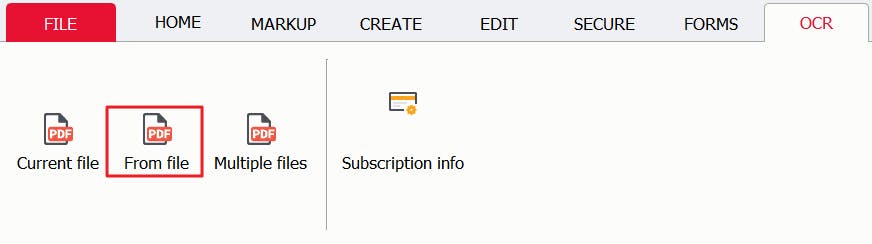
4. Find, select, and open your scanned document.
5. Select Searchable text in the dialog box.
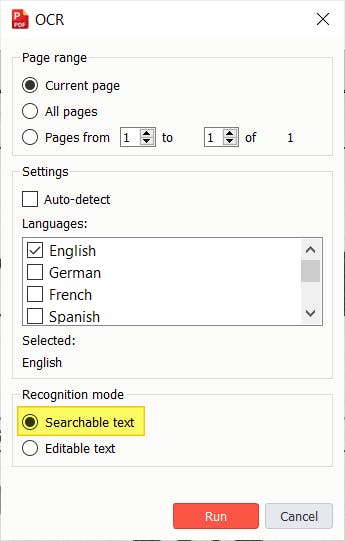
6. Press Run.
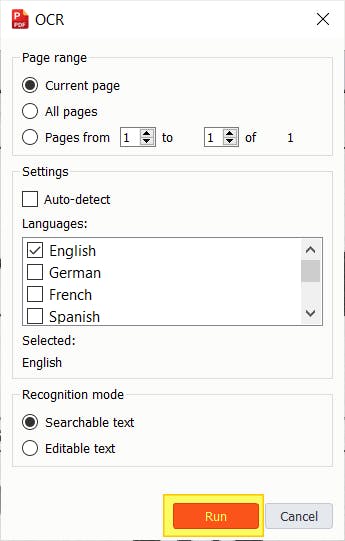
Your document is now a searchable PDF!
Method 2:
1. Open PDF Pro.
2. Click the Create tab.
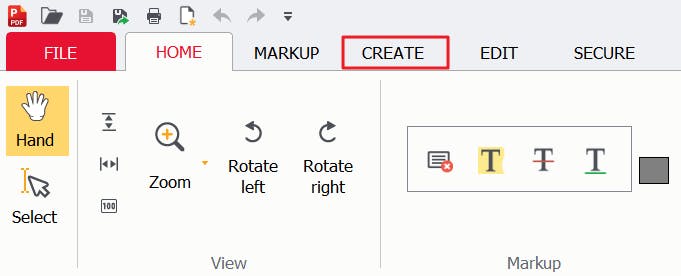
3. Press Create from file.
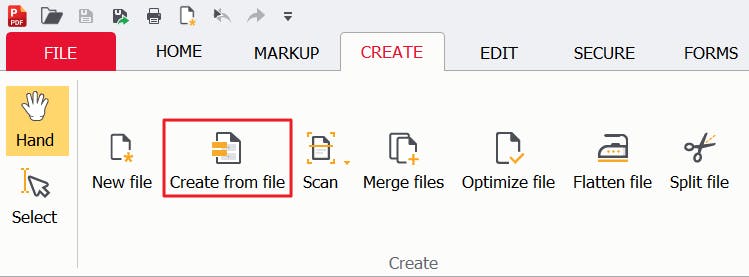
4. Press Add files.
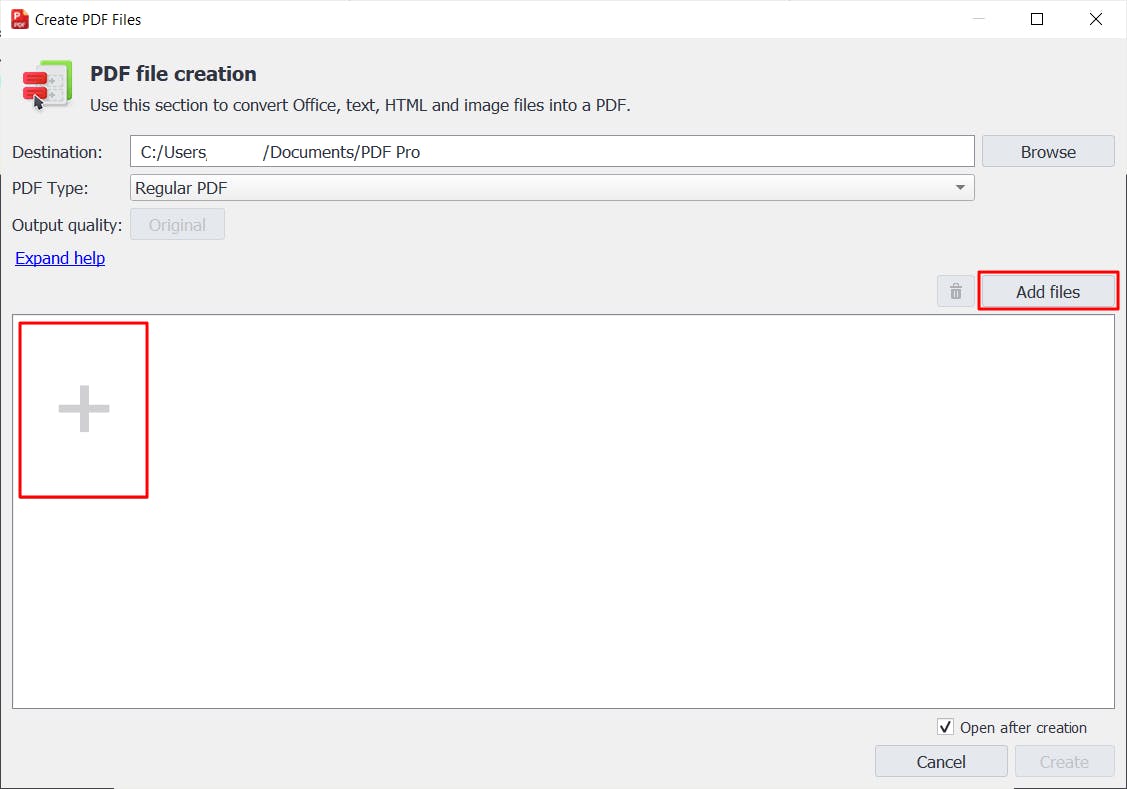
5. Find and select your document or image, then press Open to convert it into a PDF.
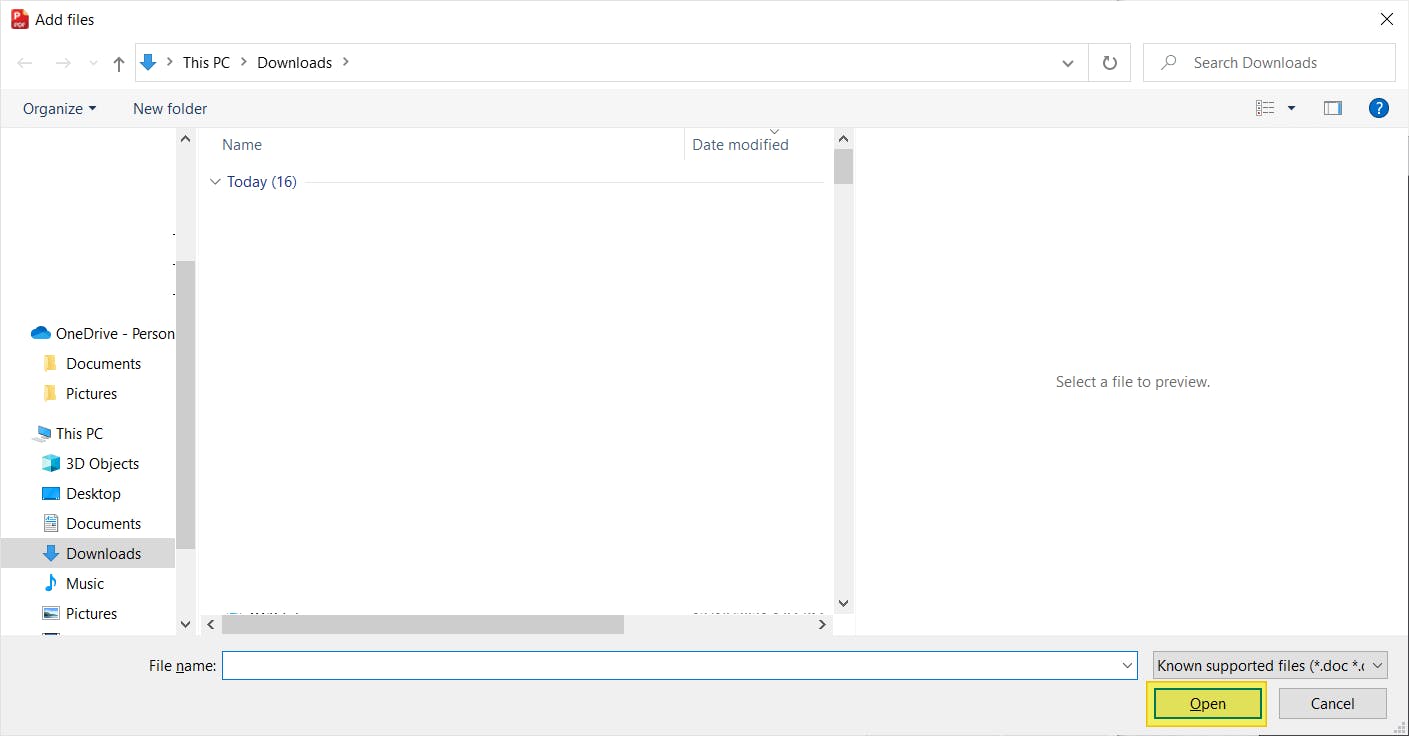
6. Press Create.
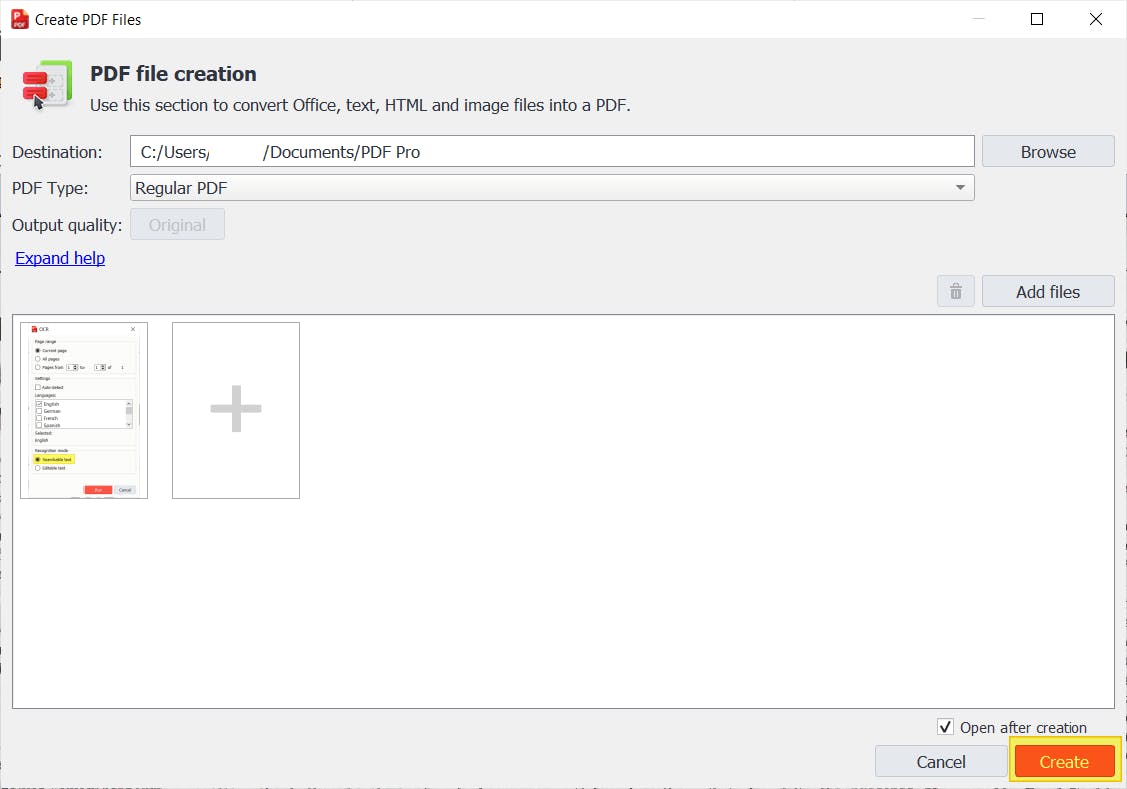
7. Press the OCR tab.
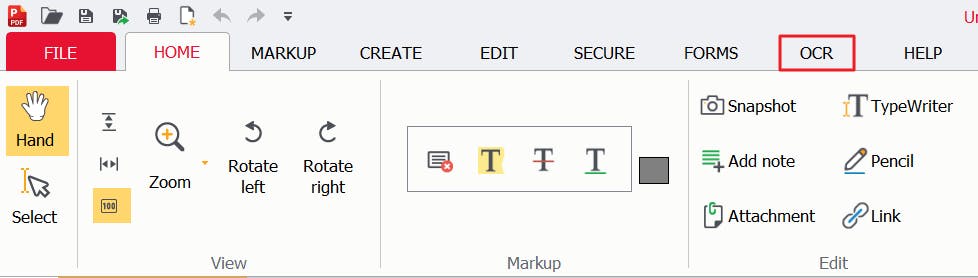
8. Press Current file.
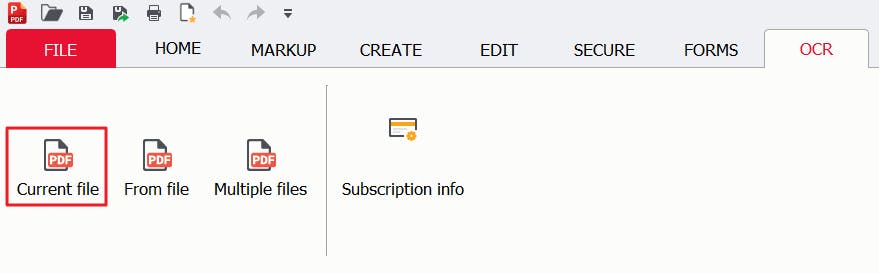
9. Specify settings, such as Searchable text.
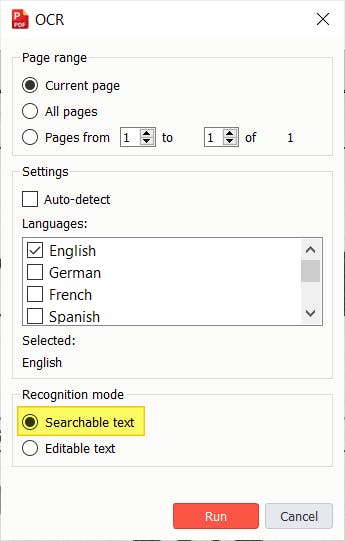
10. Press Run.
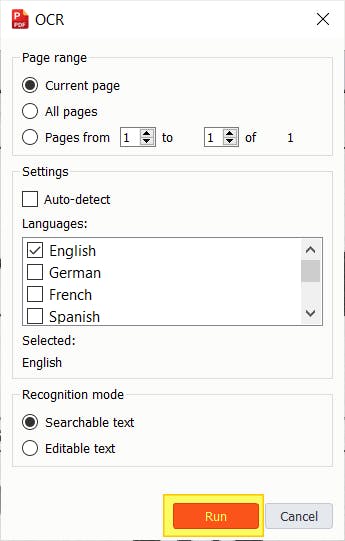
Your PDF is now a text-searchable PDF.
How to Convert a Word Document into a Searchable PDF
To convert a Word document to a searchable PDF, we'll take advantage of Microsoft Word's Save As PDF feature:
1. Open the Word document.
2. Click File.
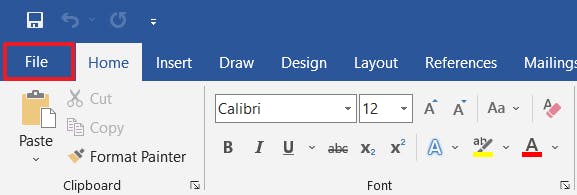
3. Press Save As.
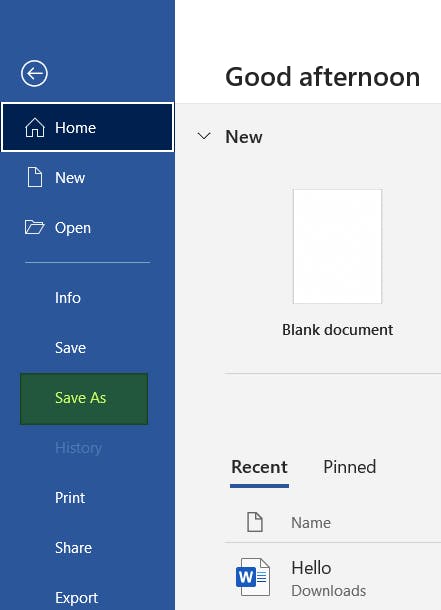
4. Press Browse.
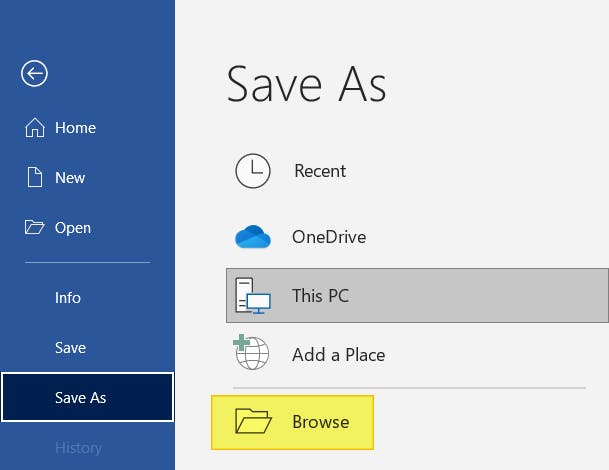
5. Scroll and select PDF.
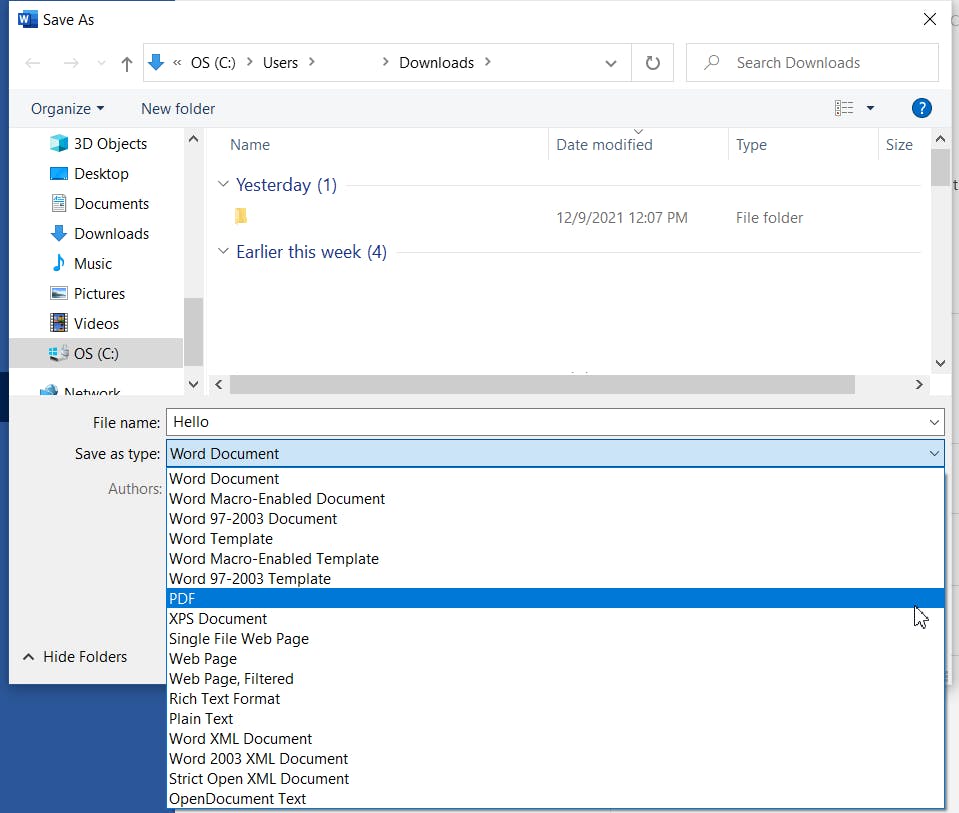
6. Click Save.
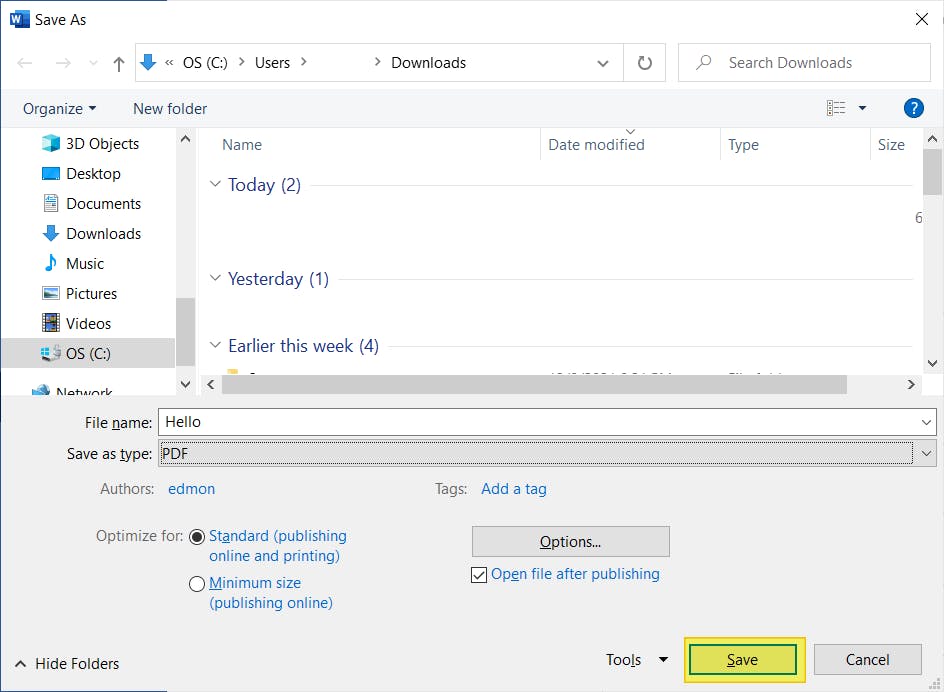
To convert a Word document to a searchable PDF without having Word installed:
1. Upload your Word document to Google Drive.
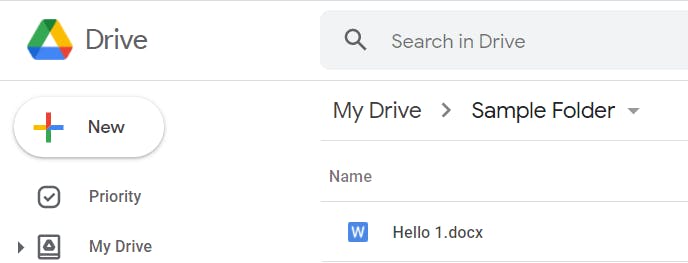
2. Open your document in Google Drive/Google Docs.
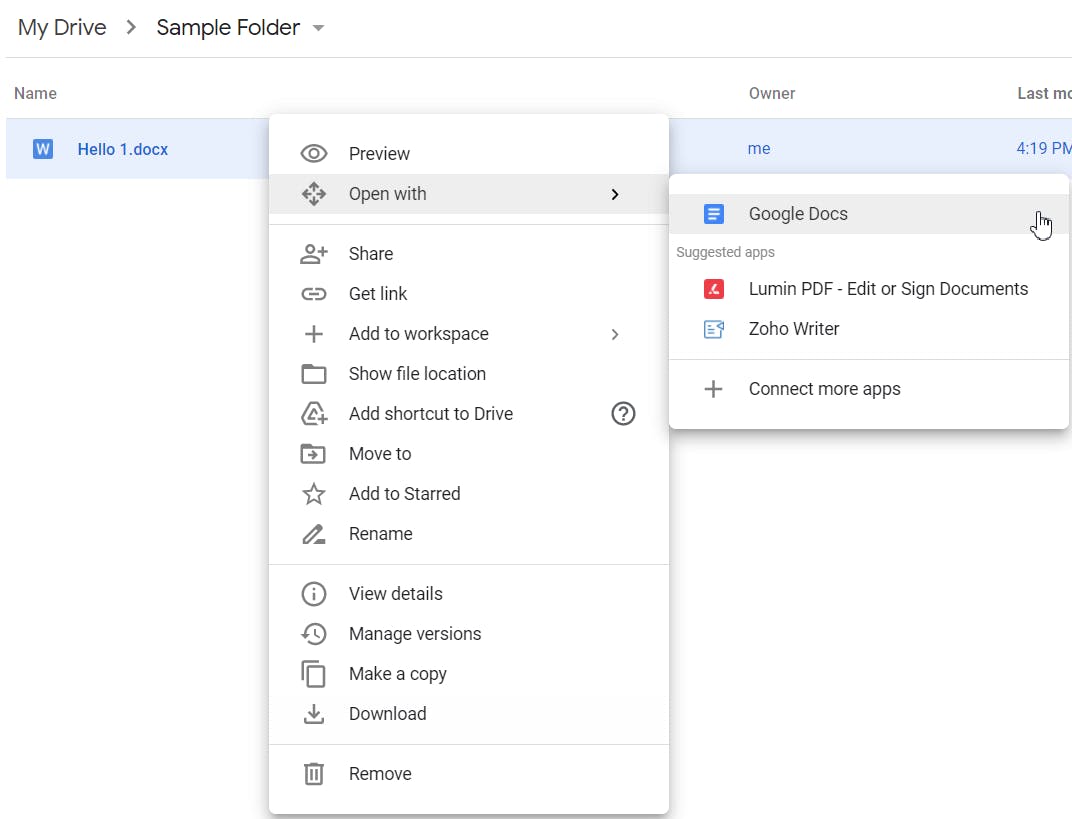
3. Go to File, scroll down to Download.
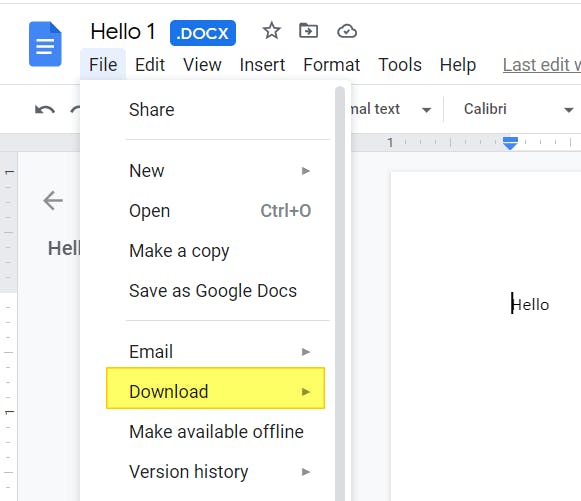
4. Select download as a PDF Document (.pdf).
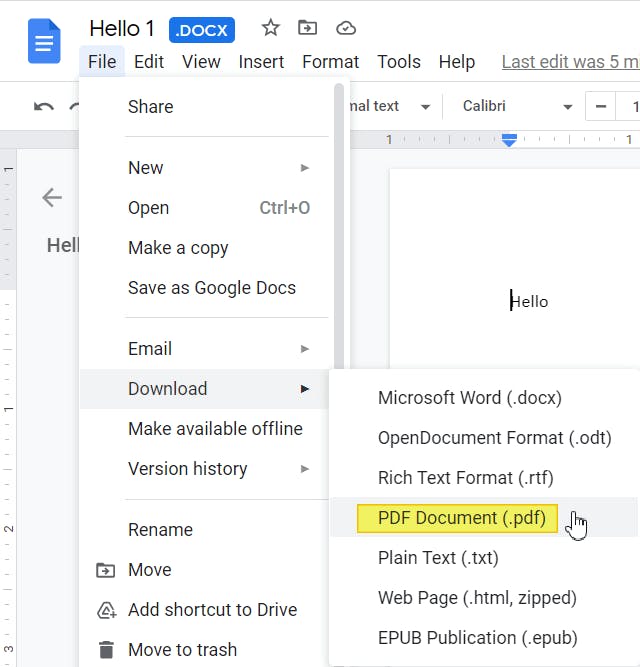
How to Make a PDF Searchable in Adobe Acrobat (Windows & Mac)
Please note that you will need a full subscription to Adobe Acrobat Pro DC to be able to make a PDF text-searchable. Adobe Reader will not be enough.
- Open Adobe Acrobat on your computer.
- Click Open.
- Find and select the document you want to make searchable, then click Open.
- Head to Tools and select Recognize Text.
- Press PDF Output Style Searchable Image.
- Then select OK.
How to Make a PDF Searchable for Free Online
Google Drive and Google Docs can convert image-based PDFs into searchable text.
This method works best with PDFs that mostly contain text. Formatting and spacing issues are common on PDFs with a lot of images.
For the way to make PDFs searchable, use a dedicated PDF editor.
- Upload your PDF to Google Drive.
- Right-click on the file and select Open with > Google Docs.
- Google Docs will perform OCR on the file, making the text searchable.
- Download the document as a PDF.
Make Your PDFs Searchable Today
Making your PDFs searchable allows you to easily search and find specific words and passages within a PDF.
In a pinch, Google Drive and Google Docs can be used to make PDFs searchable. However, spacing and formatting issues are common with this method. Especially on PDFs that contain many images.
The most reliable way to make PDFs searchable is with a dedicated PDF editor.
For Windows users, we recommend PDF Pro, our all-in-one PDF editor, converter, OCR, security tool, and more.
Find out what else PDF Pro can help you do:
FAQ
Can I make a PDF searchable with Adobe Acrobat Reader?
No, you will need to use PDF software with OCR technology, which Reader does not have.
If you need to convert your PDFs to text today, download PDF Pro for free or Buy Now.
Discover PDF PRO
PDF Pro is a desktop software for Windows & Mac distributed by PDF Pro Software Inc. The software "PDF Pro" and the company "PDF Pro Software Inc." are in no way affiliated with Adobe. The PDF file format is an open file format published under ISO 32000-1:2008
© 2017 - 2025, PDF Pro Software Inc. All rights reserved.