How to Add a Checkmark in a PDF
Checkmarks are one of the most common types of PDF annotations that are used.
Checkmarks have such a wide range of uses and meanings, depending on the context of the document, who’s creating the checkmark, and who’s receiving the document.
From correct answer markings, letting someone know that a task was completed, or improving the efficiency of internal communication by using check marks as easily recognizable prompts and comments. They can be used as signs of approval, correct answers, status, etc. The options are endless.
We’ll show you the best ways to add checkmarks to PDFs. Including free methods, and the best PDF tools for adding checkmarks.
Does Your PDF Have Fillable Form Fields (Clickable Checkboxes)?
If your PDF document has fillable form fields (meaning that the PDF has fields where you’re prompted and able to type and fill in the form), and the form fields are checkboxes, then good news! You can already add checkmarks simply by clicking on them.
Not able to click the checkboxes on your PDF?
Don’t worry, we’ll show you other ways to add a checkmark in a PDF.
How to Draw a Checkmark in a PDF
One easy way to add checkmarks to PDFs is by drawing them! For Microsoft Windows users, you already have a built-in tool to draw on PDF documents: Microsoft Edge
Microsoft Edge
Microsoft Edge is the default PDF Viewer that comes with your Windows PC. One of the handy features of Edge is the ability to draw on PDFs. To draw a checkmark in a PDF with Microsoft Edge:
1. Open the PDF document in Edge.
2. Press the Draw button. (press the down caret to change the color and thickness of your check mark before drawing it).
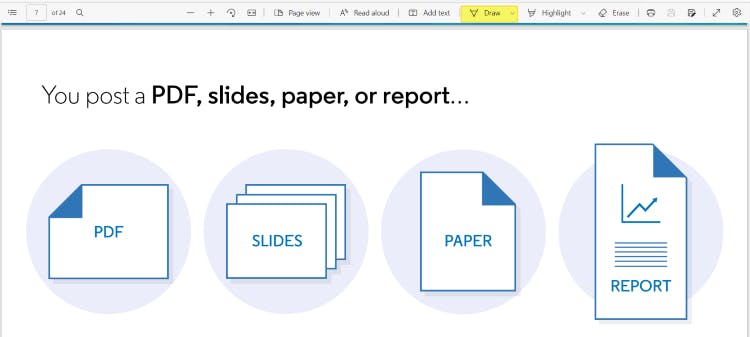
3. Use the mouse to click and draw checkmarks wherever you want!
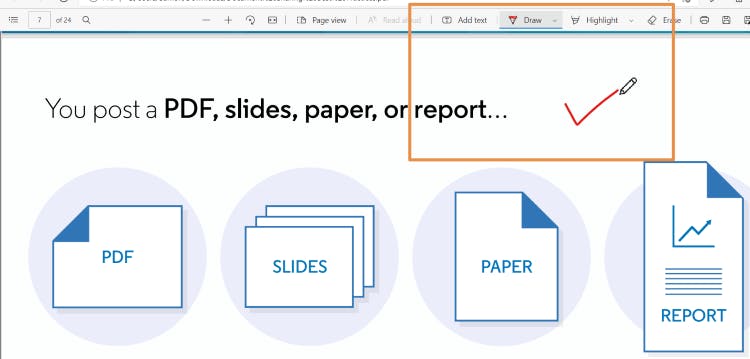
4. Save the changes to your PDF.
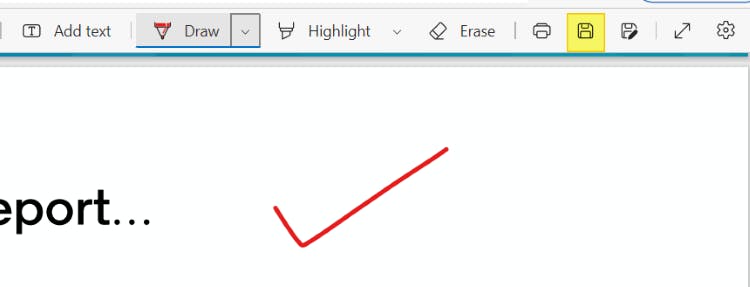
PDF Pro
PDF Pro makes it easy to draw and add shapes to PDFs, including checkmarks!
To draw a checkmark with PDF Pro:
1. Open the PDF in PDF Pro.
2. Press the Pencil tool. (you can change the color and thickness of the checkmark before drawing it).
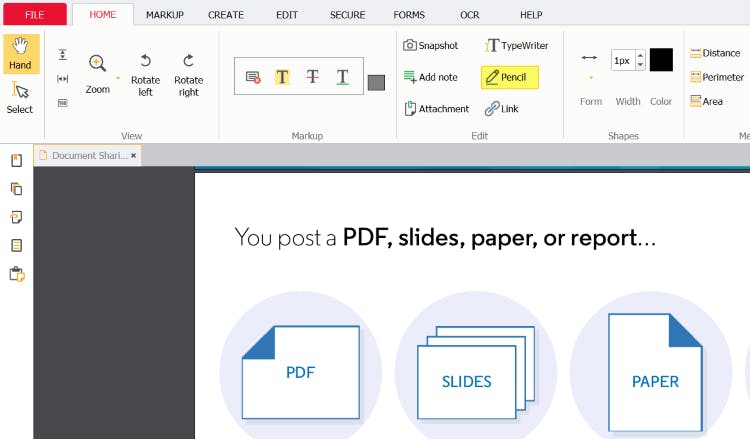
3. Use your mouse to click and draw checkmarks wherever you want!
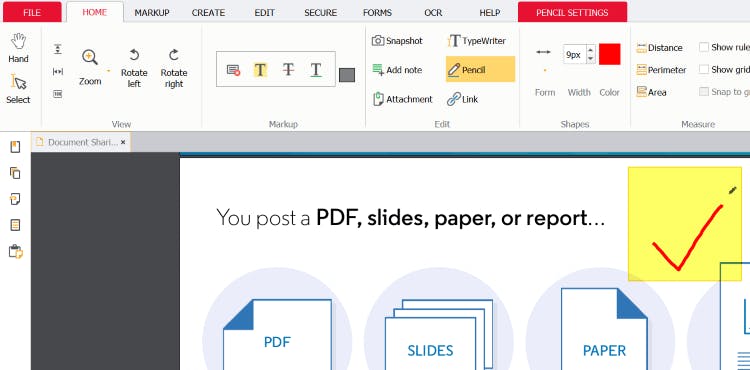
4. Save the changes to your PDF.
![]()
How to Add a Checkmark in a PDF with a PDF Editor
There are multiple PDF editors available to help you add checkmarks and other symbols to your PDF documents.
PDF Pro (Recommended)
This is the easiest way to add checkmarks in PDFs. Add clickable checkboxes that you (and anyone) can click and checkmark on almost any device!
1. Open the PDF in PDF Pro.
2. Press the Forms tab.
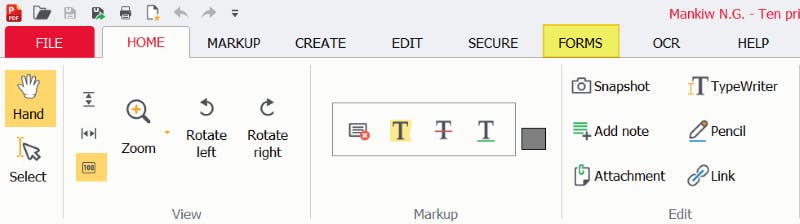
3. Press the Check box button.
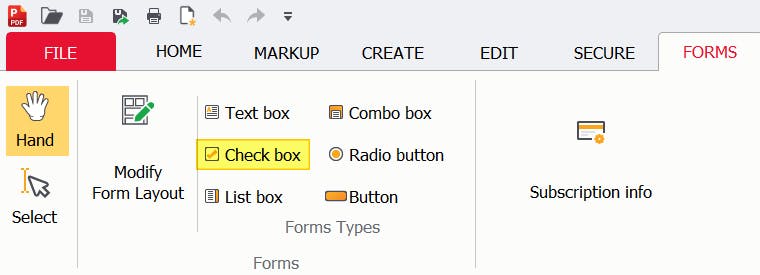
4. Using your mouse. Click-and-drag to determine the size and location of the checkbox. (double click the check box to open advanced options for your check boxes).
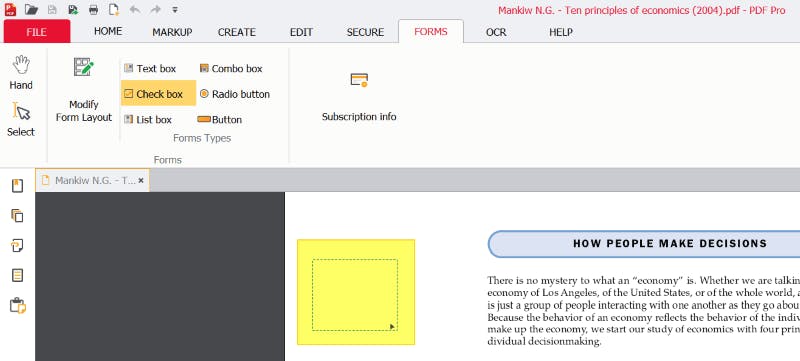
5. Press the [esc] key once you are done adding check boxes.
6. Click a check box to checkmark to it.
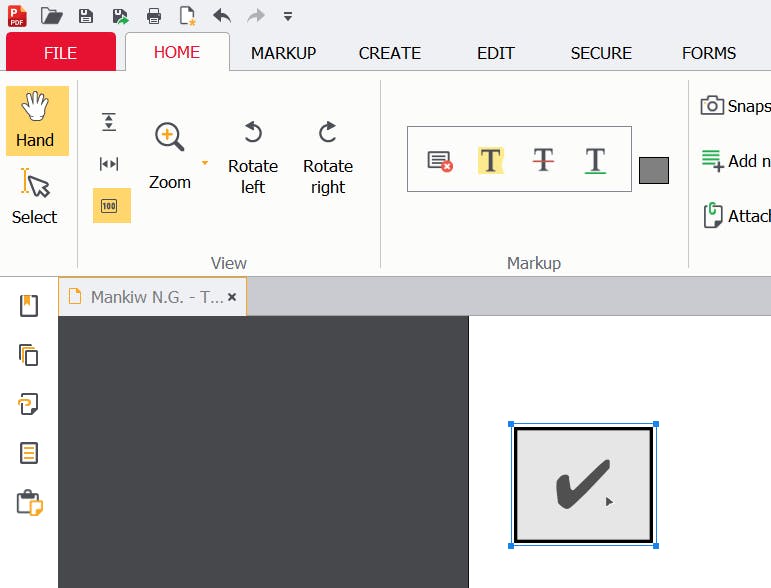
7. Save the changes to your PDF.
![]()
Adobe Acrobat DC
Please note that you cannot add clickable check marks to PDFs with Adobe Reader. To add clickable check marks with Adobe, you’ll need to pay for their premium version of Adobe Acrobat DC, which can go up to up to $179 US.
1. Open the PDF in Adobe Acrobat DC.
2. Press the Comment button (on the right-hand side).
3. Press the Add stamp button in the toolbar.
4. Sign Here.
5. Select the checkmark
6. Fill in the Identity Setup dialog box (if necessary).
7. Click your mouse cursor on the location you want to add the check mark. (click-and-drag to resize the checkmark).
8. Repeat steps as necessary until satisfied.
9. Save the changes to the PDF document.
How to Add a Checkmark in a PDF for FREE
There are a few free methods, including online PDF editors, and online collaboration tools like Google Docs.
We’ll show you how to add a checkmark in Google Docs, since it doesn’t involve uploading and hosting your documents on cloud services (and thus is more secure since you’ll have control of your PDF document).
Google Docs
1. Upload the PDF document to Google Drive
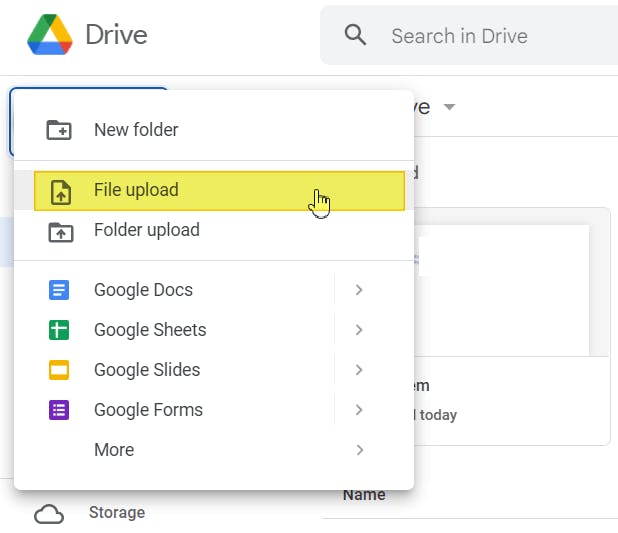
2. Open the PDF document in Google Docs.
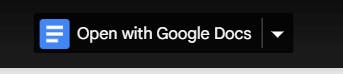
3. Use your mouse to click the location of where you’d like to add the checkmark.
4. Press Insert.
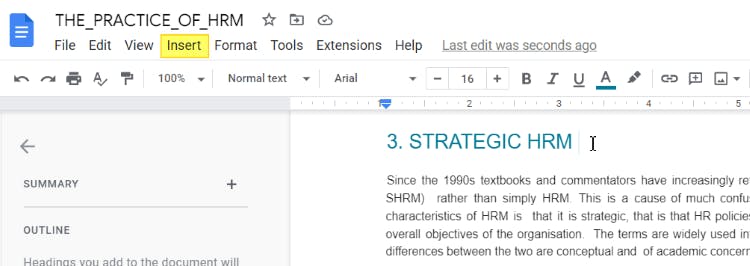
5. Special Characters.
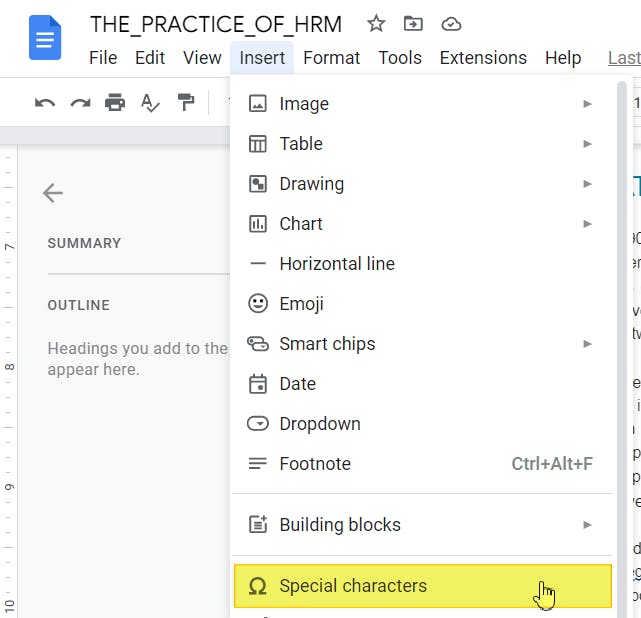
6. Type “check” or draw a checkmark with your mouse to see all check marks that are available.
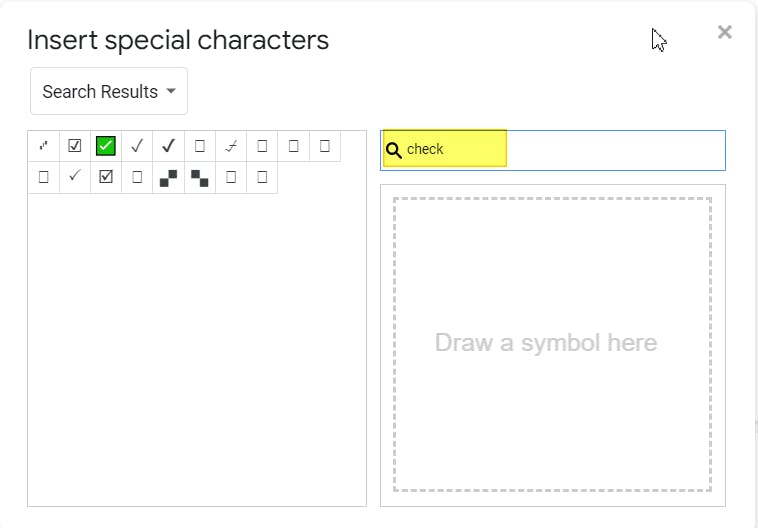
7. Click the checkmark you like, to add it to the document.
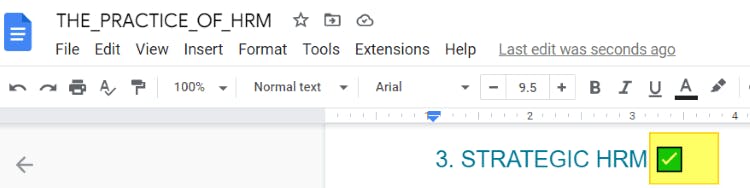
8. Copy/Paste the check mark to add it to other locations on your document (if necessary).
9. File
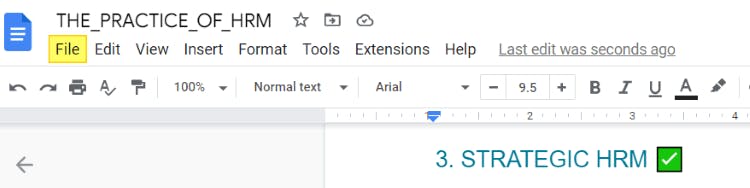
10. Download.
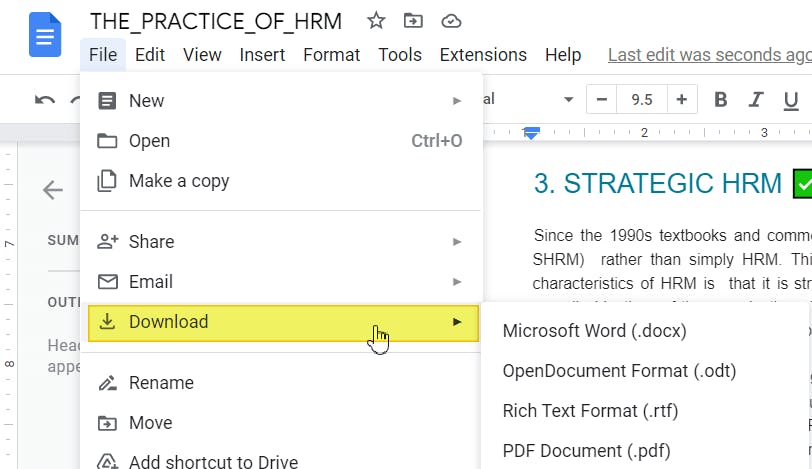
12. As PDF (.pdf).
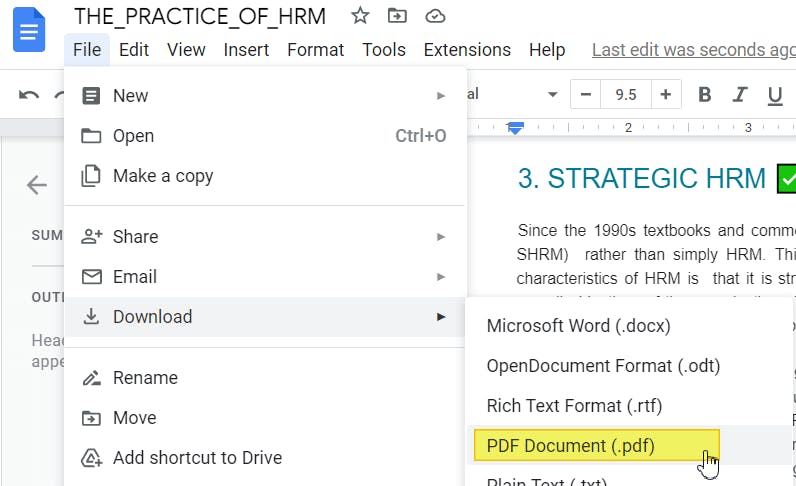
MS Word
If you already have access to MS Word, then you can add checkmarks to documents for free directly in Word.
1. Launch Microsoft Word.
2. Open.
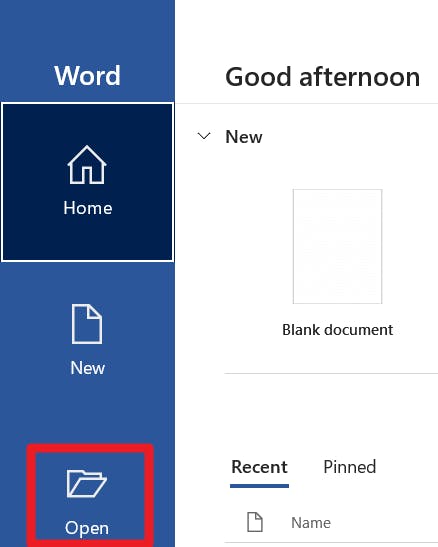
3. Browse.
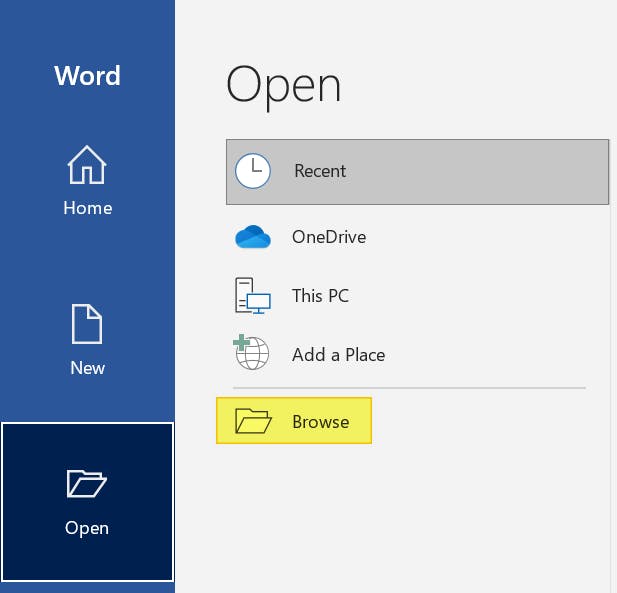
4. Find and Open the PDF document.
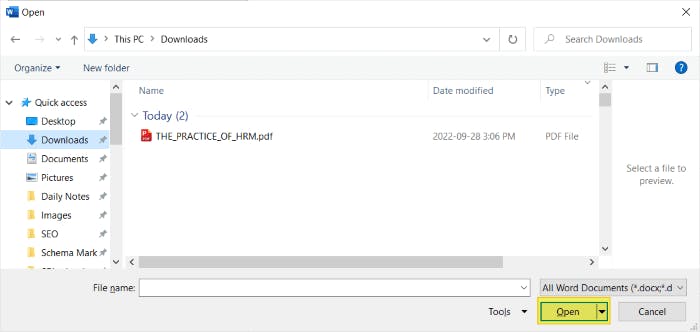
5. Ok.

6. Insert tab. (Bonus tip: click the Draw tab instead, to draw checkmarks on the PDF. If you do this, skip to step 13).
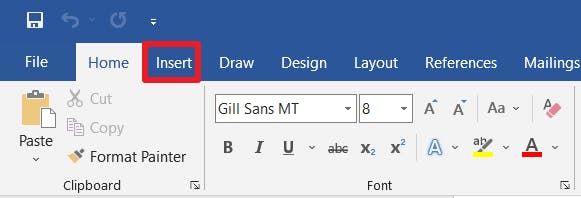
7. Symbol button.

8. More symbols.
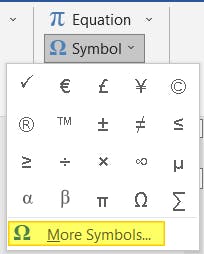
9. From the Font dropdown menu, select Wingdings.
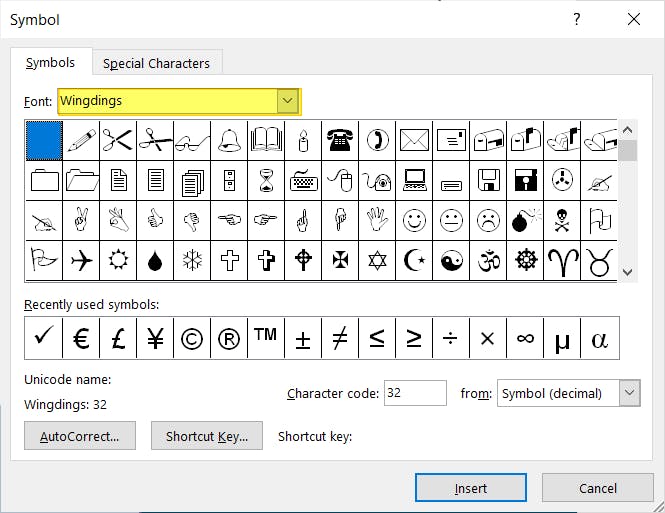
10. Scroll down until you find the check mark.
11. Select the check mark, and press Insert.
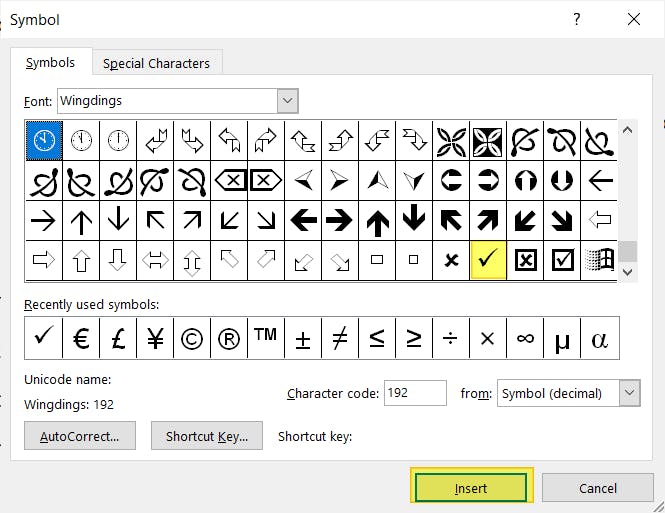
12. You can now copy/paste and change the font size of the checkmark as you see fit.
13. File.
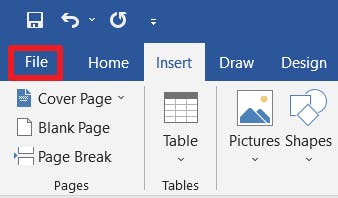
14. Export.
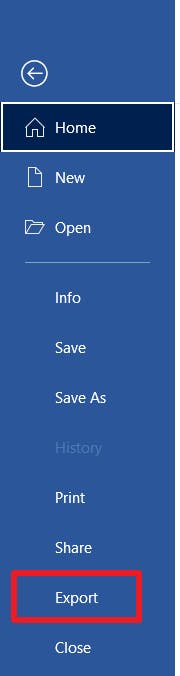
15. Create PDF/XPS.
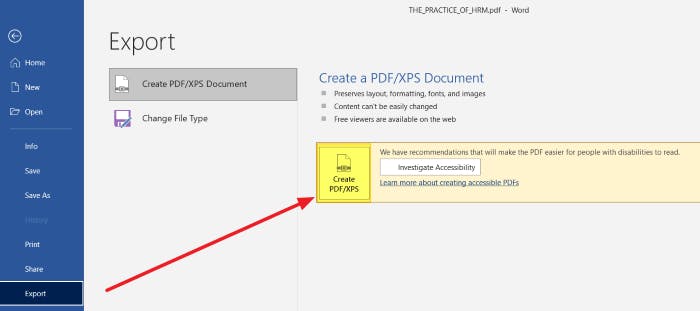
16. Name and Publish the new PDF document.
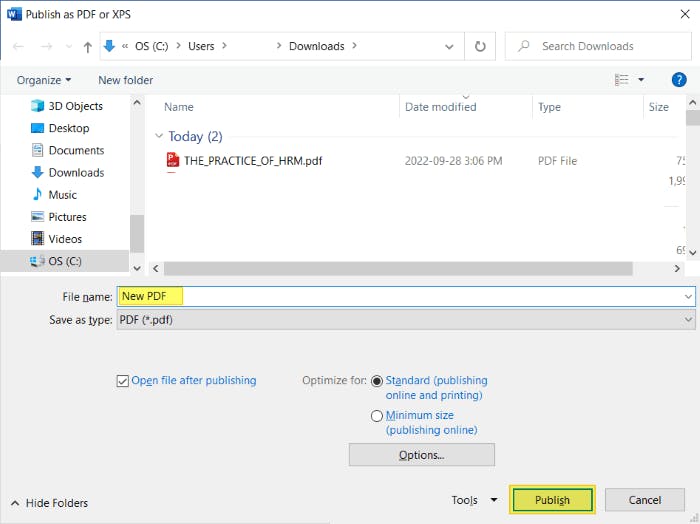
Mac
For Mac users, you have the option to use Preview, Mac’s built-in PDF tool, for all your check marking needs!
1. Open the PDF in Preview.
2. View menu.
3. Show Toolbar.
4. Click the Markup toolbar button.
Proofread, Edit, and Annotate Like a PDF Pro
When it comes to annotating and editing PDFs, adding checkmarks is just the beginning! PDF Pro can help you streamline your work on PDFs, including proofreading, editing, and marking up long PDF documents like assignments, ebooks, and more!
PDF Pro can help you:
Download PDF Pro for free for 15 days or Buy Now!
Discover PDF PRO
PDF Pro is a desktop software for Windows & Mac distributed by PDF Pro Software Inc. The software "PDF Pro" and the company "PDF Pro Software Inc." are in no way affiliated with Adobe. The PDF file format is an open file format published under ISO 32000-1:2008
© 2017 - 2025, PDF Pro Software Inc. All rights reserved.