How to Fill Out PDF Forms
Do you need to fill out a PDF form? PDF Pro has you covered! Read on to learn how to fill out PDF forms easily and quickly.
PDF forms are extremely common these days. But, without the right PDF tool, filling out PDF form is hard. Some PDF Readers like Adobe Reader only let you read the contents, but not actually write on, or fill out PDF forms.
Is the PDF Form Fillable?
PDF forms you receive will either be fillable, where you can interact with the PDF document. Or they’ll be unfillable, or non-interactive.
You’ll be able to tell if your PDF form is fillable immediately upon opening it. If you are unable to fill out or type on the document, then you know that your PDF is non-interactive.
What to do if your PDF form is not fillable?
If your PDF is not fillable, you’ll need to either have a program that can write on PDFs, or you’ll need to turn that PDF form into a fillable PDF form
How to fill out PDF forms that are interactive and fillable
If you can click and begin typing on the PDF form, then it means your PDF form is fillable.
- Open your PDF.
- Click the area of the form you want to fill out.
- Start typing!
Please note that adding your signature to a PDF form is a bit different than filling it out by typing. PDF Pro also allows you to add your signature to forms easily, just with different steps.
How to fill out PDF forms that are not interactive or fillable
If you open your PDF and you’re not able to click and type on the form, then it means your PDF form is not fillable or interactive.
Fortunately, you still have options for filling out a PDF form, even if it isn’t interactive.
1. TypeWriter Tool
1. Open your PDF in PDF Pro.
2. Press the TypeWriter button.
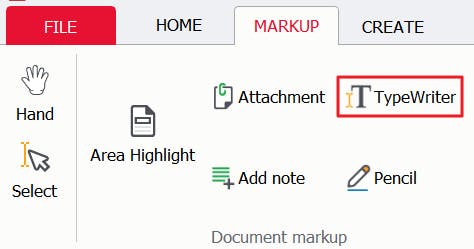
3. Click the spot on your PDF that you want to fill out, and begin typing.
2. Pencil Tool
1. Open your PDF document in PDF Pro.
2. Press the Pencil button.
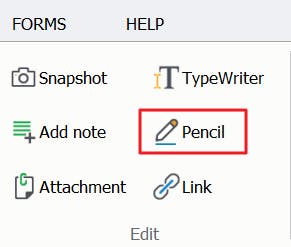
3. Using your mouse, begin writing or drawing on your PDF. After finishing, you can then move the drawing around, and change its size.
3. Print-and-Scan
1. Print your PDF form.
2. Fill out the PDF form by hand.
3. Scan your filled out form, being sure to scan your paper document into PDF format. If you use PDF Pro, you can easily do this by pressing the Scan button.
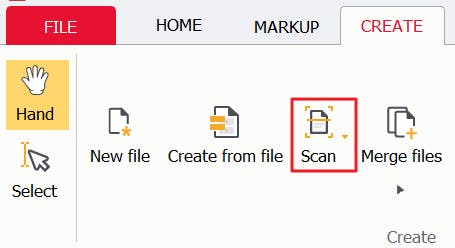
Add Your signature to a PDF Form
1. Open your document in PDF Pro.
2. Press Sign PDF.
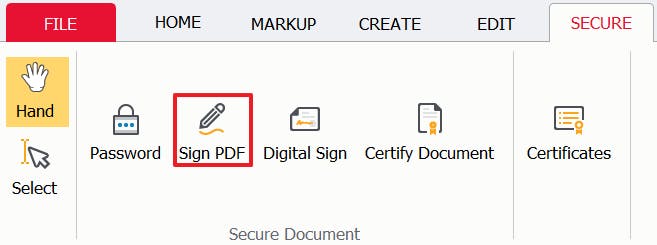
3. Select an existing signature, or add a new signature by clicking on the green plus and following the prompts.
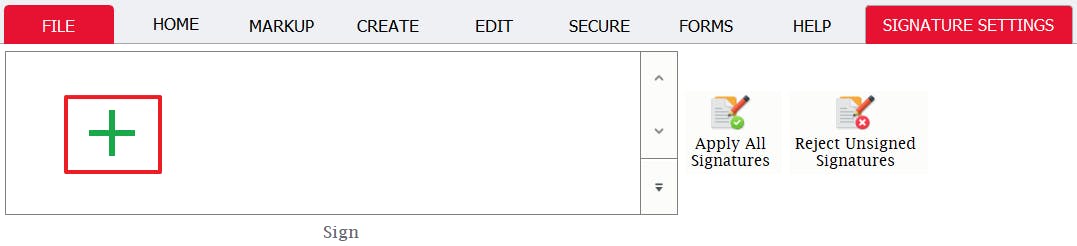
4. Click on the PDF where you’d like to place your signature.
5. After placing your signature, you can then move and resize it. PDF Pro will save your signature so you can easily add it next time you need to sign a document.
Turn a PDF form into a Fillable PDF form
To convert an existing PDF into one with a fillable form:
1. Open your PDF in PDF Pro.
2. Click the Forms tab.
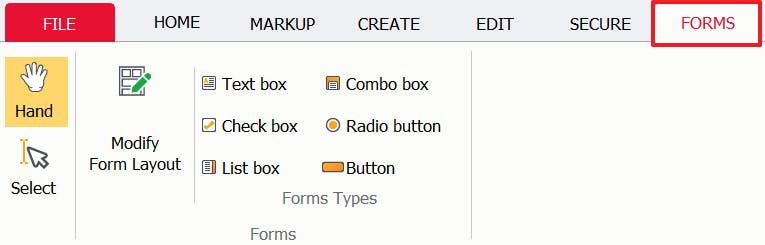
3. Select the Form Type you want to add to your PDF, then click on your PDF to add the field.
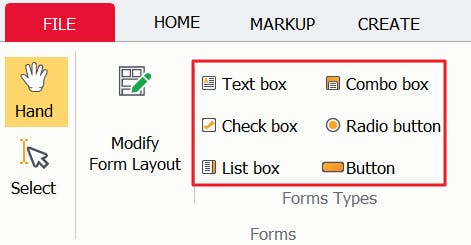
Afterwards, you’re free to move and resize the field.
Save PDF forms
To save a PDF form you’ve received or created:
1. In PDF Pro, press File.
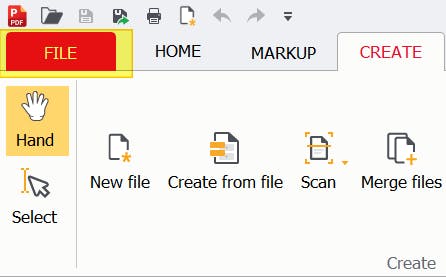
2. Press Save As to save your PDF form as a different file then the original document. If you’d like to overwrite the old PDF, press Save, instead.
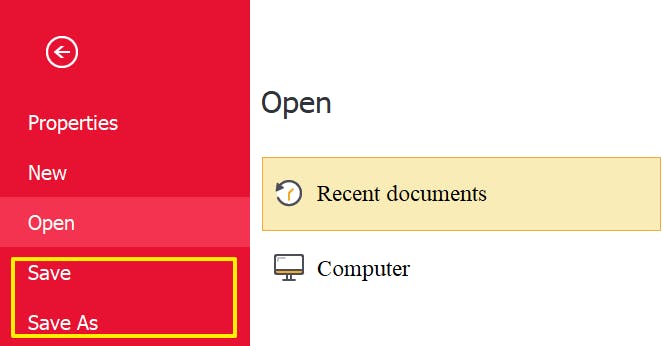
How to Fill out PDF forms in Google Drive
Keep in mind that you’ll need to be online to access Google Drive and Google Docs.
1. Upload your PDF to Google Drive or Google Docs.
2. Open your PDF in Google Docs.
3. Click where on the form you want to fill out.
4. Begin typing.
Your Personal PDF Form Tool — PDF Pro
We've listed a few different methods to help you fill out your PDF form. But the most convenient way to fill PDF forms is with PDF Pro's TypeWriter tool, which lets you instantly and easily type on any PDF form or document.
Do you need to fill out a PDF form right away? Download PDF Pro for free or Buy Now!
When it comes to forms, filling them out is just the start.
PDF Pro can also help you:
Discover PDF PRO
PDF Pro is a desktop software for Windows & Mac distributed by PDF Pro Software Inc. The software "PDF Pro" and the company "PDF Pro Software Inc." are in no way affiliated with Adobe. The PDF file format is an open file format published under ISO 32000-1:2008
© 2017 - 2025, PDF Pro Software Inc. All rights reserved.