Top 5 Ways to Create and Add Bookmarks to PDFs in 2024
Bookmarks in PDFs are essential for quickly navigating to important sections, pages, or spots within long documents.
Whether you're using a textbook, a user manual, or a lengthy report, adding bookmarks to your PDF can save time and make the document more accessible.
In this guide, we’ll show you the best ways to create and add bookmarks to PDFs.
What are Bookmarks in PDFs?
Bookmarks in PDFs function similarly to bookmarks in physical books.
They allow you to mark specific pages or sections so you can quickly return to them. Multiple bookmarks can be added for easy navigation, and they can be nested within each other to create a logical hierarchy, further organizing your document.
Understanding how to add bookmarks to PDF documents enhances their usability and streamlines your workflow.
Why Add Bookmarks to PDFs?
Bookmarks make PDFs more accessible by allowing you to jump to a specific page, section, or location.
Bookmarks in PDFs can be read by most PDF readers and viewers, such as Adobe Acrobat Reader, and Chrome and Edge PDF viewers.
This makes bookmarking PDFs extremely useful.
Especially for PDF documents that contain many pages or large amounts of text that needs to be navigated. With bookmarks, PDFs becomes more convenient both for you and for those you send PDFs to.
Keep in mind that PDF readers can only view and read PDFs, and use bookmarks, they cannot edit PDFs or bookmarks.
Knowing how to add bookmarks to PDF files ensures that your documents are user-friendly and easy to navigate.
About Nested Bookmarks in PDFs
You can nest bookmarks within each other, creating a logical hierarchy of bookmarks for your PDF.
Nesting means placing your bookmarks within other bookmarks, like how we store files in a folder.
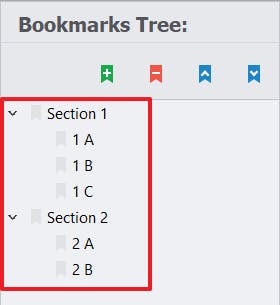
Nested bookmarks allow you to create a structured hierarchy within your PDF.
Similar to a table of contents, nested bookmarks can organize chapters, sections, and subsections, making it easier to navigate through large documents.
Learning how to create nested bookmarks when you add bookmarks to PDF documents can significantly enhance their structure and readability.
How to Create Bookmarks in PDF Pro
PDF Pro is our all-in-one PDF editor, converter, and security tool that allows you to easily add and manage bookmarks. It provides a comprehensive solution for all your PDF needs.
1. Open your PDF in PDF Pro, and navigate to the page you want to bookmark.
2. Click the Show Bookmarks icon, on the left side of the screen.
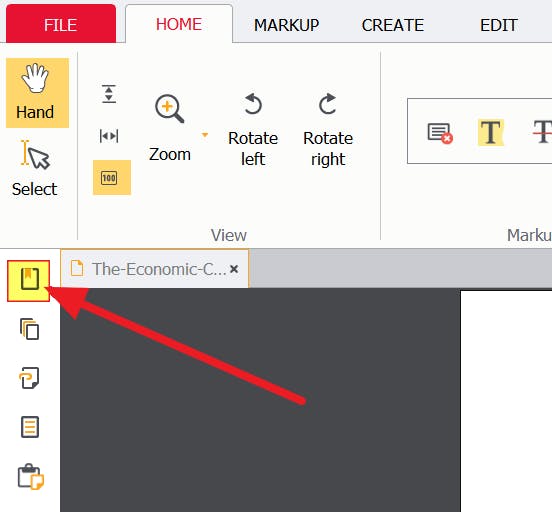
3. Press the Create Bookmark icon to add a bookmark to the current page.
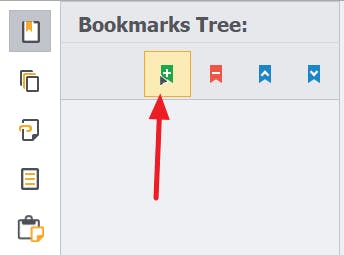
4. Name your bookmark.
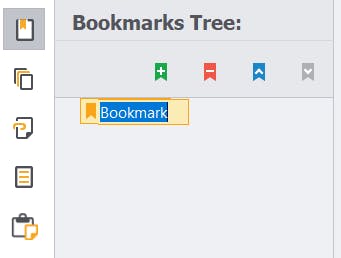
To create additional bookmarks on other pages:
1. Click elsewhere on the Bookmarks Tree with your mouse to deselect any highlighted bookmarks, then press the Create Bookmark icon.
2. Name bookmark.
To create a nested bookmark:
1. After doing steps 1-4 (above), click to highlight the "parent" bookmark that you want to add more bookmarks within.
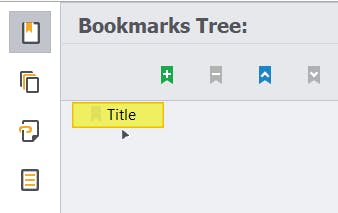
2. Press the Create Bookmark icon.
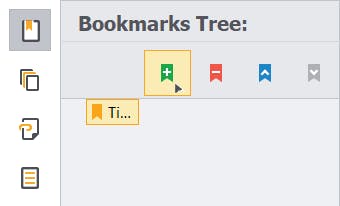
3. Name your nested bookmark.
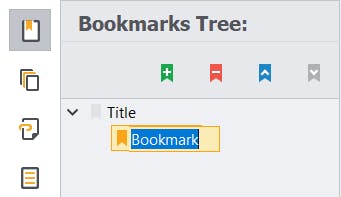
Repeat above steps until satisfied.
How to Create Bookmarks in PDF on Preview (Mac)
Preview is a handy app that comes built-in on Mac computers. It allows you to easily add bookmarks to your PDFs, making your documents easier to navigate.
- Open your PDF in Preview by locating your PDF file, right-clicking, and selecting Open With > Preview.
- Show the Thumbnails by clicking the View menu and selecting Thumbnails to display the page thumbnails on the sidebar.
- Navigate to the page you want to bookmark, then click the Tools menu, select Add Bookmark, or press Command + D on your keyboard. A dialog box will appear to name your bookmark. Type the desired name and press OK.
- To view your bookmarks, click the View menu and select Table of Contents. Your bookmarks will be listed here for easy access.
How to Create Bookmarks in PDF on PDF Expert (Mac)
PDF Expert is a PDF editor made specifically for Mac and iOS devices (including iPhone and iPad). It's a powerful tool for adding and managing bookmarks in your PDFs.
- Open your PDF in PDF Expert by selecting File > Open.
- Navigate to the page you want to bookmark, then click the Bookmark icon on the toolbar, or press Command + D. Name your bookmark in the sidebar.
- You can view and manage all your bookmarks from the sidebar under the Bookmarks tab.
How to Create Bookmarks in Adobe Acrobat Pro (Windows & Mac)
Adobe Acrobat Pro is a household name when it comes to PDFs. Please note that you will need a subscription Adobe Acrobat Pro to use this method.
Adobe Acrobat Reader (and other PDF readers) can not create bookmarks or edit PDFs, it can only read and view PDFs as well as the bookmarks.
1. Open your PDF in Adobe Acrobat Pro.
2. Press [ctrl] + [b] on your keyboard to open up the Bookmarks panel (on the left side of screen).
3. Click the Create Bookmark icon to add a bookmark to your current page, then type the name of your bookmark. Repeat this process for all bookmarks/pages you wish.
How to Create Bookmarks in Microsoft Word
If you're creating a PDF from a Word document, you can add bookmarks directly in Word before saving it as a PDF.
Quick tip: if you have access to Word, this is a great way to add bookmarks to documents for free.
1. Open your document in Microsoft Word.
2. Navigate to the page or section you wish to bookmark.
3. Click the Insert tab.

4. Press the Bookmark button. The bookmark dialog box will open.

5. Type the name of your bookmark, then press Add. Repeat steps 4 & 5 until you’ve bookmarked everything you wish.
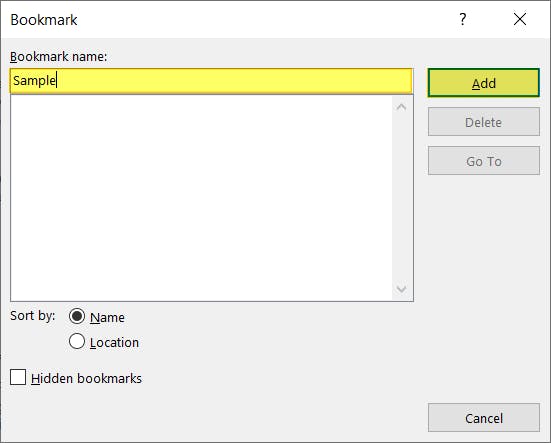
6. Go to the File menu.
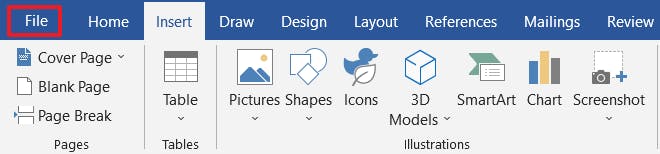
7. Press Save As.
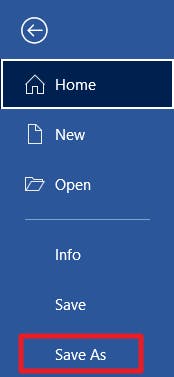
8. Press Browse.
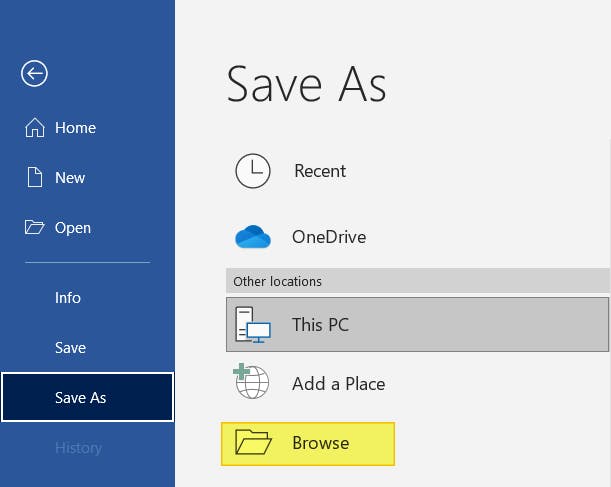
9. Select PDF from the dropdown menu.

10. Press the Options… button. Options dialog box will open.
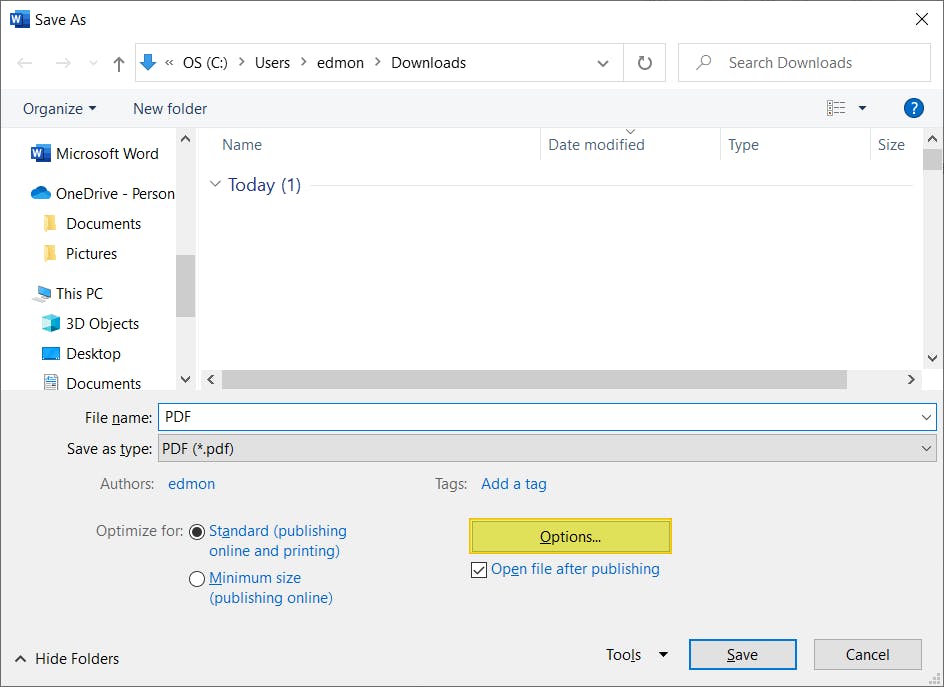
11. Select Create bookmarks using: checkbox, and select Word bookmarks radio button (if not already selected).
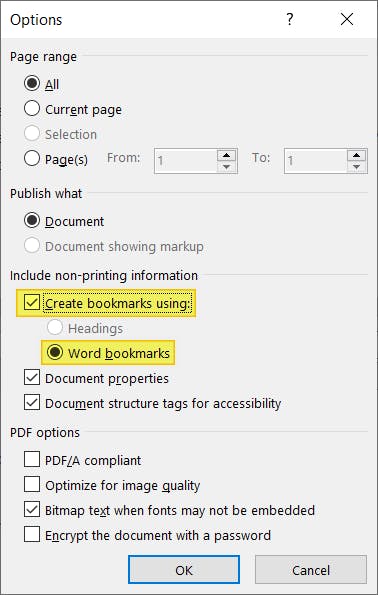
12. Press Ok.
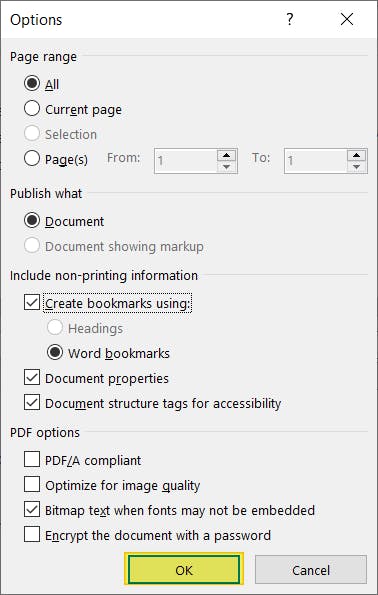
Easily Create & Edit Bookmarks with PDF Pro
Bookmarks make PDFs more accessible and easier to navigate.
While PDF readers can view and use bookmarks, they cannot create or edit them.
For adding and managing bookmarks, use a dedicated PDF editor like PDF Pro.
PDF Pro is our affordable Adobe alternative for Windows.
It's an all-in-one PDF editor, creator, converter, and security tool. With PDF Pro, you can easily convert any printable document to PDF, edit PDFs, add bookmarks, annotations, comments, and much more.
Ready to edit your bookmarked PDF?
Do you need to add bookmarks to PDF right away? Download PDF Pro for free or Buy Now!
FAQ
What are bookmarks in a PDF?
Bookmarks in a PDF are navigational tools that allow users to quickly jump to specific sections or pages within the document. They function similarly to bookmarks in physical books, providing a way to mark and easily return to important sections.
How do I add bookmarks to a PDF using Adobe Acrobat?
To add bookmarks in Adobe Acrobat, open your PDF in Adobe Acrobat, navigate to the page you want to bookmark, click the "Bookmarks" button on the right panel, then click the "New Bookmark" icon at the top of the panel. Finally, enter a name for your bookmark and press Enter.
Can I create bookmarks in a PDF without Adobe Acrobat?
Yes, you can create bookmarks in PDFs using other tools like PDF Pro, PDF Expert, Microsoft Word, and Preview. Each tool has its own method for adding bookmarks, but they generally involve navigating to the desired page, creating a bookmark, and naming it.
How do I add bookmarks to a PDF using Microsoft Word?
If your document is in Word, you can add bookmarks before saving it as a PDF. Open your document in Word, navigate to the section you want to bookmark, click the "Insert" tab, select "Bookmark," name your bookmark, and press "Add." Save your document as a PDF, ensuring the "Create bookmarks using Word bookmarks" option is selected.
How do I add bookmarks to a PDF on a Mac using Preview?
To add bookmarks in Preview, open your PDF in Preview, navigate to the page you want to bookmark, go to "Tools," select "Add Bookmark," and name your bookmark. You can view your bookmarks by selecting "View" and then "Bookmarks."
What are nested bookmarks in a PDF?
Nested bookmarks create a hierarchical structure within your PDF, similar to subheadings in a document. They are particularly useful for organizing complex documents with multiple sections. To create nested bookmarks, first add a standard bookmark, then drag it under another bookmark to create a sub-level.
Discover PDF PRO
PDF Pro is a desktop software for Windows & Mac distributed by PDF Pro Software Inc. The software "PDF Pro" and the company "PDF Pro Software Inc." are in no way affiliated with Adobe. The PDF file format is an open file format published under ISO 32000-1:2008
© 2017 - 2025, PDF Pro Software Inc. All rights reserved.