How to Add an Image to PDFs
Do you want to insert a picture into your PDF? Follow this guide to learn the easiest way to add images to your PDFs.
Adding images to PDFs is one of the main reasons that people use PDF documents.
In fact, being able to send images that other people could receive and see on their own computers is one of the reasons why PDFs were invented in the first place.
This guide will show you everything you need to know about adding images, copy and pasting them, and more!
What you’ll learn:
- Types of Images you can add to PDFs
- How to Insert Images into a PDF
- How to Copy, Cut, and Paste an Image from one PDF to Another
- How do I put multiple images into a PDF?
Adding images is part of what makes PDFs so useful. But without the right tools or software, you won’t be able to do it. Fortunately, there are simple ways to add images to PDFs.
Types of Images You Can Add to PDFs
If you’ve tried interacting with images on the computer before, you’ve probably seen one of two different types of images: PNG, or JPG (sometimes called JPEG).
Both are image file types, but they have a few differences. And these differences may be important to keep in mind when adding them to your PDF, depending on your needs and use of the PDF.
PNG
PNG images are a “lossless compression'' type of image file. Meaning that these images can be compressed into a smaller size, without losing the quality of the image. This makes it very versatile, and crucial to use when image quality is of importance.
JPG
JPG or JPEG, is one of the most popular image types on the internet.
JPG is a “lossy compression” type of image file, so compressing the file to a smaller size will mean that the image quality will suffer. However JPGs are still very useful when image quality is less important than the size of the image.
PNG vs JPG
PNG allows for lossless compression & transparent backgrounds, whereas JPG allows for variable compression and tends to be smaller file sizes.
How to Insert Images into a PDF
To insert and add images to your PDF, you’re going to need a PDF tool like PDF Pro.
PDF Pro is our affordable, All-in-One alternative to Adobe Acrobat Pro DC. You can quickly find and insert the PNG or JPG image you want to add to your PDF. Try PDF Pro for free today
How to Add an Image to PDF:
1. Open your PDF file in PDF Pro.
2. Press Add image, in the Edit tab.
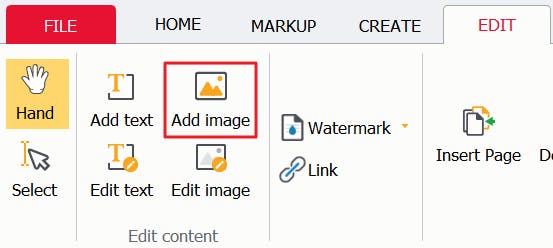
3. Find and select the image you want to insert, and press Open.
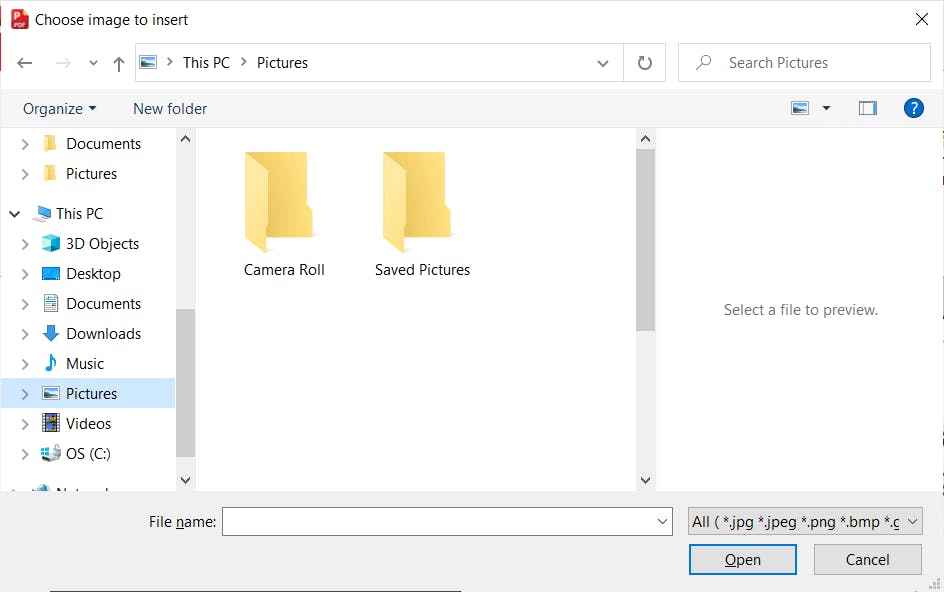
Copy & Paste Method
While the quality won’t be as good as if you inserted a PNG or JPG, copying and pasting images is quick and convenient.
1. Open your PDF file in PDF Pro.
2.On your keyboard, press [Windows logo key + shift + s] to open the Snipping Tool.
3. With your mouse, click and drag your cursor around what you want to copy (in rectangle shape) .
4. In PDF Pro, click the Edit image button.
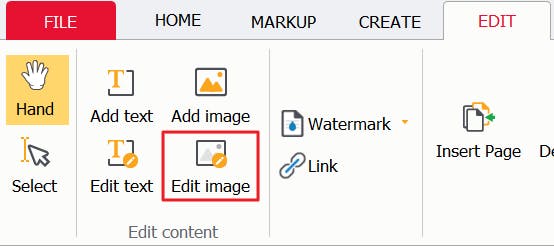
5. Right-click on your PDF file and press Paste, or press [ctrl + v] on your keyboard to paste your image to your PDF.
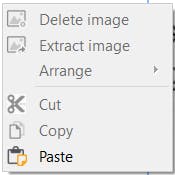
How to Copy, Cut, & Paste an Image from One PDF to Another
PDF Pro makes it easy to move images from one PDF to another. Whether you want to copy and paste an image to another PDF, or cut and remove the image from one PDF document, and paste it in another.
1. Open your PDFs in PDF Pro.
2. Click the Edit image button, in the Edit tab.
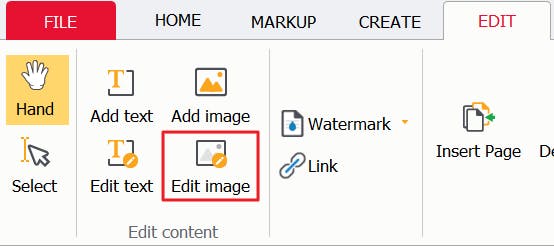
3. Right-click the image you want to copy/paste, and select Copy or Cut.
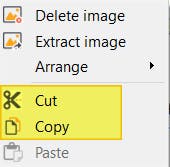
4. Open the other PDF.
5. Right-click the PDF and select Paste.
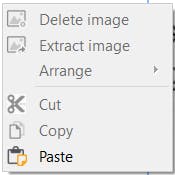
You can now edit the image as you wish (move, resize, rotate, etc.).
How Do I Put Multiple Images into a PDF?
You can add multiple images to a PDF by pressing the Add image button or by copy and pasting your images into your PDF.
Easily Add Images to PDFs with PDF Pro!
The best way to add images to PDFs is with PDF Pro, our affordable All-in-One alternative to Adobe Acrobat Pro DC. PDF Pro makes it easy to have full control over images in your PDFs. From inserting, copy/cutting/pasting, moving, resizing, and more!
Following our simple steps above, you’ll be adding images to PDFs in no time! We hope you found this guide helpful!
Need to do other edits to your PDF? PDF Pro can help you:
- Convert PNG to PDF
- Convert TIFF to PDF
- Save a screenshot as a PDF
- Add page numbers to PDF
- Add a page to a PDF
- Duplicate a page in PDF
- Delete PDF pages
- Crop PDF pages
Do you have an image you want to insert into a PDF right now? Download PDF Pro for free today or Buy Now!
Discover PDF PRO
PDF Pro is a desktop software for Windows & Mac distributed by PDF Pro Software Inc. The software "PDF Pro" and the company "PDF Pro Software Inc." are in no way affiliated with Adobe. The PDF file format is an open file format published under ISO 32000-1:2008
© 2017 - 2025, PDF Pro Software Inc. All rights reserved.