How to Add Page Numbers to PDF
PDF Pro allows you to quickly and easily add, insert, and delete page numbers in PDFs.
Page numbers vs Bates Numbers - What’s the Difference?
Page numbers can be applied to almost any kind of document. Page numbers make it easier to read, and find pages in the document, such as an e-book or multi-page PDF.
Bates numbers are a method of individually indexing specific pages of a document -- to organize, label, and quickly retrieve specific pages of long (usually legal) documents.
If you need to add Bates numbers to your PDF, instead of page numbers, follow this guide.
How to Add Page Numbers to a PDF
To add page numbers to a PDF document, all you will need is access to your PDF, and a PDF tool such as PDF Pro. Try PDF Pro for free today
1. Open your PDF document in PDF Pro.
2. Click the Edit tab.
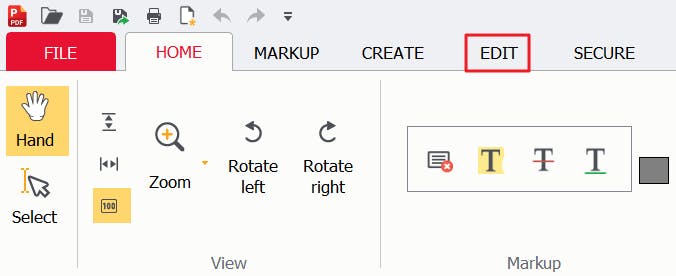
3. Press Header/footer.
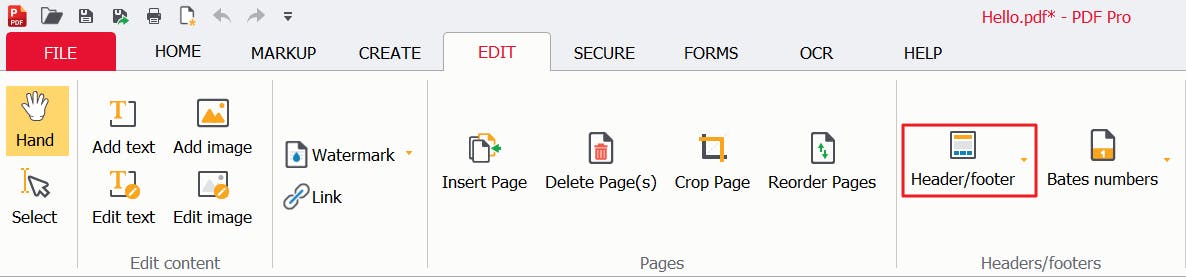
4. Specify your settings (content, number format, font, page layout, etc.).
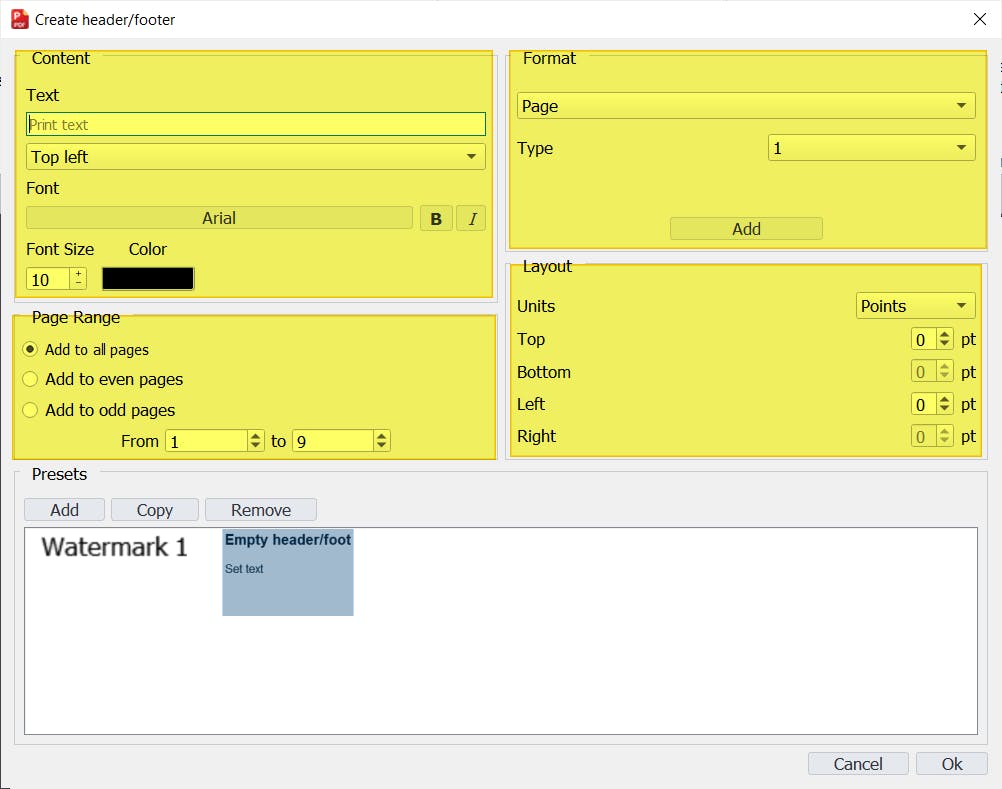
5. Press Add, in the Format section.
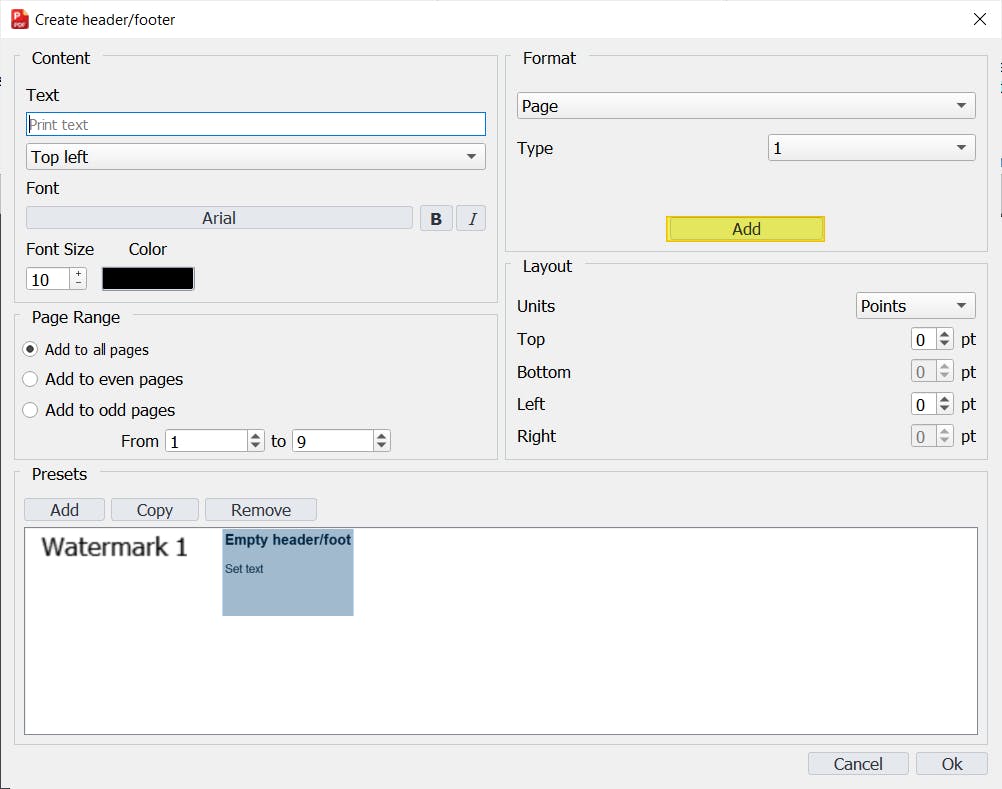
6. Press Ok.
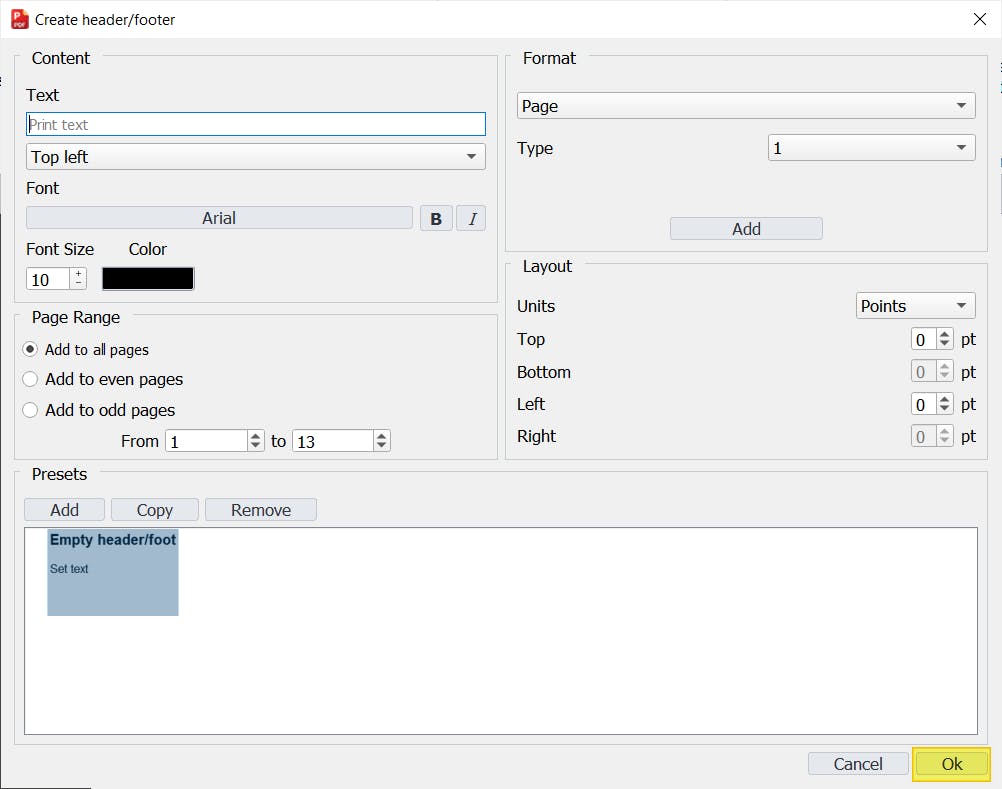
Note: You can quickly use this page number preset again (on any PDF document) by clicking the Header/footer button, selecting your saved preset, and pressing Ok. You can also create a new one each time. It’s up to you.
Remove Page Number from a PDF
To remove page numbers from a PDF document: Please note that the PDF has to have had page numbers added to it in the first place in order to remove. A scanned image of a document would not work in the same way.
To remove page numbers, headers/footers from a PDF:
1. Click the Edit tab.
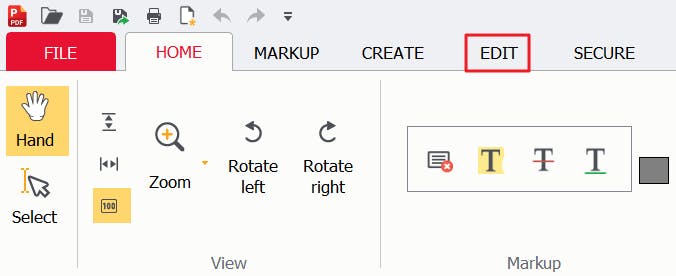
2. Press the down caret located to the right of the Header/footer button.
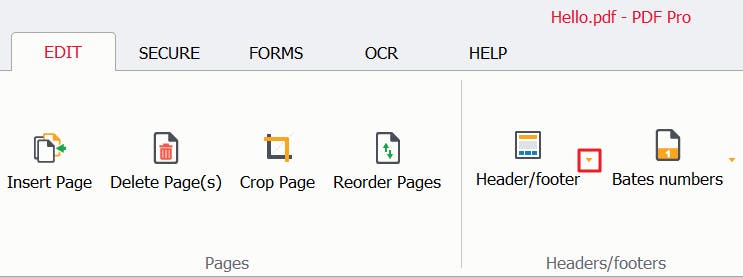
3. Select Remove headers/footers.
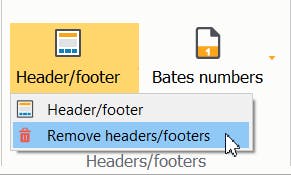
How to Reorder PDF Pages and Update Page Numbers
To reorder your pages and update the page numbers:
1. Navigate to the Edit tab.
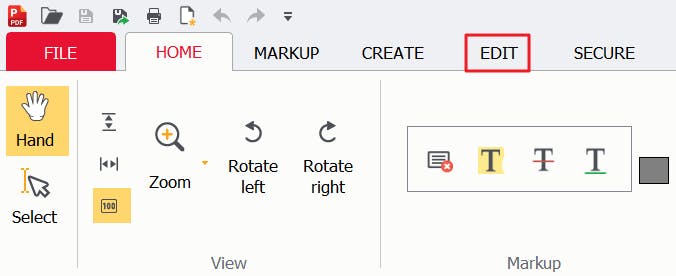
2. Press Reorder Pages. The thumbnails of all the pages appear on the left-hand side of the screen.
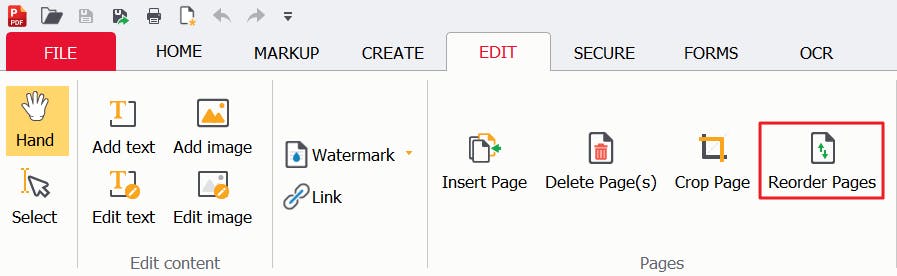
3. Click and drag the page(s) you want to reorder.
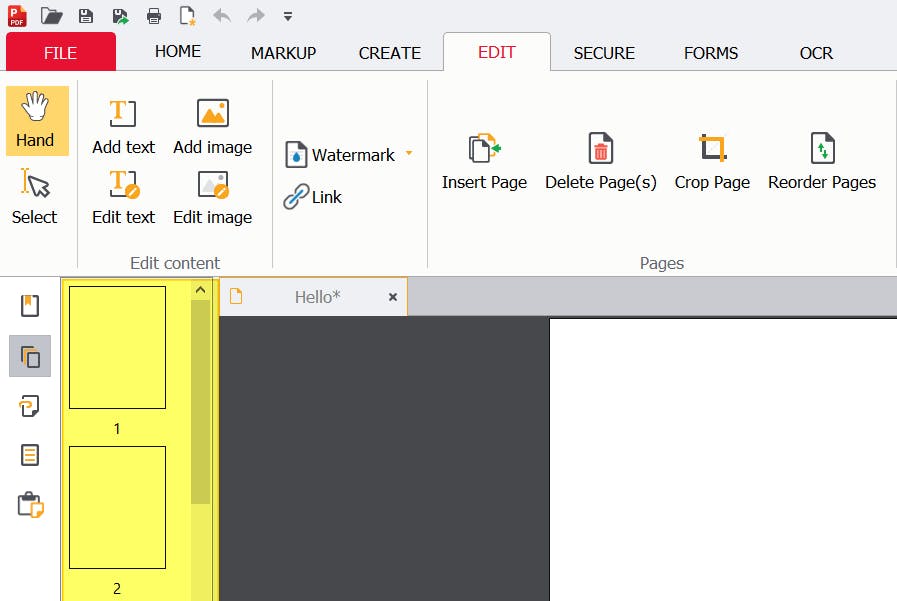
4. Press the down caret next to the Header/footer button, and select Remove headers/footers.
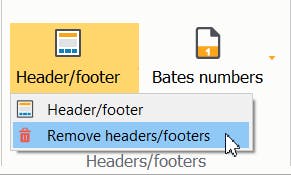
5. Press the Header/footer button.
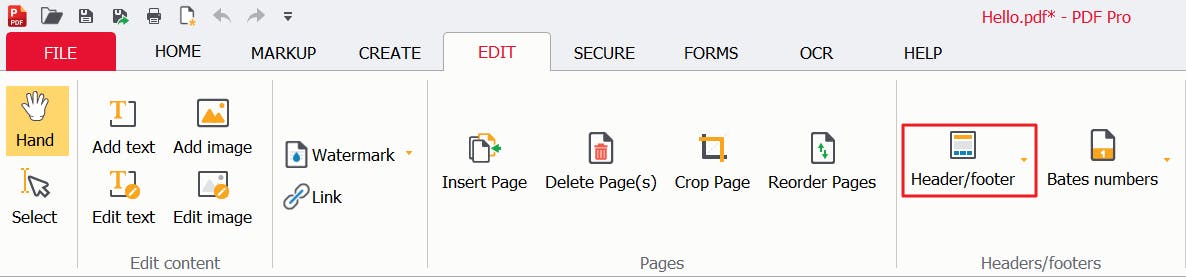
6. Press Add located in the Format section.
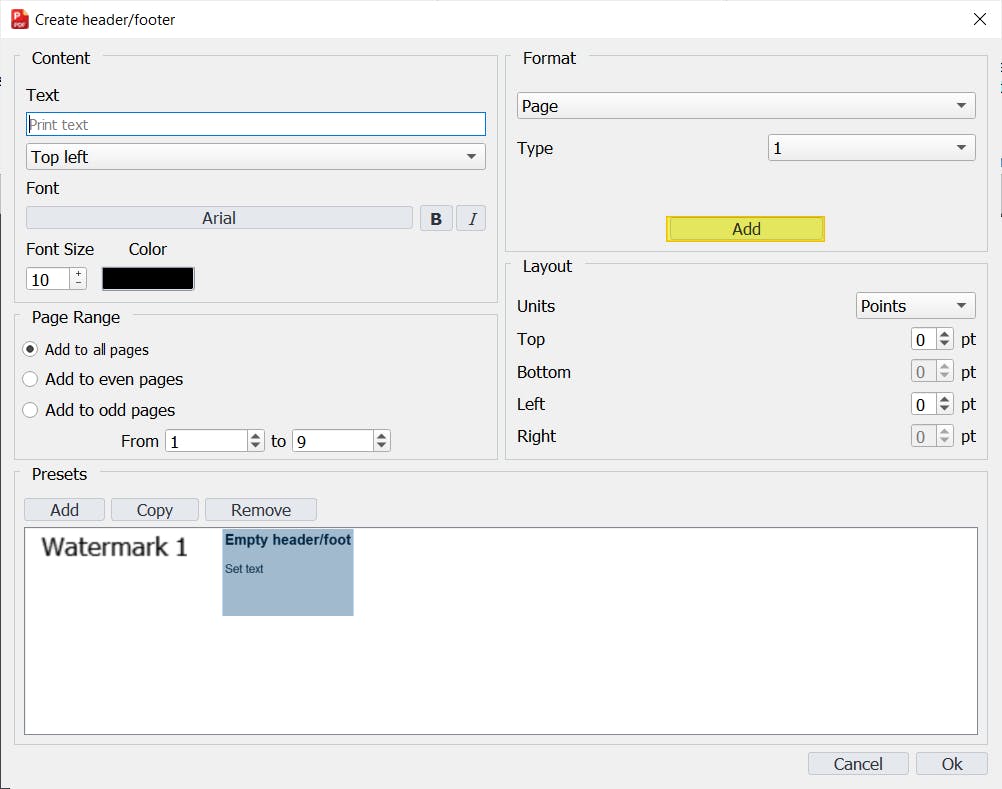
7. Then press Ok.
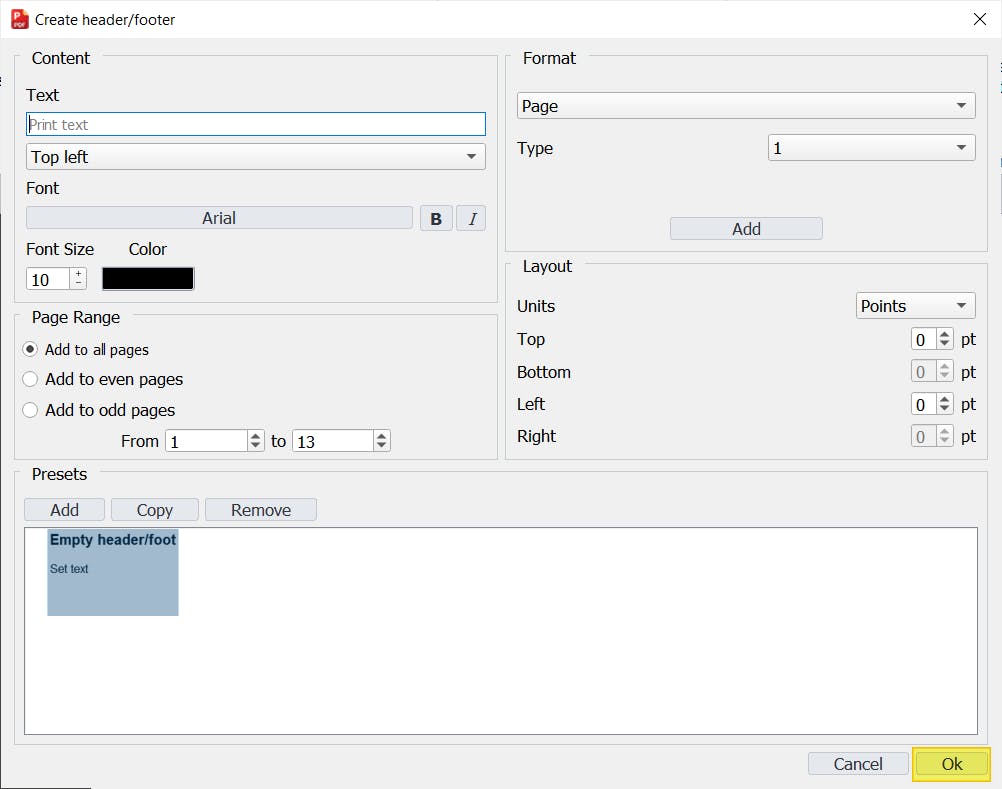
Summary
Page numbers can be used on any type of PDF or document, and makes finding a specific page easier. To add page numbers to a PDF document, you’ll need a PDF tool like PDF Pro. Whether you need to add page numbers, Bates numbers, dates, or edit PDFs, PDF Pro has the tools you need to make editing PDFs a breeze.
Do you need to add page numbers to a PDF document? Download PDF Pro for free today or Buy Now!
PDF Pro can also help you:
Discover PDF PRO
PDF Pro is a desktop software for Windows & Mac distributed by PDF Pro Software Inc. The software "PDF Pro" and the company "PDF Pro Software Inc." are in no way affiliated with Adobe. The PDF file format is an open file format published under ISO 32000-1:2008
© 2017 - 2025, PDF Pro Software Inc. All rights reserved.