How to Combine PDF Files in 2024 (Free & Online)
Ever needed to combine PDF files together but didn't know how? We'll show you multiple ways, step-by-step. Even if you don't have a PDF editor.
Combining PDF files is one of the most common edits that is performed on PDF files, and it's no surprise. Given that PDFs are used widely across many industries and areas of academia.
While combining PDFs is such a useful feature to be able to do, how do you actually combine PDFs?
If you don't have a PDF editor, then you may find yourself struggling merge PDFs. This is because PDFs are usually preferred as the final version of a document, rather than a document to edit or modify.
Fortunately, there are editors and helpful tools (even free ones) that can help you combine PDF files into a single PDF.
What to Know Before You Start:
- For Windows users, we recommend PDF Pro's desktop app.
- For Mac users, we recommend using Preview/Finder or PDF Expert.
- For any device or operating system: use our Free PDF Combiner tool.
Why Combine PDF Files?
Combing PDF files is a great way to organize documents and paperwork, and to make it easier to share and collaborate with others.
Benefits of Combing PDFs into One:
- Organize documents efficiently
- Convenient document sharing or collaborating with multiple participants
- Save space (combined PDFs have a smaller file size than the original separate documents)
- Print more easily
- Privacy & security (merge sensitive info into a single PDF document, then lock that PDF with a password.
- Necessary based on requirements (of your job/industry/profession, etc.)
- Archiving documents
How to Combine PDFs Files Online for Free (Any Device)
If you need to instantly combine PDF files but don't have a PDF editor, then you can take advantage of trusted online tools such as PDF Pro's PDF Combiner.
The benefit of using an online tool like this is that it works within your browser, so it's not restricted to specific devices or operating systems. This means that you can instantly and safely combine PDFs on almost any device and operating system, for free!
1. In your browser, visit our PDF Combiner tool.
2. Upload your PDFs.
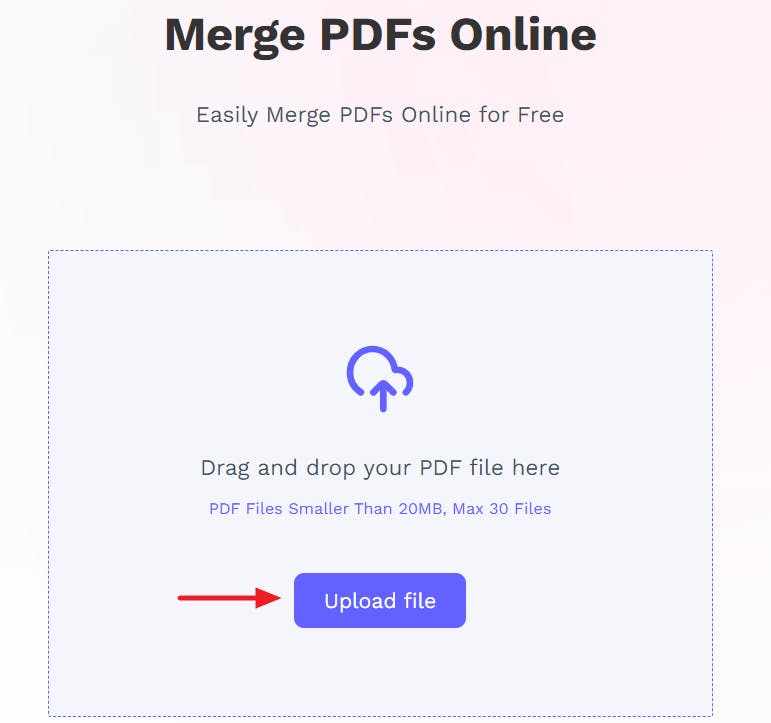
3. Press Merge.
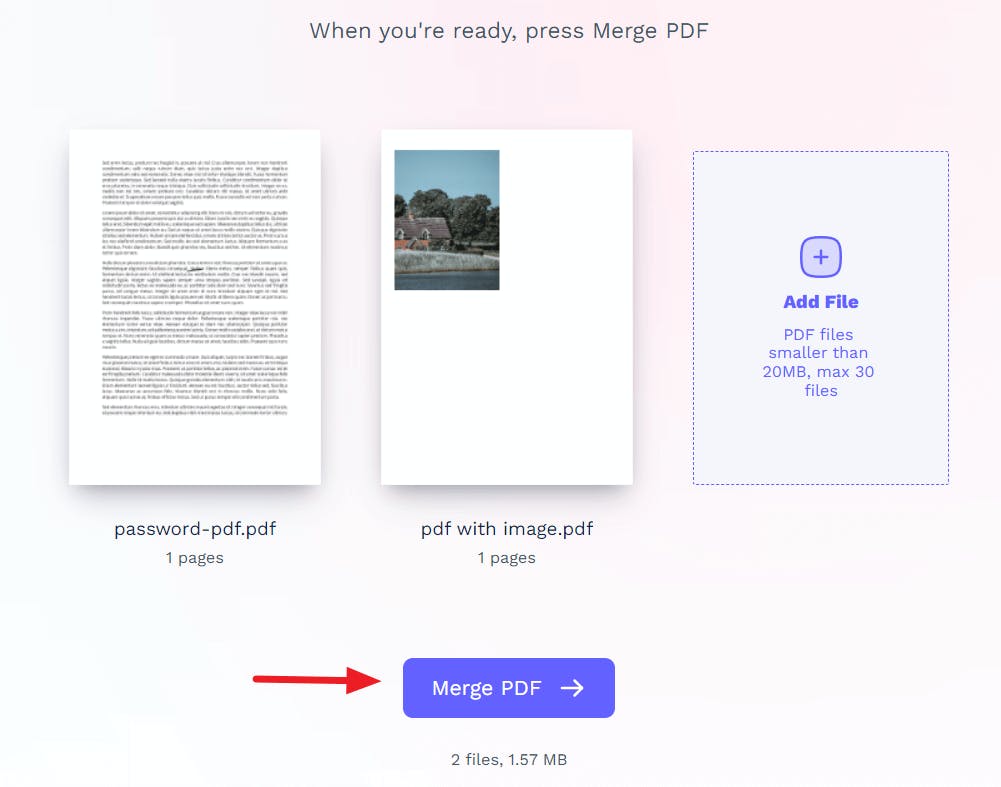
4. Download your new PDF.
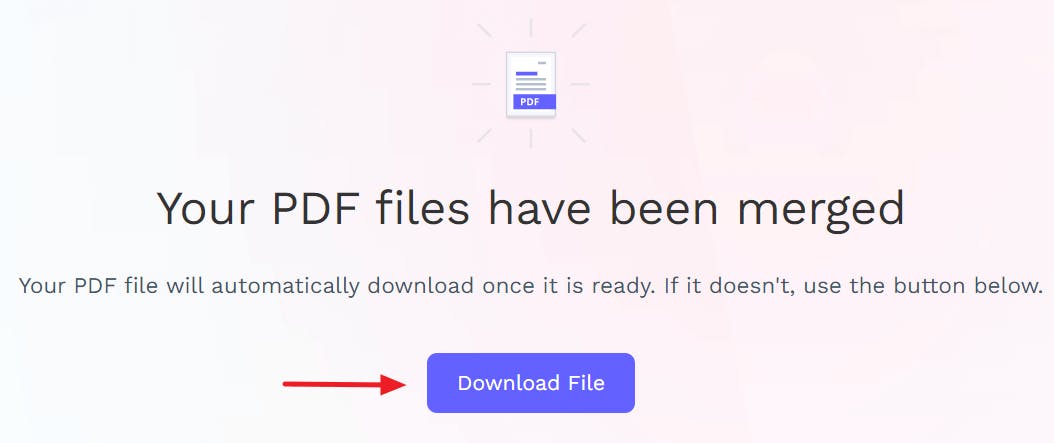
That's it! You now have a combined PDF. You can download it to use as needed, or use other tools to edit the document further.
How to Combine PDFs in Windows
There are multiple ways to combine PDFs on Windows desktop, but the most reliable way is to use a PDF editor.
PDF Pro
PDF Pro is our all-in-one PDF editor, combiner, converter, and more. PDF Pro lets you instantly combine documents of any kind (not just PDF) and instantly convert and combine them into a single, brand new PDF file!
Don't have a PDF editor? Try PDF Pro for free today!
In PDF Pro:
1. Press the Create tab, then press Merge files.
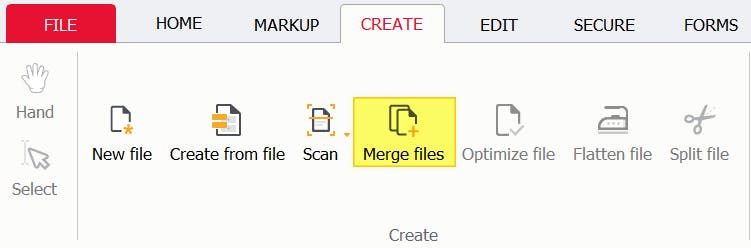
2. Press Add files to select the PDFs that you want to combine.
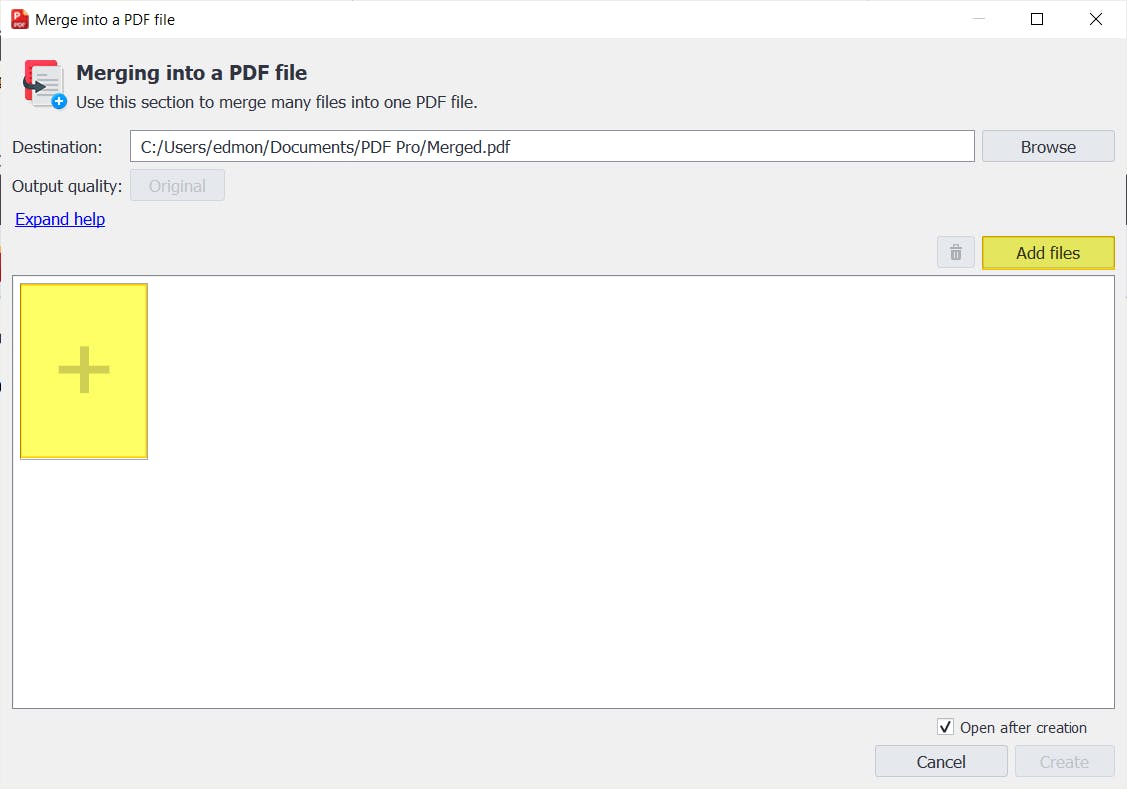
3. Press the Create button to combine your documents.
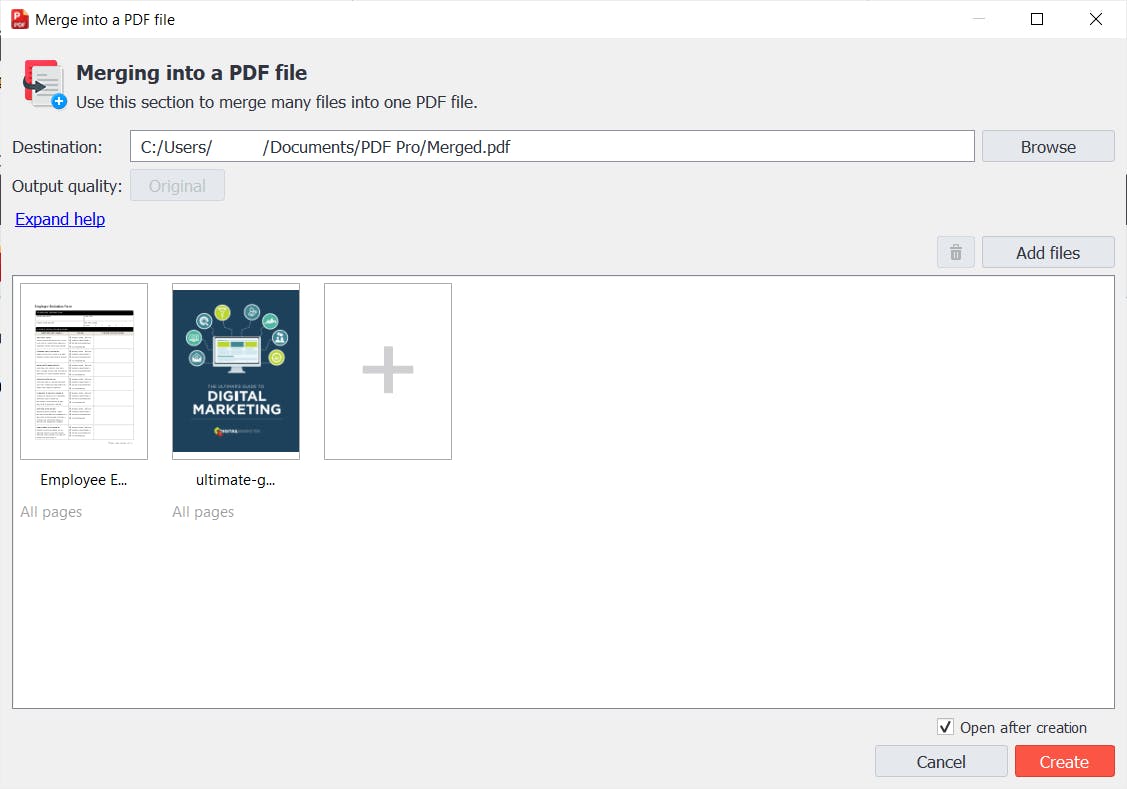
That's it! You now have newly combined PDF document.
Adobe Acrobat DC
Adobe Acrobat is the inventor of the PDF document, and is one of the most well-known PDF programs around.
Adobe Acrobat is sometimes known for being expensive and confusing to figure out how to use. But we've included these steps for those that already use Acrobat and need a bit of help figuring out how to combine their PDF files.
- Open the PDF in Adobe Acrobat.
- Press Tools menu.
- Select Combine files.
- Click Add files, or drag and drop files into the window.
- Press Combine.
- Save your new PDF file.
How to Combine PDF Files on a Mac
There are multiple ways to combine PDFs on Mac; ranging from third-party PDF editors, to using the Mac's own built-in PDF tools. We'll cover some popular and easy methods for Mac users.
Preview App
Preview is an app that comes built-in with all Mac computers, and can be used to combine PDFs without needing to install or buy additional software.
- Open the PDFs in Preview.
- Press View.
- Select Thumbnails, to show thumbnails in the sidebar.
- Select where you want to insert the other document.
- Press Edit.
- Select Insert.
- Then press Page from file.
- Find and Open the PDF you want to combine to the original.
- To export your PDF: Press File > Export as PDF.
Finder
Finder is the default file manager on Mac devices, and is another tool that comes built-in to your Mac computer by default. Finder also gives Mac users another free way to combine PDFs on their computer.
- Open the folder containing the PDF files that you want to combine.
- Hold the command key, and select the PDFs that you want to combine. (Click each file in the order you want them to be combined).
- Click Create PDF to finish combining your PDFs.
Alternate way: Double-finger click on the selected files > Quick Actions > Create PDF
PDF Expert
PDF Expert is a popular PDF editor designed specifically for Mac. PDF Expert lets you combine PDFs, edit them, and more.
- Launch PDF Expert.
- Press File.
- Select Merge Files.
- Select the PDF files that you want to combine (Tip: hold the [shift] key to select multiple files).
- Press Merge.
Next Steps for Your Combined PDF
If you found the method that applies best to you, and followed the instructions, then you should have a newly combined PDF file!
For some of you, this may be the only thing you need to do on PDF! And for others, you may need to perform additional edits to your new PDF file.
Whatever your needs, we've shown you easy and reliable ways to combine multiple PDFs into a single file, using PDF editors and trusted online tools, on almost any device.
If you're looking for Windows desktop PDF Combiner, we recommend PDF Pro; our all-in-one PDF editor, combiner, converter, and more. PDF Pro can instantly convert and combine different file types into PDF!
Here are few other useful features of PDF Pro:
Don't have a PDF editor?
FAQ
We've compiled & answered the most common questions related to combining PDFs, for your benefit!
How do I combine multiple PDFs into one PDF?
To combine multiple PDFs into one PDF, you'll need a tool that lets you combine PDFs. A desktop PDF editor or online PDF combiner would do the trick (PDF Pro has both).
How do I combine PDF files without Adobe?
To combine PDFs without Adobe Acrobat, you can use a free PDF combiner such as ours. It will let you combine PDFs without needing to download, install, or sign-up to anything.
How do I combine PDFs on Mac?
There are multiple ways. You can use Preview or Finder (which come installed by default on Mac devices) to combine PDFs for free. If you want to use an online tool, you can try our PDF Combiner tool. If you're looking to combine PDFs on Mac desktop, you can use PDF Expert.
How to combine scanned documents into one PDF?
There are many ways, but the easiest way is to combine scanned documents with a PDF editor such a PDF Pro, because you perform many other actions instantly, letting you combine and modify scanned documents with ease. For more information, you can read our guide on separating and combining scanned documents.
Discover PDF PRO
PDF Pro is a desktop software for Windows & Mac distributed by PDF Pro Software Inc. The software "PDF Pro" and the company "PDF Pro Software Inc." are in no way affiliated with Adobe. The PDF file format is an open file format published under ISO 32000-1:2008
© 2017 - 2025, PDF Pro Software Inc. All rights reserved.