How to Convert TIFF to PDF Free Online | Mac & Windows | 2025 Guide
Need to convert some TIFF files to PDF? You're in the right place. We cover the best ways in 2025.
If you need to send, secure, or print a TIFF image, you may be better off converting it to PDF first. Read on to learn how.
TIFF files are known for their extremely high image quality, as well their larger storage sizes compared to other image file formats. But their larger size also makes it a challenge when trying to share or email with others.
If you can’t share your images with clients and stakeholders, it can be extremely frustrating when trying to get feedback, comments, questions, or meet deadlines.
Fortunately, we’re going to show you the easiest ways to convert your TIFF to PDF. Read on or watch our helpful video below!
What to Know Before You Start
Here are a few important things to keep in mind before converting your TIFF image to PDF:
- Converting TIFF to PDF is a great way to save storage space.
- Converting TIFF to PDF makes it easier to send, print, or secure them with a password.
- To convert TIFF to PDF for free on any device: use our online TIFF to PDF Converter.
- To convert TIFF to PDF offline: use PDF Pro's all-in-one PDF editor.
What is TIFF?
TIFF stands for Tag Image File Format, and is commonly used to store raster graphics and image information. It’s a lossless raster format that is known for its extremely high image quality, and is compatible with different photo editing applications.
This makes it a common choice for artists, graphic designers, photographers, printed media, and professionals in creative industries where image quality matters.
Why Convert TIFF to PDF?
TIFF files are big; much bigger than other image formats like PNG or JPEG.
This makes TIFF great for backups or original files since they can be edited while maintaining quality, but not great when you need to host the image online or share the image with others.
On the other hand, PDFs are smaller in size, and can be shared, opened, and viewed on almost any modern device.
Anytime you need to share an image (or multiple images) with clients, stakeholders, , etc., converting it to PDF is a great way to ensure that the other person will be able to view the image that you sent.
Converting your TIFF images to PDF offers a range of benefits, including:
- PDF files are smaller than TIFF, taking up less storage space.
- PDF can contain multiple TIFF images in a single file.
- PDFs can be compressed to reduce the file size without losing quality.
- PDFs are easier to share and print than TIFF files.
- PDFs can be password-protected and encrypted for added security.
How to Convert TIFF to PDF Online
The best way to convert TIFF images to PDF is by using a free, online TIFF to PDF converter like ours. A good converter will be safe, quick, and easy to use.
- Visit PDF Pro's TIFF to PDF Converter.
- Upload your TIFF file.
- Press Convert to PDF.
- Download your new PDF file.
How to Convert TIFF to PDF Offline
There are several different ways to convert TIFF files to PDF, including using built-in tools and third-party software. Here are the most reliable and popular methods:
PDF Pro (Windows and Mac)
If you TIFF (or other image files) to PDF on a regular basis, you’ll want to invest in a PDF editor. A good PDF editor will let you convert multiple images types to PDF at the same time, and more.
We recommend PDF Pro, our all-in-one PDF editor, converter, and OCR tool, made specifically for Windows and Mac desktop. But the methods will be similar on your preferred PDF editor. Try PDF Pro for free today
1. In PDF Pro, press the Create tab.
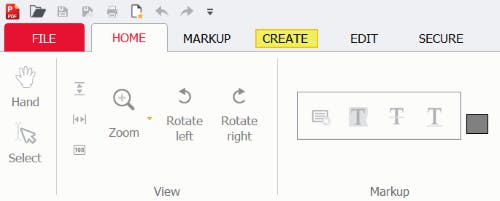
2. Press Create from file.
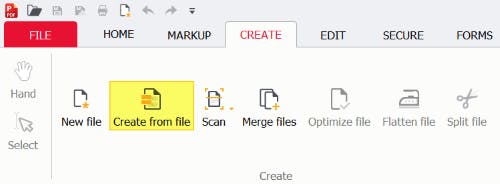
3. Press Add files (or +).
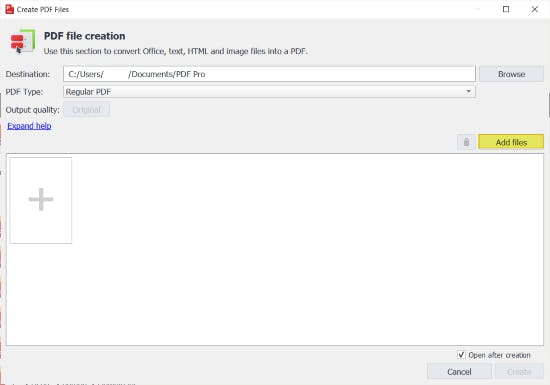
4. Find and Open the desired TIFF file.
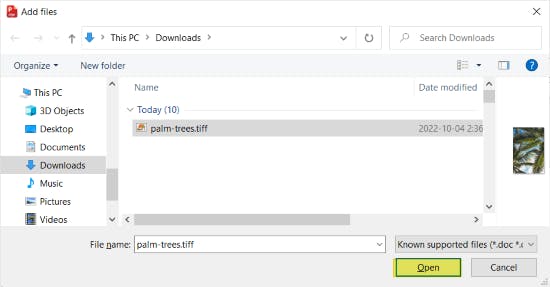
5. Press Create.
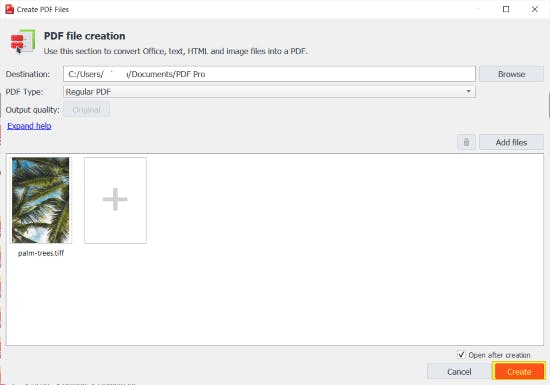
Adobe Acrobat
If you already pay for the premium version of Adobe Acrobat DC then you can use it to convert a TIFF file to PDF. This method will not work for the free version of Acrobat DC.
- In Acrobat, navigate to the Create PDF option from the Tools menu.
- Click on Select A File.
- Navigate to the location of your TIFF file and click on it.
- Choose Create.
- Click the save icon to save your new PDF to the desired location.
Print to PDF
Windows users already have a built-in way to convert TIFF to PDF without needing to download or install additional software. Simply set your printer as Microsoft Print to PDF (Microsoft's virtual printer), and press print to TIFF images as PDF files.
Please note: that this method will result in reach being saved as a single PDF file.
1. Open the TIFF file in Windows Photo Viewer.
2. Press Print (located in the Print menu at the top) or [ctrl] + [p] on your keyboard.
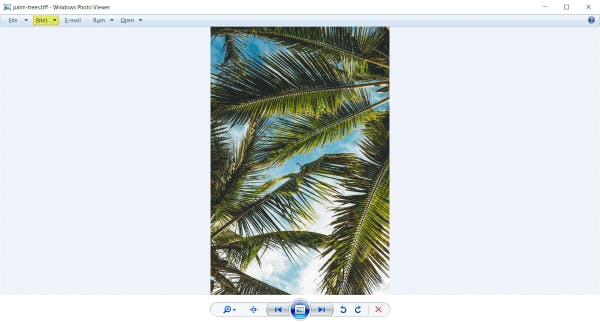
3. Select Microsoft Print to PDF as your Printer.
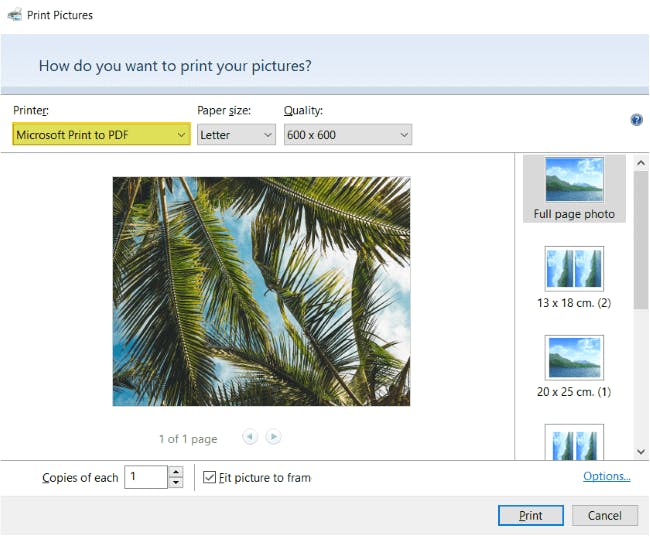
4. Press Print.
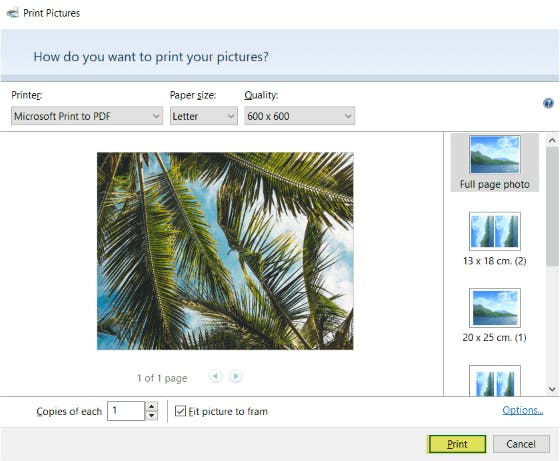
5. Pick a new location and name for your new PDF file, then press Save.
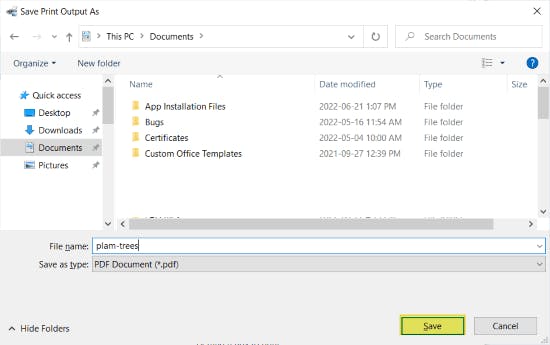
Microsoft Word
If you have access to Microsoft Word, you can use it to save your TIFF as a PDF, in a pinch.
- In Microsoft Word, press Insert > Pictures.
- Find and Open the TIFF you want to turn into PDF.
- Press File.
- Press Save As.
- From the dropdown menu, select PDF as the file type.
- Name your new PDF, then press Save.
Mac
Mac users have more than one way to convert TIFF to PDF using built-in tools like Preview or Automator.
Preview
Preview is Mac's built-in image and PDF viewer. It's also a great, free, way to turn your TIFF images into PDF without needing to install or buy additional software.
- In Preview, Open the TIFF image(s) that you want to convert to PDF.
- Press File > Export as PDF.
- Adjust the page orientation, size, and other settings as needed.
- Name your new PDF file, and select a location to save it.
- Press Save.
Automator
Another built-in Mac tool, Automator lets you create workflows to automate repetitive tasks. You can also use it to convert TIFF to PDF for free.
- Open Automator (Finder > Applications > Automator).
- Click Service.
- Ensure that the Service receives selected option is set to TIFF images in Finder.
- In the search box, type New PDF from Images.
- Adjust the settings as needed.
- Name and Save your new workflow.
- Right-click on the TIFF you want to convert, then press Convert to PDF.
How to Convert TIFF to PDF on iPhone or Android
You can convert TIFF to PDF on your mobile phone by downloading a trusted app from the app store, or with an online TIFF to PDF Converter. In this example, we'll use an online tool since it will work both iOS and Android devices.
Online Converter
- Visit PDF Pro's TIFF to PDF Converter.
- Upload your TIFF file.
- Press Convert to PDF.
- Download your new PDF!
Next Steps for Your New PDF
You’ve picked the best method for yourself, you’ve followed the steps, and now you have your newly converted PDF file!
If your new PDF needs a bit more touching up, then the next step is to edit it.
You may want to merge all your new PDFs into a single document, to make the images easier to share or send to others. Or maybe you want to perform OCR on it so you can extract, copy, search, or edit the text within the photo!
Whatever your next step is, PDF Pro makes it a breeze. PDF Pro is our all-in-one PDF editor, converter, creator, security and OCR tool.
Common next steps include:
FAQ
Here are some commonly asked questions about converting TIFF to PDF that we've answered for your benefit.
Can I convert TIFF to PDF for free?
Yes, you can use an online tool to convert TIFFs to PDF for free. We recommend PDF Pro's TIFF to PDF Converter. It's fast, safe, and 100% free; no-sign up required.
How do I convert TIFF to PDF without Acrobat?
There are many options.
You can save or convert TIFF images to PDF by using the print function in the image-viewing app, setting the Printer as Save as PDF, and pressing Print/Save.
You can also use free online tools like our TIFF to PDF converter.
How do I convert a TIFF to PDF in Windows 10 for free?
You can an online TIFF to PDF converter, or you can you save the image as a PDF by setting your printer as "Microsoft Print to PDF", then printing your image.
How do I convert multiple TIFF files to PDF?
Use a PDF editor that's capable of instantly converting multiple TIFF files to PDF. We recommend PDF Pro: our all-in-one PDF editor, converter, OCR tool, and batch processor! Try PDF Pro today for free.
Can I convert TIFF to PDF on my iPhone?
Yes! There are countless online tools and third-party apps that will help you convert TIFF images to PDF on your iPhone. We recommend PDF Pro's online TIFF to PDF Converter. It's fast, free, safe, and has unlimited uses.
Discover PDF PRO
PDF Pro is a desktop software for Windows & Mac distributed by PDF Pro Software Inc. The software "PDF Pro" and the company "PDF Pro Software Inc." are in no way affiliated with Adobe. The PDF file format is an open file format published under ISO 32000-1:2008
© 2017 - 2025, PDF Pro Software Inc. All rights reserved.