4 Easy Ways to Add a Text Box to a PDF in 2024
If you have a PDF that you need to add text to, this guide is for you! We’ll cover multiple methods and software for adding text and text boxes into PDFs on both Windows and Mac.
Text is one of the most important things about PDF documents.
PDFs make it extremely easy to receive text online, but adding text to a PDF is a different story.
It’s impossible to add text to PDF documents without a PDF editor like PDF Pro.
PDF Pro makes it extremely easy to add, insert, edit, and delete text, images, and more.
Why Add Text to a PDF?
There are countless reasons to add text to PDFs.
From signing forms, filling out important documents, tax forms, applications, transcripts, and more.
In the age of remote work, the ability to easily create, write on, and edit a PDF has become increasingly important.
How to Add a Text Box to a PDF File
Adding a text box to a PDF is easy. We'll show you a couple different ways to add text to a PDF.
With PDF Pro (Windows)
Insert a Text box
PDF Pro is the all-in-one PDF editor that makes it easy to add, insert, edit, and delete text, images, and more.
PDF Pro's TypeWriter tool lets you write on top of a PDF document, just like you would on on a piece of paper. This tool is makes it easy to add text, write on PDFs, and fill forms. Try PDF Pro for free today
1. Open your PDF document in PDF Pro.
2. Press the TypeWriter button (located in the Home tab, and in the Markup tab).
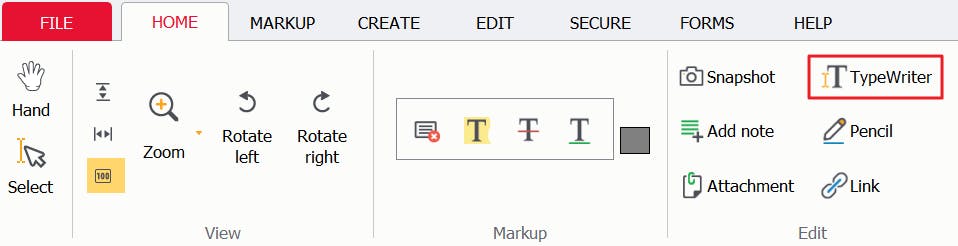
3. Specify settings for your text (font, color, border, etc.)

4. Click the location on the PDF where you want to add text, and start typing. Click anywhere else (not your new text), or press the esc key, to exit the typing mode.
5. You can then click and move your text to different places, if you so choose.
Adding Text in a PDF
Adding text this way actually adds text within the contents of the PDF document. Much like you would a Word document.
Extremely useful, and more powerful than simply adding a text box or text on top of a document. Try PDF Pro for free today
1. Open your PDF in PDF Pro.
2. Press Add text, located in the Edit tab.
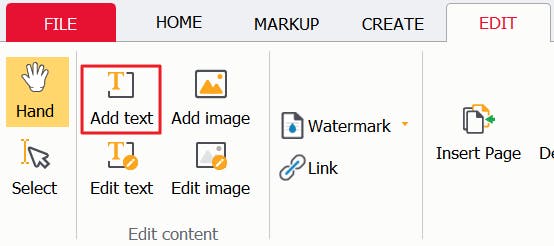
3. Specify text settings (font, size, color, etc.)

4. Click on the location of the document where you want to add your text, then start typing.
5. Once done typing, press the esc key, or click anywhere else on the document.
With Adobe Acrobat (Windows and Mac)
Adobe Acrobat is a powerful tool for editing PDFs, including adding text boxes.
Steps:
- Open your PDF in Adobe Acrobat.
- Select "Tools" > "Edit PDF."
- Click on the "Add Text" tool.
- Click on the location in the PDF where you want to add the text box.
- Type your text and adjust the font, size, color, and alignment as needed.
With Preview (Mac)
Preview is a built-in app on macOS that allows basic PDF editing, including adding text boxes.
Steps:
- Open your PDF in Preview.
- Click on the "Show Markup Toolbar" button.
- Click the "Text" tool (T icon).
- Click on the location in the PDF where you want to add the text box.
- Type your text and adjust the font, size, and color as needed.
Text Box Options
When adding text and text boxes to your PDF document, there are several options you have access to:
- Fonts
- Font sizes
- Bold or italics
- Font & border colors
- Thickness of the border
- Adding/deleting/editing text
- Transparency of your text box
Tips on Using Text Boxes for PDFs
- Filling in PDF forms
- Adding comments, notes, feedback to an existing PDF document
- Adding numbers to a PDF page
- Creating a new PDF with additional text
Summary
Adding text to a PDF is easy, but you’ll need to use a PDF editor like PDF Pro. The best PDF editor (and easiest way to add text to a PDF) is PDF Pro. It’s our powerful, affordable alternative to Adobe Acrobat Pro DC. With PDF Pro, adding text to a PDF is as simple as opening your PDF file and typing!
What else can PDF Pro help you do? Find out what else makes PDF Pro so awesome:
- Add a signature to PDF
- Save changes to PDF
- Convert TIFF to PDF
- Convert PNG to PDF
- Add a page to PDF
- Delete PDF pages
- Add page numbers to PDF
- Save a screenshot as a PDF
Do you have a PDF you want to add text to? Try PDF Pro for free today or Buy Now!
FAQs
What software can I use to add text to a PDF on Windows?
Popular tools include PDF Pro and Adobe Acrobat.
How do I edit the font of the text box in a PDF?
Most PDF editors, including PDF Pro, allow you to change the font, size, color, and other text properties in the text box settings.
Can I move the text box after adding it to the PDF?
Yes, most PDF editors, including PDF Pro, allow you to move and resize the text box after adding it.
Is there a limit to how many text boxes I can add to a PDF?
No, you can add as many text boxes as needed, but too many might clutter the document.
What are the benefits of adding a text box to a PDF?
Adding text boxes can enhance readability, highlight important information, make documents interactive (e.g., adding checkboxes), and allow for easy annotation and feedback.
How do I add a fillable text box to a PDF?
Use PDF editors like PDF Pro or Adobe Acrobat that let you add fillable text boxes to PDFs.
Can I add a text box to a PDF without using Adobe Acrobat?
Yes, for Windows we recommend PDF Pro. The powerful, easy-to-use, affordable Adobe alternative. Try PDF Pro for free today
Discover PDF PRO
PDF Pro is a desktop software for Windows & Mac distributed by PDF Pro Software Inc. The software "PDF Pro" and the company "PDF Pro Software Inc." are in no way affiliated with Adobe. The PDF file format is an open file format published under ISO 32000-1:2008
© 2017 - 2025, PDF Pro Software Inc. All rights reserved.