How to Password Protect a PDF in Windows 10 (2025)
Securing PDFs with a password is one of the best ways to ensure the privacy and security of your most sensitive or confidential documents.
But how do you set a password on a PDF?
If you’ve ever opened up a PDF document hoping to easily set a password only to close the window and search on Google for an answer, you’re not alone!
In fact, we made this helpful guide to help those like you! We’ve gathered and compiled the most reliable ways to password protect your PDFs in Windows 10. We’ve even included a helpful FAQ section for easy skimming. Pick the method that works best for you and let’s get started.
What to Know Before You Start
- There are both Online and Offline PDF password tools — we'll focus on offline tools due to their increased security and reliability.
- There are 2 kinds of passwords: Open passwords & Permission passwords — we'll focus on Open passwords (limiting who can open or view a PDF file)
- You can use Microsoft Word to set a password on a document while saving it as a PDF file: hit the Options... button, then click Encrypt the document with a password.
- Pick a strong password that is difficult for others to guess.
Why Password Protect a PDF?
There are countless reasons and industries where you'll see password protected PDF documents. Common reasons include:
- Bank documents.
- Legal documents.
- Payment invoices or Receipts.
- Medical documents.
- Confidential documents.
- Government forms.
- Anytime you have sensitive information that you want to keep private.
Online vs Offline PDF Password Tools
There are both offline and online tools that can make help you set passwords on your PDF document. Each have their own pros and cons.
Online PDF Password Tools
Pros:
- Convenient.
- No downloading or installing software.
- Free (usually with a catch or limit).
Cons:
- Less secure than offline tools.
- Needs Internet access or Wi-Fi to work.
- Your private documents are uploaded to their cloud (less control and privacy of your documents.
Although security concerns are always going to be present, we'll be focusing on offline tools in this guide. If you're taking the time and effort to encrypt a PDF document with a password, do you really want to be uploading and storing it in a random company's cloud?
Offline PDF Password Tools
Pros:
- More secure.
- No internet required.
- Small storage requirements(depending on your PDF editor)
- More peace of mind (the tool is there when you need it, and you know that you're the only one to access the file.
Cons:
- Cost (although free trials off-set this)
- Need to download & install the tool.
The 2 Different Kinds of Passwords
When it comes to PDFs, not all passwords do the same thing. Some restrict who can view & open a file, while other passwords limit the features of the document.
Open Passwords
An Open password is a password that's used to control the opening and viewing of a PDF file.
Permission Passwords
Permission passwords can be used to change the permission settings of a PDF file. This includes restricting specific features like printing, copying content, or editing.
In this article we'll be focusing on Open passwords — restricting or limiting who can open & view a PDF document.
3 Ways | How to Password Protect a PDF in Windows 10
There are multiple ways to achieve the same result when it comes to working with PDF documents. Password protecting a PDF file is no different; there many ways you can do it. Pick the one that works best for you.
1. Password Protect a PDF with a PDF Editor (Recommended)
The easiest, fastest, and most reliable way to password protect a PDF is by using a PDF editor that can set passwords. You can use the editor of your choice, the process will be similar. But we’ll be using PDF Pro in our example, due to its affordability and ease of use.
Don’t have a PDF editor? Download PDF Pro for free today!
1. Open the PDF in PDF Pro.
2. Press the Secure tab, then press the Password button.

3. Click the Open password checkbox.
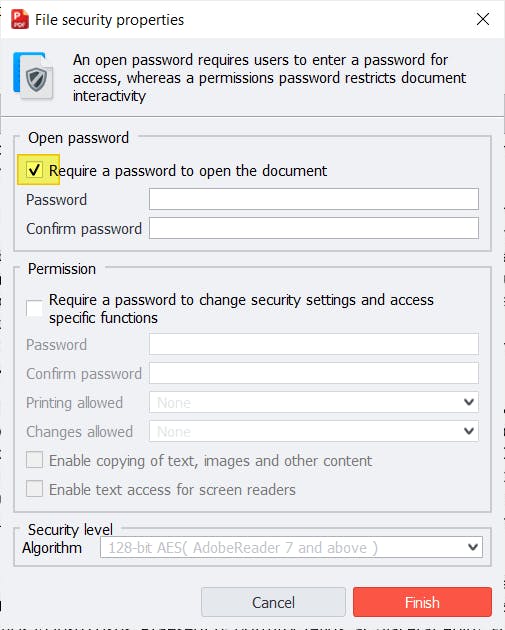
4. Type & confirm your password. (Be sure to choose a strong password).
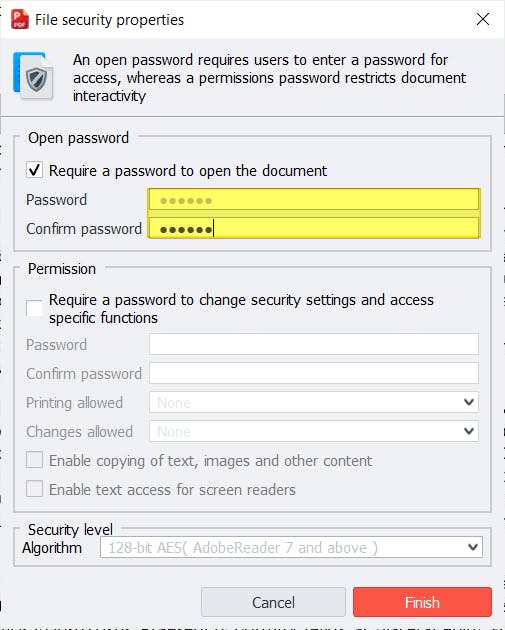
5. Press Finish.
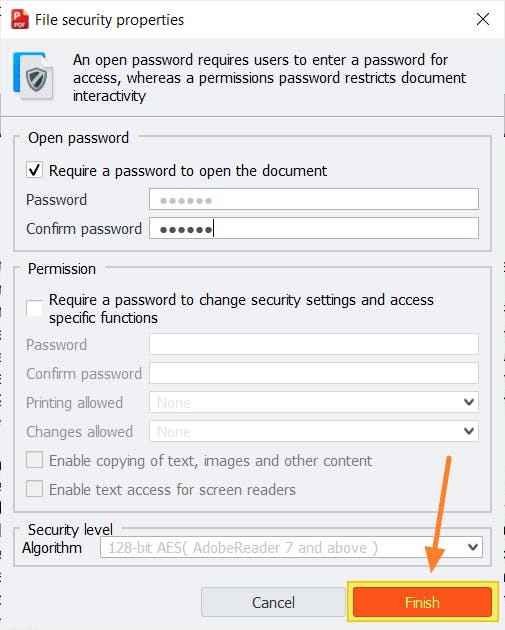
6. Save the changes made to the PDF.
![]()
2. Password Protect a PDF using Adobe Acrobat
If you have the premium version of Adobe Acrobat, you can use it to password-protect your PDF documents. However, this feature is only available with Adobe Acrobat DC (which is quite expensive), and it won't work with Adobe Reader.
- Open the PDF in Adobe Acrobat.
- Press File.
- Press Protect.
- Click Protect Using Password.
- Select radio button (Viewing or Editing) to specify what you want to set the password for.
- Type and Re-type Password. (Choose a strong password, at least 6 characters long).
- Press Apply.
3. Password Protect a PDF with Microsoft Word (Free)
Did you know that you can use Microsoft Word to encrypt a PDF with an Open password? If you have access to Word then this method is available to you, and completely free!
You can use Word to save a new document as a password-protected PDF, or you can open an existing PDF with Word, then add a password while saving it back to a PDF.
1. Launch Microsoft Word.
2. Press Open > Browse.
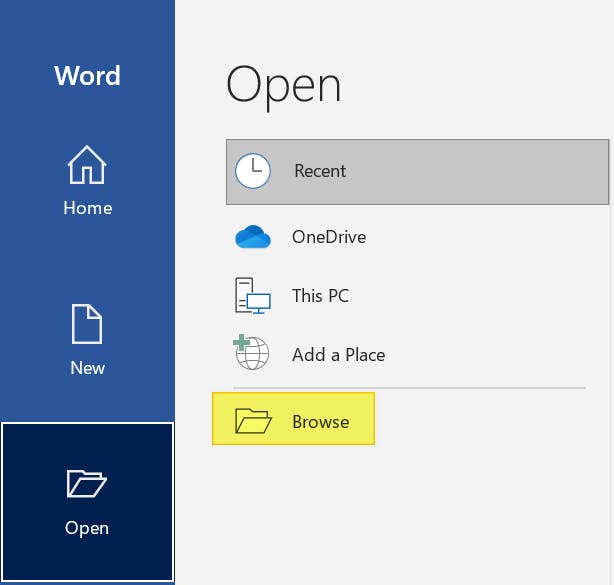
3. Find and Open the PDF you want to protect.

4. Click Ok.

5. Click the File menu.
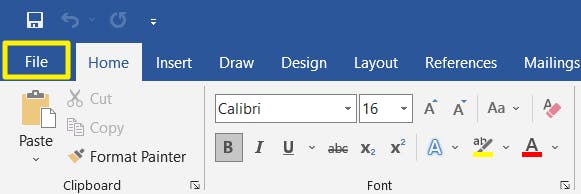
6. Click Export > Create PDF/XPS file.
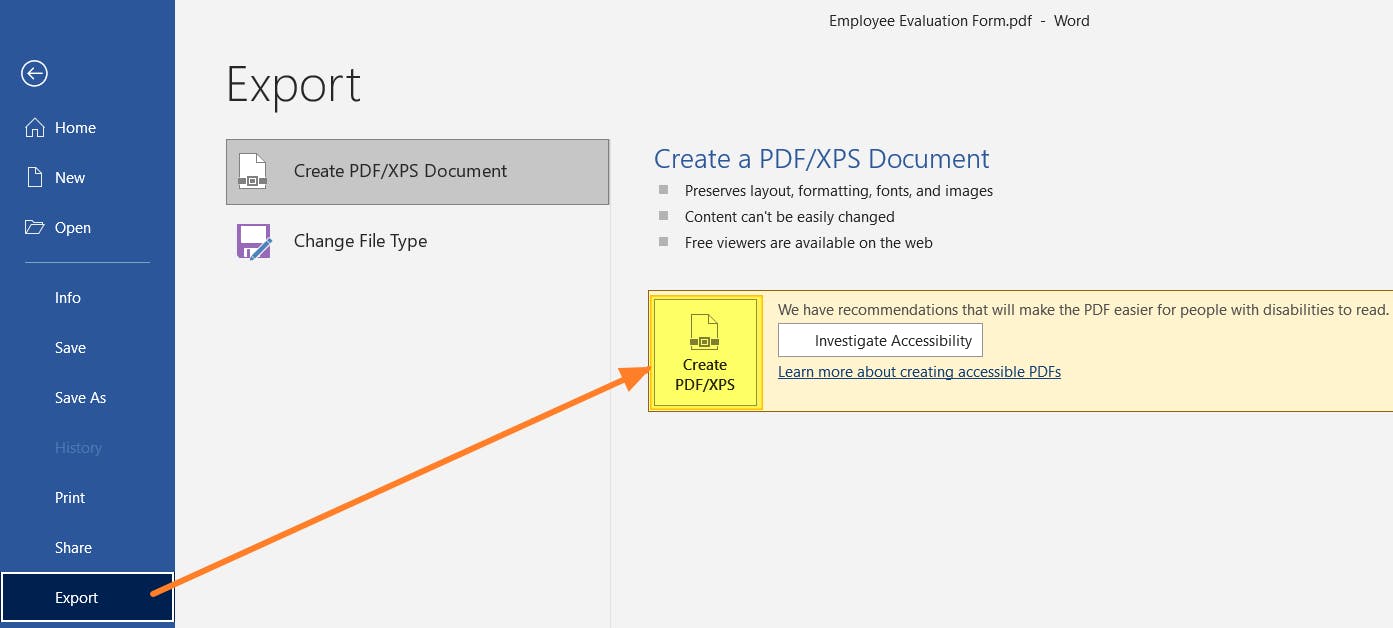
7. Press the Options... button.
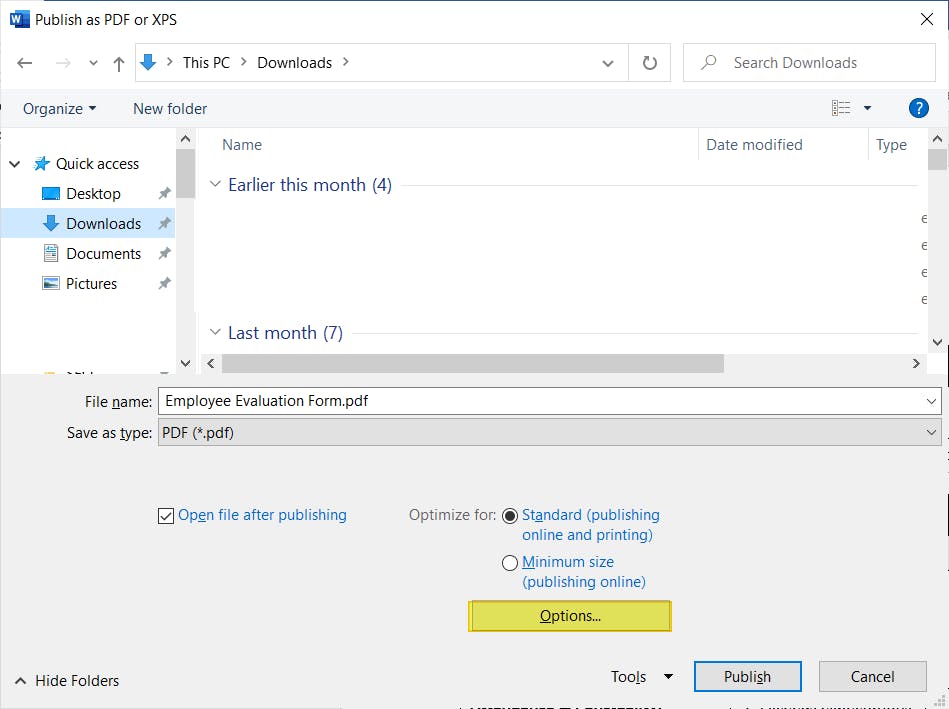
8. Select checkbox: Encrypt the document with a password, then click OK.
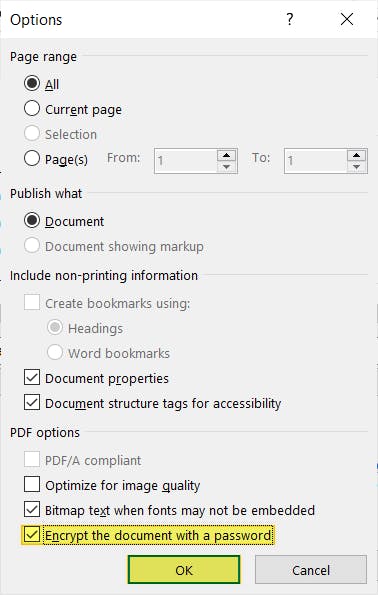
9. Enter and confirm the password (choose a strong one), then press Ok.
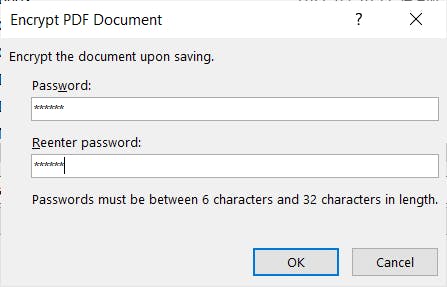
10. Press Publish.
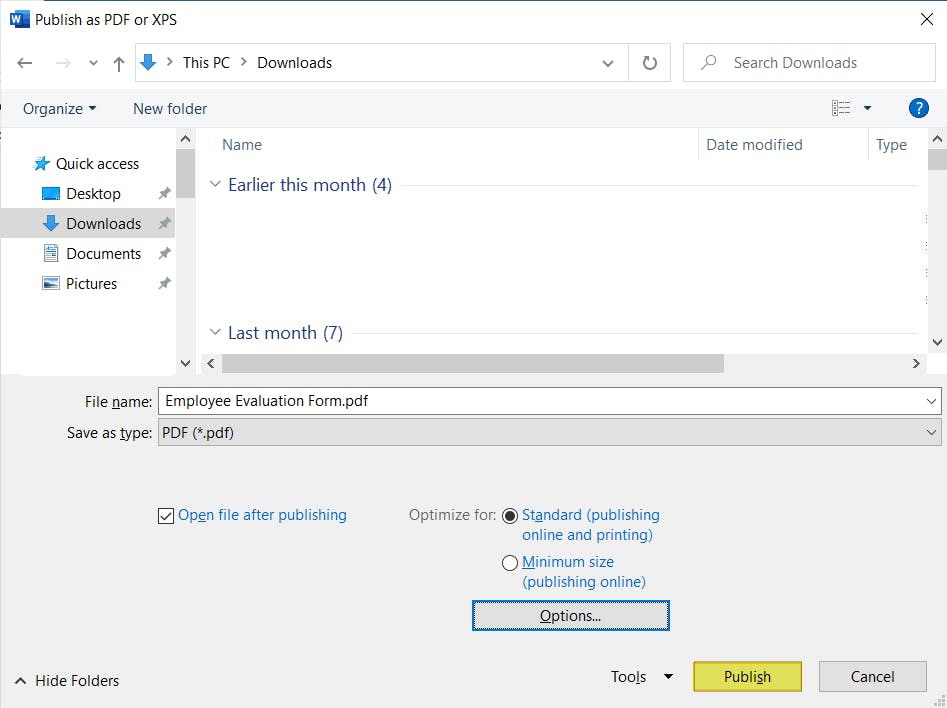
FAQ
How do I password protect a PDF file for free?
You can password protect a PDF for free if you have access to Microsoft Word. To do so: open the PDF in Microsoft Word > Export or Save As PDF > Options... (in the Save As dialog box) > Encrypt the document with a password.
Why can't I password protect a PDF?
There could be a number of reasons. Common ones may be that you don't have the right tool (PDF editor), or someone else has already set a password on the document in question.
How do you password protect a PDF in Microsoft edge?
You can't use Microsoft Edge to protect a PDF. You'll need to use another method, like a PDF editor to set a password on the document.
How do I password protect a file in Windows 10?
There are multiple ways. The most reliable way is by using a PDF editor with encryption technology.
In PDF Pro: Open the PDF > Secure tab > Password > Open password checkbox > Type & confirm password > Finish > Save.
How can I create a password protected PDF file with Word?
Open your PDF in Microsoft Word > Export > Options... button > Encrypt the document with a password > OK > Enter & confirm > Ok > Publish.
Keep Your Document Protected with Encryption
Protecting PDF files with a password is one the most common and useful reasons why PDFs are so popular today, in almost every industry.
The safest, most reliable way to password protect PDF files is by using a PDF editor. We recommend PDF Pro, our all-in-one PDF editor, creator, converter, and security tool. We've made PDF Pro to be easy to use, powerful, and affordable.
PDF Pro can also help you:
- Edit password protected PDFs
- How to remove password from PDF
- How to combine password protected PDF files
- Compress a PDF file
- PDF to PNG
- Do wet signatures on PDF
- Clear signatures from PDF
Don’t have a PDF editor? Download PDF Pro for free today or Buy Now!
Discover PDF PRO
PDF Pro is a desktop software for Windows & Mac distributed by PDF Pro Software Inc. The software "PDF Pro" and the company "PDF Pro Software Inc." are in no way affiliated with Adobe. The PDF file format is an open file format published under ISO 32000-1:2008
© 2017 - 2025, PDF Pro Software Inc. All rights reserved.