How to Compress a PDF File on Windows 10
Sometimes we want to email a PDF file only to find out that the size of the file is too big to send. It can happen when you’re trying to send many different files, but can even happen if you’re trying to send one large PDF file.
If this happens, what are you supposed to do?
Fortunately, it’s actually easy to compress a PDF file for you to email or send to others. We’ve gathered popular methods from around the internet to be able to help the most people. Pick the best method that works for you!
What to Know Before You Start
- Compressing a PDF reduces the size of the file so it’s easier to send or email.
- You can compress any file by right-clicking it > Send to > Compressed (zipped) folder.
- If compressing multiple PDFs, press & hold [ctrl] on your keyboard while selecting the files with your mouse cursor.
What Does “Compress PDF” Mean?
Compressing a PDF means that you are reducing the file size of the document, so the file takes up less storage space.
Why Compress a PDF?
The main reason to compress a PDF (or any file) is to reduce the size of the file to make it easier to send online.
The Two Types of Compressed PDFs
There are two types of compressed PDF files:
1. Zipped Folder
This preserves the quality of the PDFs, since they can be “unzipped” after being received.
2. Optimized PDF
This truly compresses a PDF file, itself. The PDF is optimized and the file size is reduced, so you can send the PDF as is. Note: some quality loss may occur (especially image-heavy files), but modern PDF editors can balance compression while retaining a lot of quality.
How to Compress a PDF in Windows 10
There are multiple ways to compress and reduce the file size of a PDF. We’ve listed the most helpful methods that are available to Windows 10 users.
How to Compress a PDF to Email
Attaching and sending PDFs via email is one of the most common reasons why people compress PDF files.
1. Right-click the PDF you want to compress.
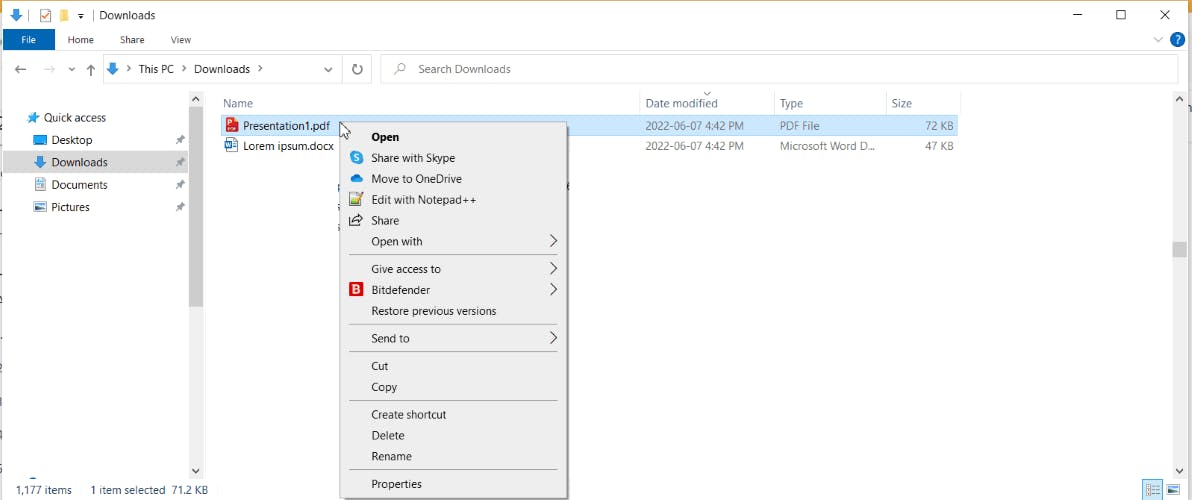
2. Send to > Compressed (zipped) folder.
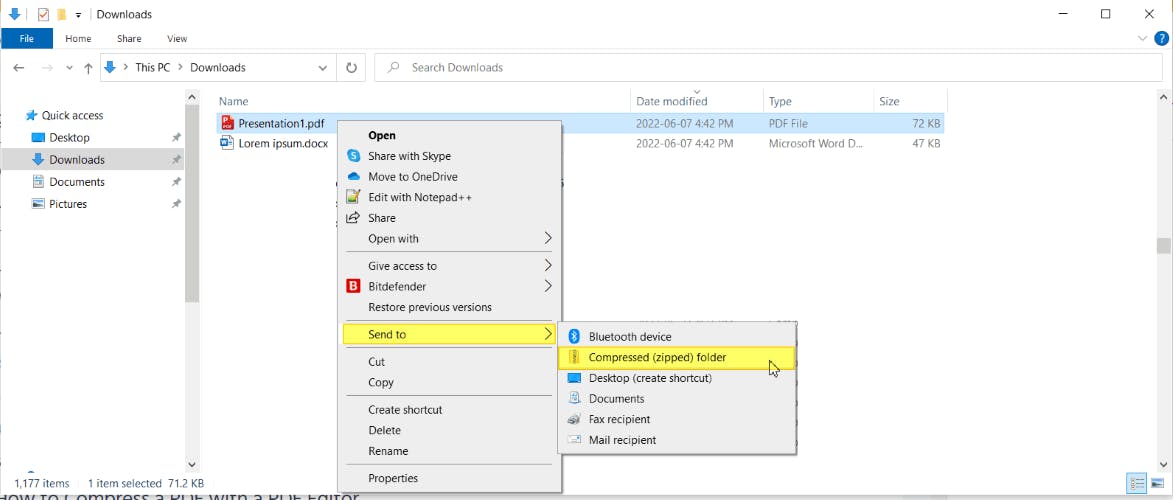
3. In your email client, attach the compressed file to your email.
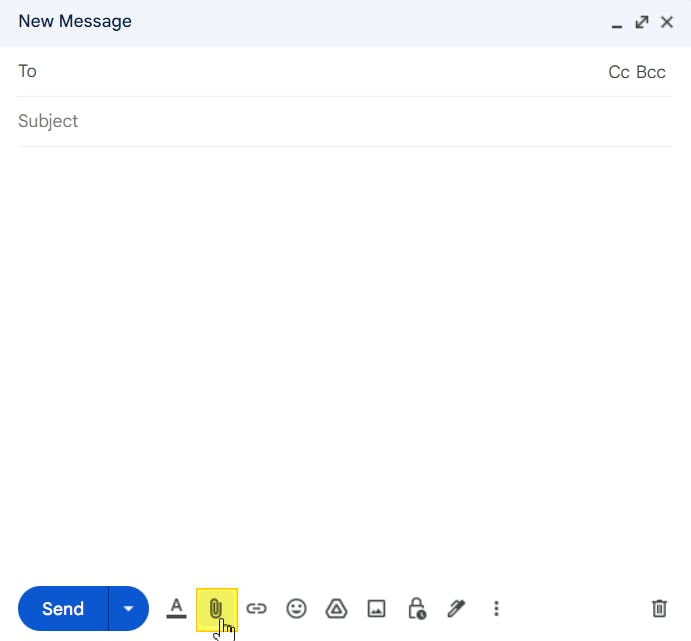
4. Send the email.
How to Compress a PDF with a PDF Editor
The easiest, fastest, and most reliable way to compress a PDF is by using a PDF editor. We’ll be using PDF Pro because of it's simplicity and affordable price, but you can use the editor of your choice.
Need a PDF editor? Download PDF Pro for free today!
1. Open the PDF in PDF Pro.
2. Click the File menu.
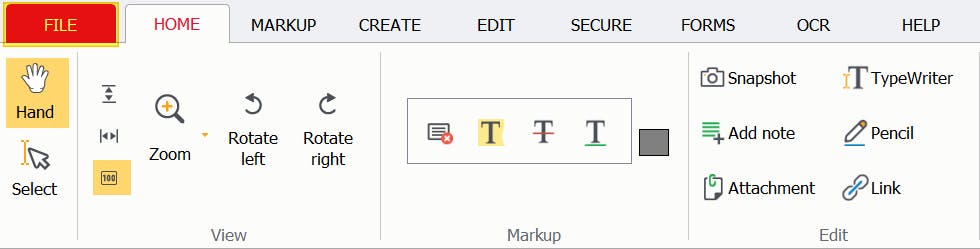
3. Click the Optimize button.
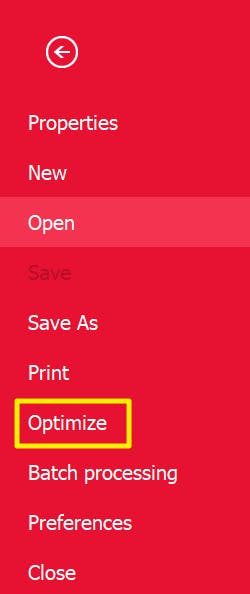
4. Click the button labeled: Optimize the document and reduce its size.
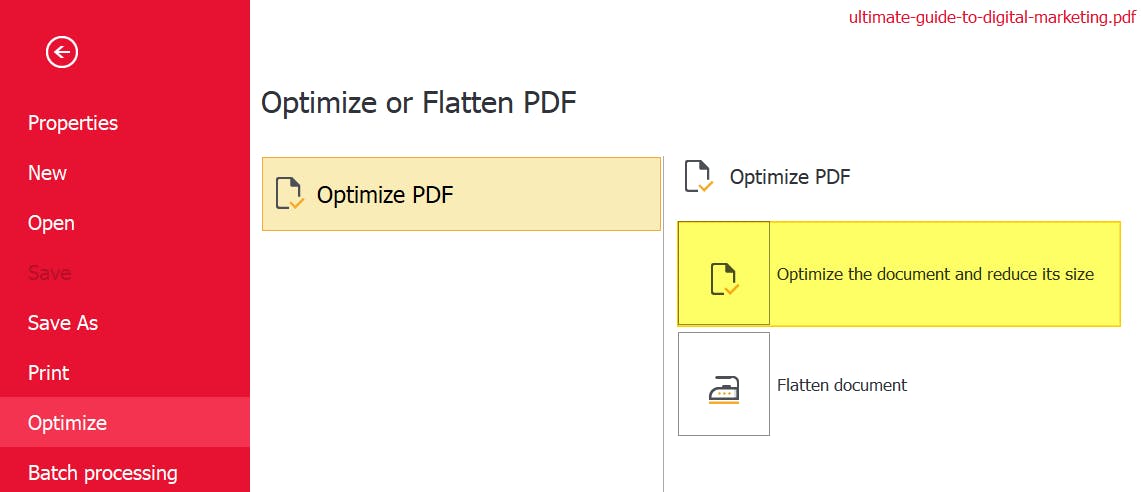
5. Press Optimize.
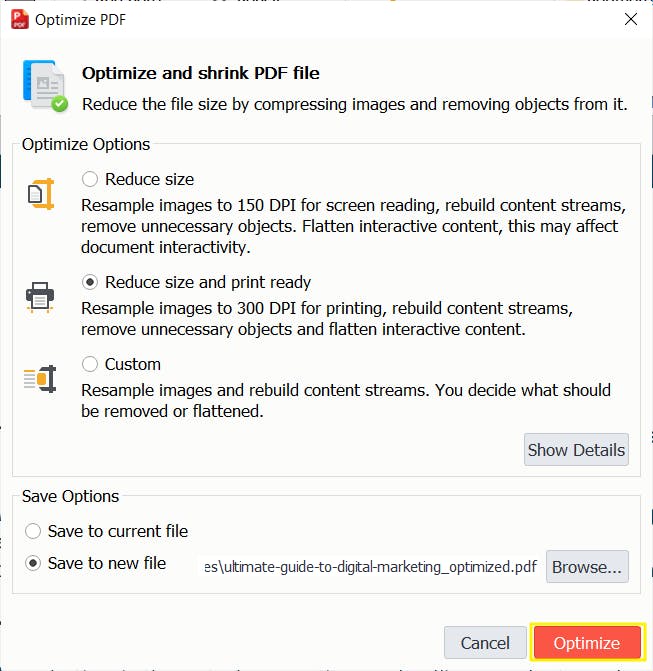
How to Compress PDFs in Google Drive
If you have more than one PDF that you want to compress, you can compress them in Google Drive!
1. Upload the PDFs you want to compress to Google Drive.
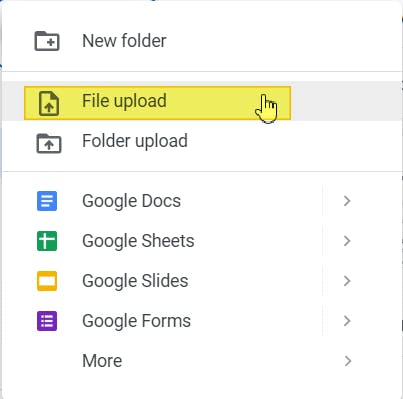
2. In Google Drive, select the PDFs with your mouse (press and hold [ctrl] on your keyboard to select multiple files).
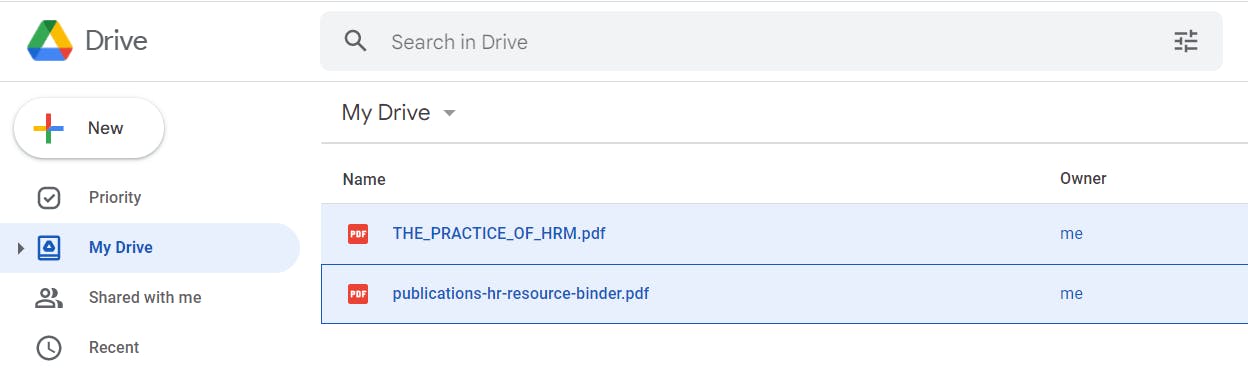
3. Right-click > Download.
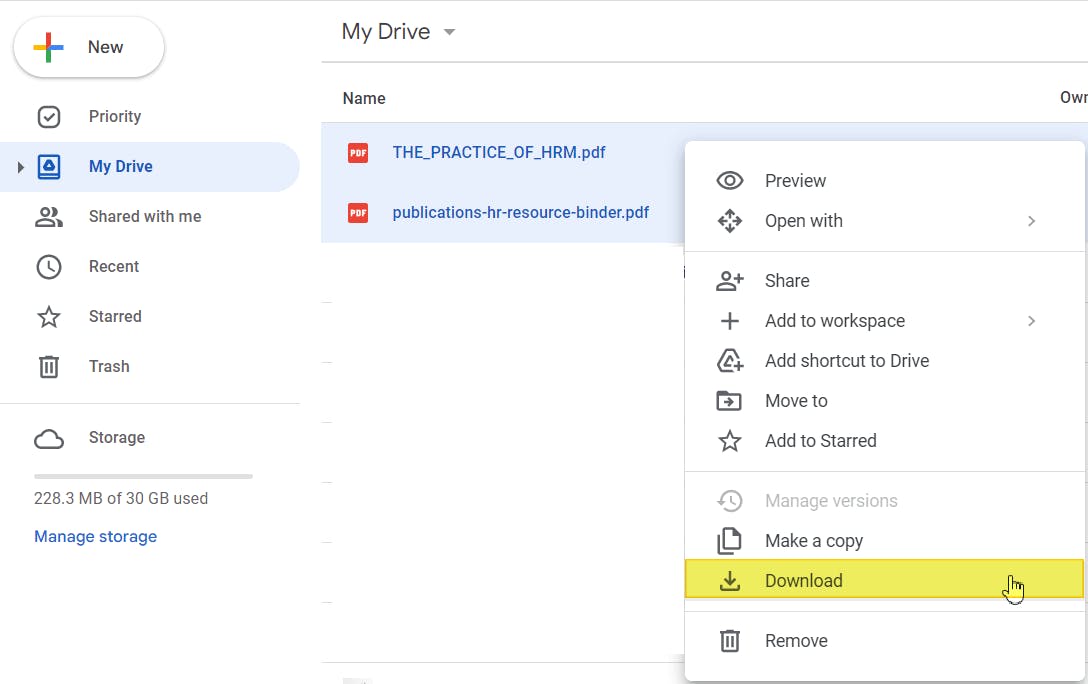
You now have a compressed (zipped) folder containing your compressed PDFs that you can email, send online, etc.
How to Compress a PDF in Adobe Reader
- Open the PDF in Adobe
- File.
- Reduce File Size or Compress PDF.
- Choose the location that you want to store the compressed PDF, then press Save.
How to Compress an Encrypted PDF
It’s possible to compress an encrypted or locked PDF even if you don’t know the password, however compressing a PDF will not bypass security settings, such as passwords. So you’d still need to unlock the PDF normally before being able to open or edit it.
- Right-click the PDF you want to compress.
- Send to > Compressed (zipped) folder.
FAQ
Does compressing a PDF reduce quality?
Yes and no.
If you optimize a PDF by reducing the size of the file itself, then the quality will be reduced a bit. But if you “zip” your PDF in a compressed “zip” folder, then the PDF will be able to be extracted from the folder in the same size and quality — quality of the content will not be affected.
How do you make a PDF smaller?
The easiest way to make a PDF smaller is by using a PDF editor like PDF Pro, and optimizing the PDF to reduce the size of the file, while maintaining good quality.
In PDF Pro: File menu > Optimize > Optimize the document and reduce its size > Optimize
Compress & Optimize Any PDF on Windows 10
Compressing PDFs before sending or emailing them is important, especially when dealing with larger file sizes.
There are many methods to compressing a PDF on Windows 10, both offline and online.
The most reliable way to compress a PDF file is by using a PDF editor. We recommend PDF Pro, our all-in-one tool that can create, convert, and compress PDFs in a snap, so you can send them quicker than ever.
What else PDF Pro can help you do:
- Send one page of a PDF
- Duplicate a PDF page
- Delete PDF page
- Crop PDFs
- Split and rename PDFs
- Edit PDF resumes
- Remove fillable fields from PDF
- Change the date on a PDF
Don’t have a PDF editor? You can download PDF Pro for free today or Buy Now!
Discover PDF PRO
PDF Pro is a desktop software for Windows & Mac distributed by PDF Pro Software Inc. The software "PDF Pro" and the company "PDF Pro Software Inc." are in no way affiliated with Adobe. The PDF file format is an open file format published under ISO 32000-1:2008
© 2017 - 2025, PDF Pro Software Inc. All rights reserved.