How to Turn a PDF into a PNG for Free (2025)
PDFs are different file formats with different uses and purposes. But sometimes we’ll find ourselves needing to turn a PDF (or part of it) into a PNG file.
If so, you may quickly find out that it can be confusing and frustrating trying to turn a PDF into a PNG.
Fortunately, once you know the steps, it’s actually very simple. We’ve gathered everything you need to know to change a PDF into a PNG, including different methods. Find the method that works best for you!
What to Know Before You Start
- PDF editors are the most reliable way to turn PDFs into PNG (or vice versa).
- To use Adobe Acrobat, you’ll need to subscribe to their premium version.
- To convert a PDF to a PNG for free, take a screenshot of the PDF ([Windows] + [shift] + [s]) and save it as a PNG. This works best for single-page PDFs.
PDF vs PNG
PDFs and PNGs are different file formats that serve different purposes.
PDF or Portable Document Format are the perfect file format for storing and sending information (text, images, etc.) while preserving the contents within the document. Formatting, text, images, and information within the document is preserved and able to be displayed on almost any device. This makes PDF very popular to work with, email, and share with others.
PNG or Portable Network Graphics is an image format that supports lossless compression. Because of this, as well as the high-quality graphics and transparency support that PNGs are known for, it's one of the most popular and commonly used image formats. PNGs are widely used by websites, photographers, digital artists, and more.
Why Convert PDF to PNG?
Sometimes there are contents in a PDF (text, images, etc.) that we may want to save as a PNG.
This is especially true if we have other plans for the image that we may not be able to do if it stays as a PDF, such as uploading it to a website, or for photo editing software.
For example, an image within a PDF that we want to work with.
How to Turn a PDF into a PNG File
When turning a PDF into a PNG (or any file format) there are multiple ways to achieve the same result. We’ve listed common methods that can be used by a wide range of people. Pick the one that works best for you!
How to Turn a PDF into a PNG with a PDF Editor (Recommended)
The easiest, fastest, and most reliable way to turn a PDF into a PNG is by using a PDF editor. We’ll be using PDF Pro, but you can use the editor of your choice.
Don’t have a PDF editor? Download PDF Pro for free today!
1. Open the PDF in PDF Pro.
2. Press the Create tab.

3. Click To Image.
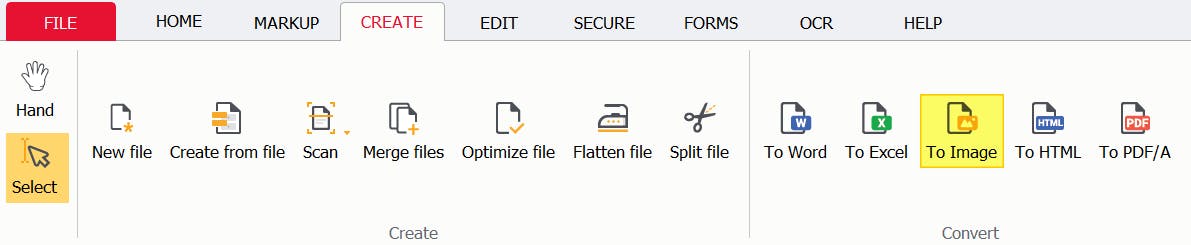
4. Select PNG from the Format dropdown menu.
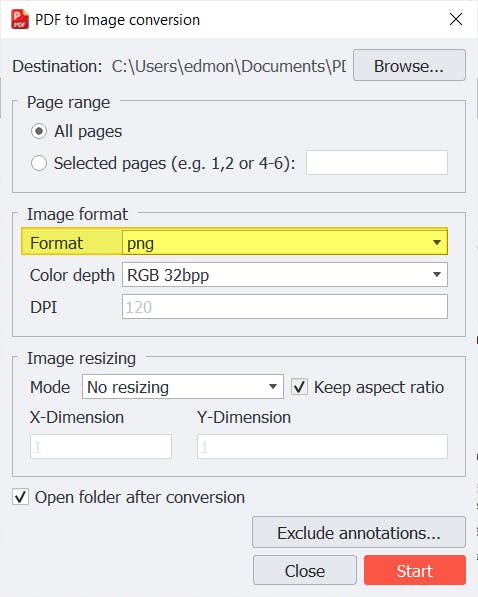
5. Press Start.
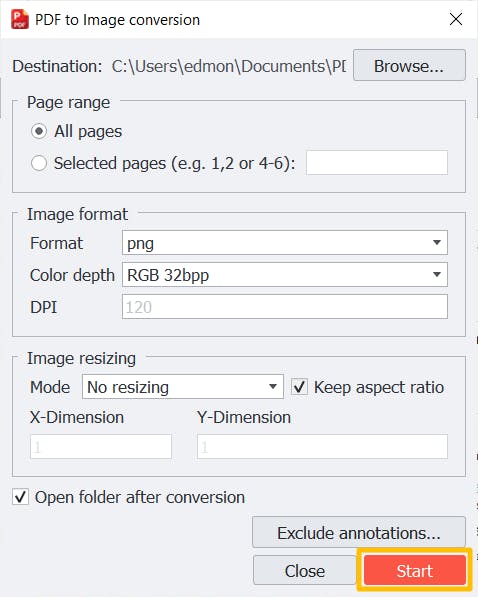
How to Turn a PDF into a PNG with Adobe Acrobat
You can use Adobe Acrobat to change a PDF file into a PNG file. Please note that you’ll need to be subscribed to their premium version of Adobe Acrobat, which is quite expensive.
- Open the PDF in Adobe Acrobat
- Click the File menu.
- Export to.
- Image.
- Select PNG image format.
- Click Export.
- Save.
Screenshot and Save as PNG (Free)
One easy way to change a PDF to a PNG is by taking a screenshot of the PDF (works best for single page PDFs), then saving the screenshot as a PNG.
1. Open the PDF and scroll to the page you want to turn into a PNG. (You may need to zoom out a bit to see the full page).
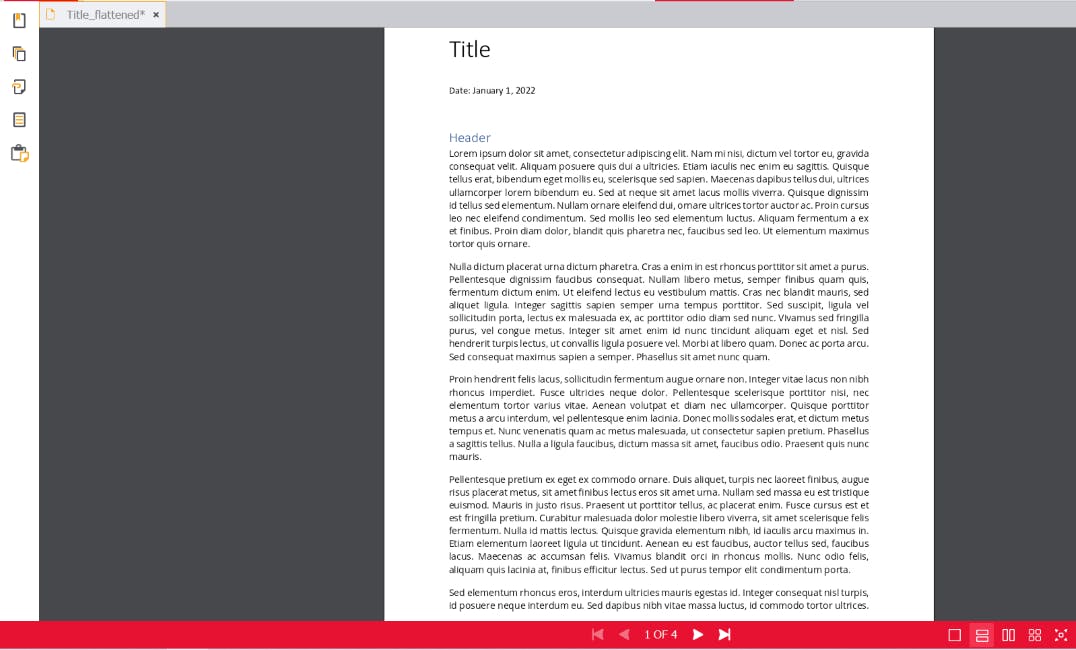
2. Press [Windows] + [shift] + [s] to open the Snipping Tool. (Your screen will gray out).
3. Use the crosshair mouse cursor to create a rectangle around the PDF page.
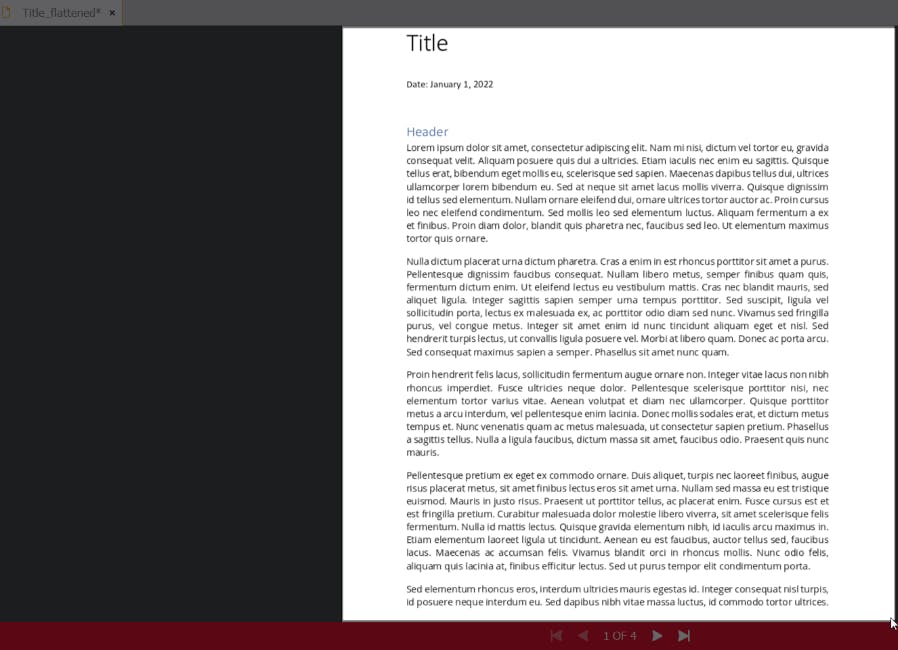
4. Click the thumbnail preview of the PDF that shows up on the bottom right corner of your screen to open the Snipping Tool dialog box.
5. In the Snipping Tool (Snip & Sketch) dialog box, press the Save button.
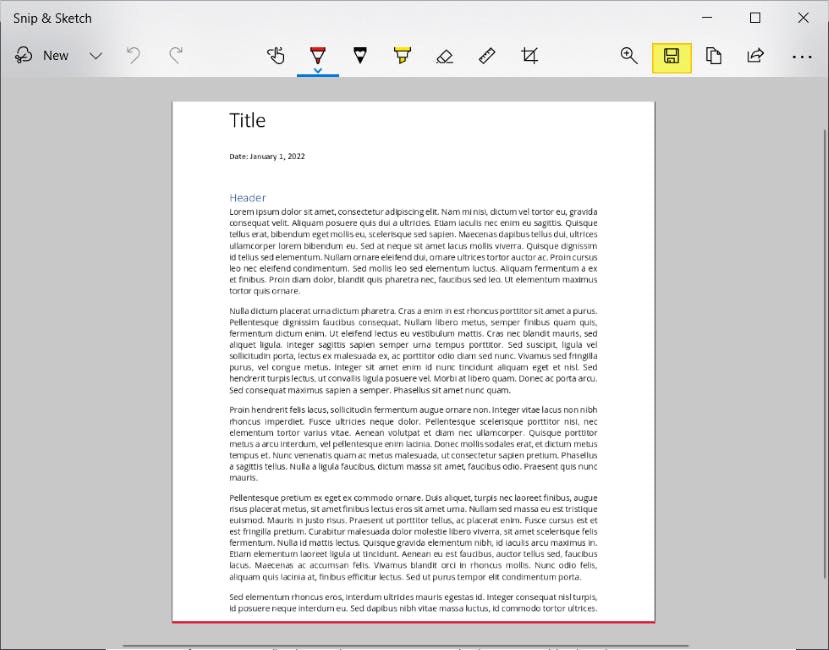
6. Name and Save your new PNG file. (Be sure the Save as type dropdown menu says PNG).
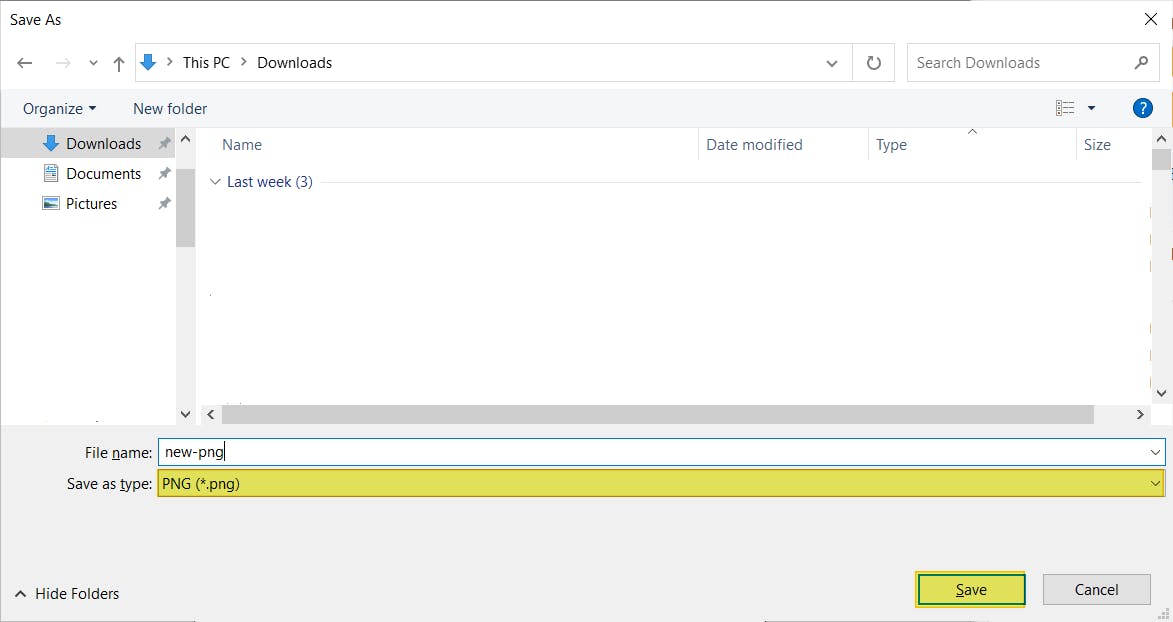
Full Control Over Your PDFs — PDF Pro
PDFs and PNGs are different file formats with different uses. But sometimes we need to convert a PDF to a PNG.
Converting a PDF to a PNG can be confusing and frustrating, but it's actually quite simple once you know the steps.
For a reliable way to change PDFs to PNG (or vice versa), we recommend PDF Pro, our all-in-one PDF editor, creator, converter, and more!
What else PDF Pro can help you with:
- Convert PNG to PDF
- Convert TIFF to PDF
- Save a screenshot as a PDF
- Duplicate a PDF page
- Crop a PDF
- Extract text from a PDF
Don’t have a PDF editor? Download PDF Pro for free today or Buy Now!
Discover PDF PRO
PDF Pro is a desktop software for Windows & Mac distributed by PDF Pro Software Inc. The software "PDF Pro" and the company "PDF Pro Software Inc." are in no way affiliated with Adobe. The PDF file format is an open file format published under ISO 32000-1:2008
© 2017 - 2025, PDF Pro Software Inc. All rights reserved.