How to Send a Photo as a PDF
PDFs are great because they preserve the formatting an contents of the document, and ensure they can be open and viewed on almost any device that receives it. Contents of a PDF can be text or images, but are often a combination of both.
But what if you have a photo that you want to send as a PDF? How would you do that?
This is can frustrating because many options focus on turning images into a PDF in order to send, but not the other way around.
Fortunately, sending a photo as a PDF is actually pretty easy if you're using the right tools and methods. We've gathered the most popular and common methods so we can benefit the most amount of people. Choose the method that works best for you and let's get started!
What to Know Before You Start
Sending a photo as a PDF involves two things:
- Converting the photo to PDF
- Attaching the PDF file to your email (or other messaging service).
You'll either need to do these thing separately, or take advantage and make use of a PDF editor that can convert photos to PDF.
How to Send a Picture in PDF Format
There are multiple ways to send a picture as a PDF, from free methods to paid tools. Choose the method that works best for your needs.
If you work with PDFs on a regular basis, and this isn't the first (or last) photo you'll need to send as a PDF, then we recommend investing a PDF editor that can turn photos to PDF instantly.
PDF Editor (Recommended)
The easiest, fastest, and most reliable way to edit a send a photo as a PDF is by using a PDF editor that can convert image files to PDF format. Use the editor of your choice, the process will be similar. In this example we’ll be using PDF Pro, due to its affordability and ease of use.
Don’t have a PDF editor? Download PDF Pro for free today!
1. Launch PDF Pro.
2. Press the Create tab > Create from file.
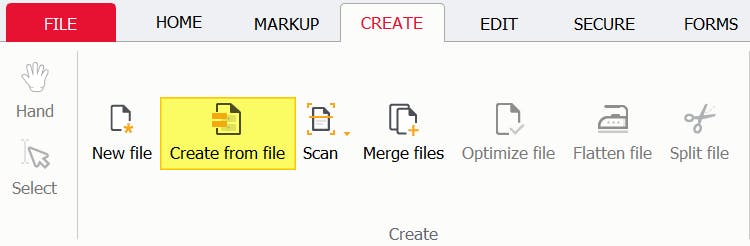
3.Press Add files.
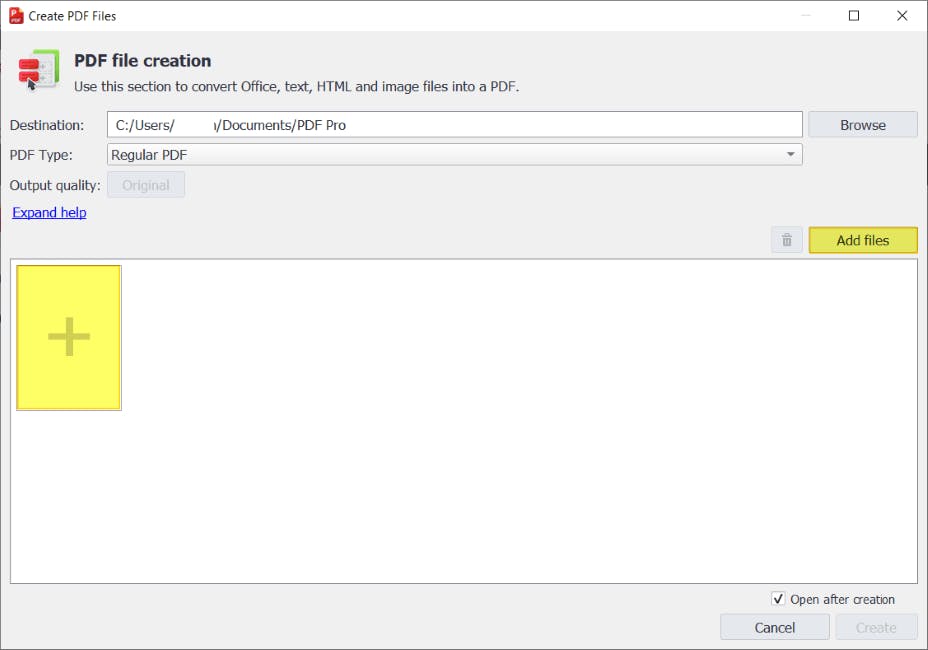
4. Find and Open the photo you want to turn into a PDF.
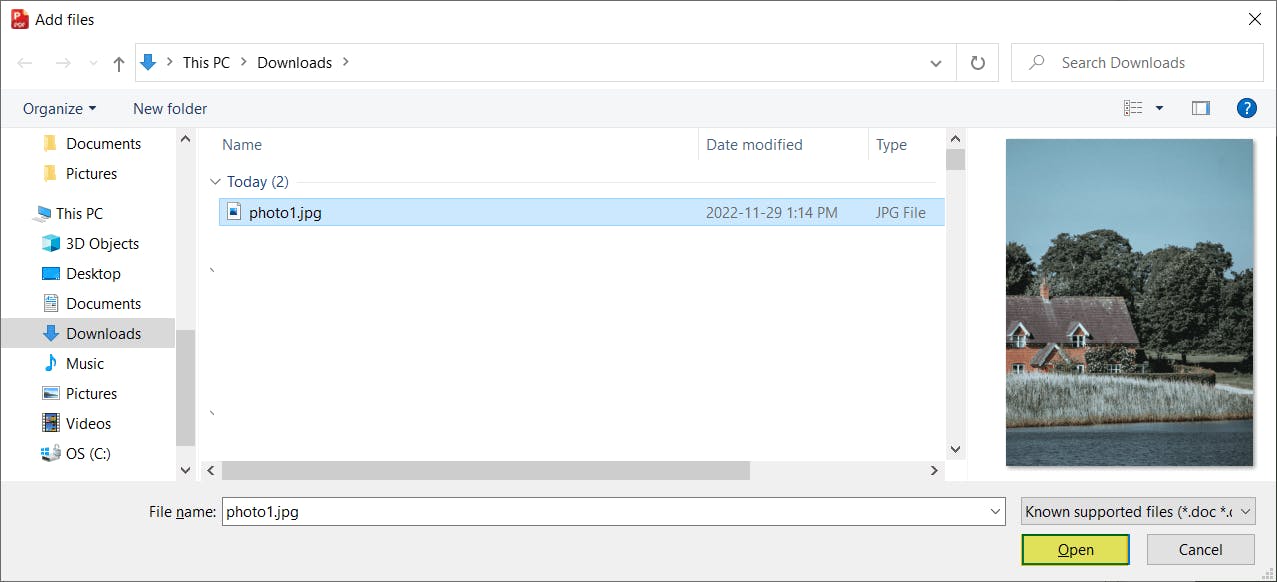
5. Press Create.
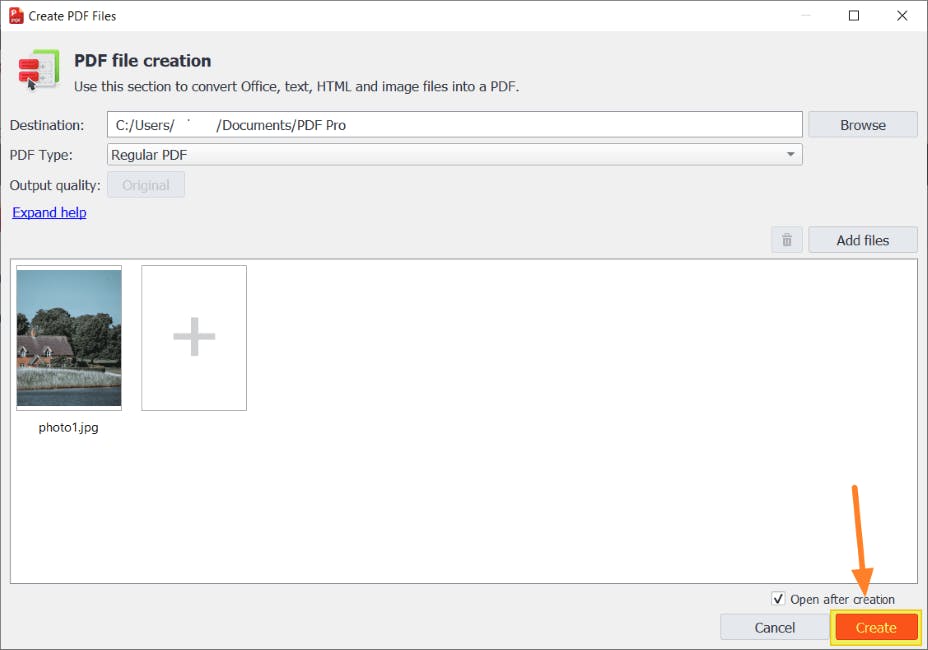
6. Launch your email client.
7. Attach your PDF, and Send.
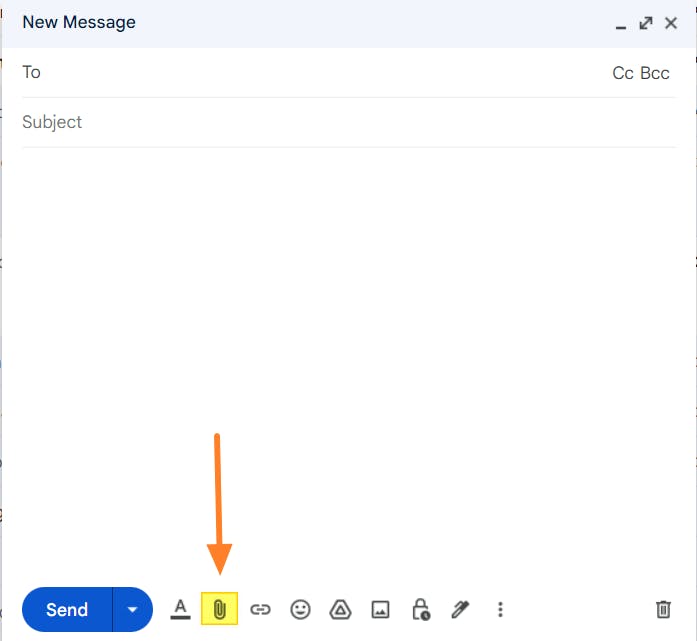
Windows OS (Microsoft Print-to-PDF)
If you're a Windows user, you can use Microsoft's own built-in virtual printer to turn a photo into a PDF file.
1. Locate the folder where your photo is.
2. Open the photo in the program of your choice (Right-click > Open or Open with...); make sure the program you're using can print.
3. Press the Print button, or [ctrl] + [p] on your keyboard.
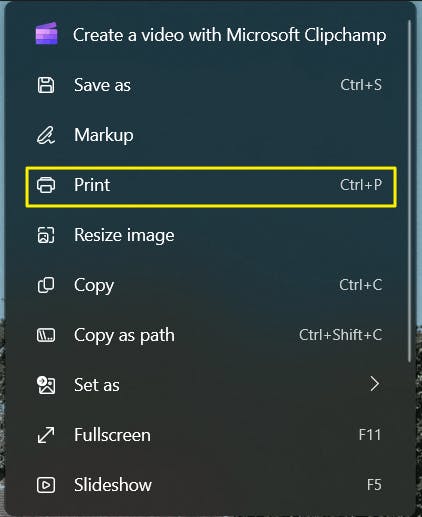
4. Set the Pinter to Microsoft Print to PDF.
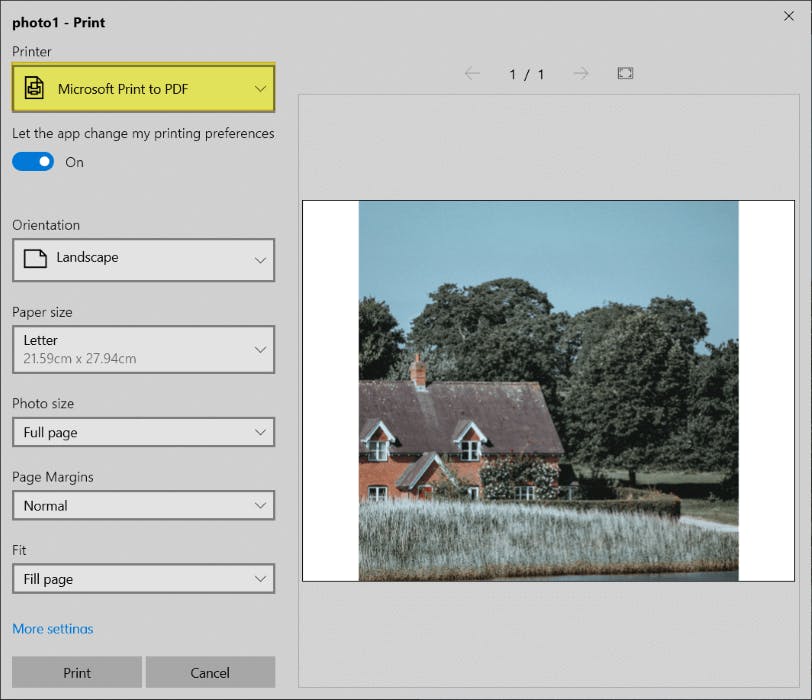
5. Press Print.
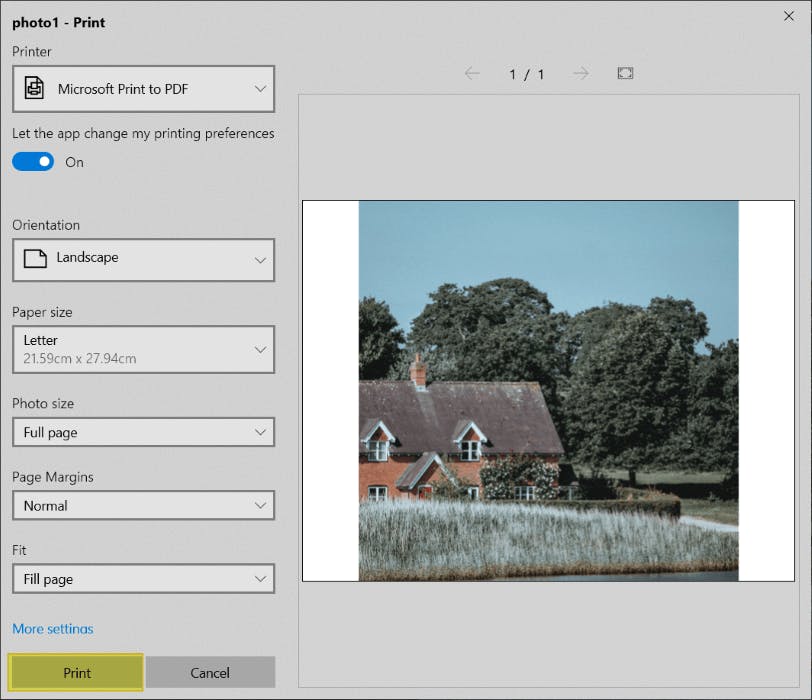
6. Name and Save your new PDF file.
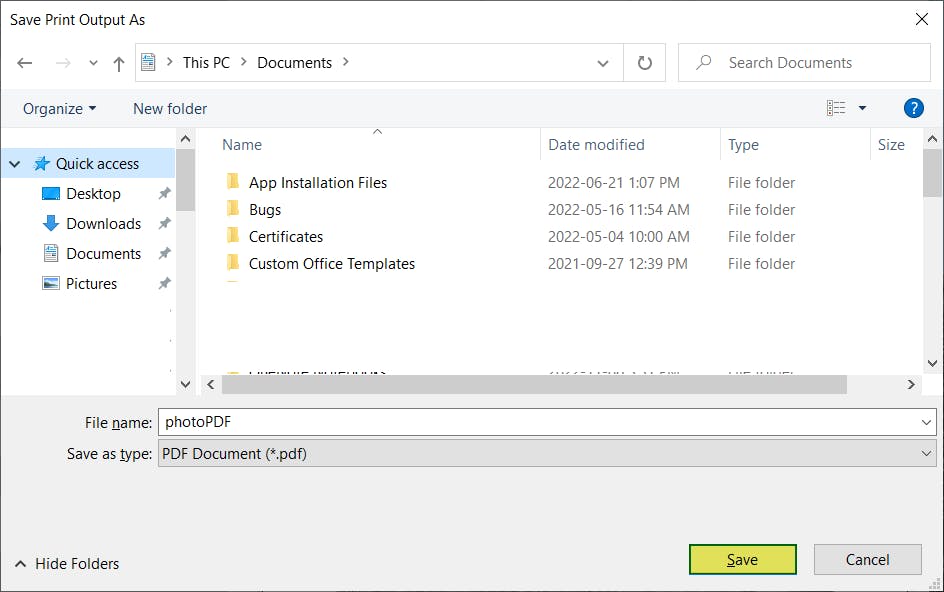
7. Launch your email client.
8. Attach and Send your new PDF.
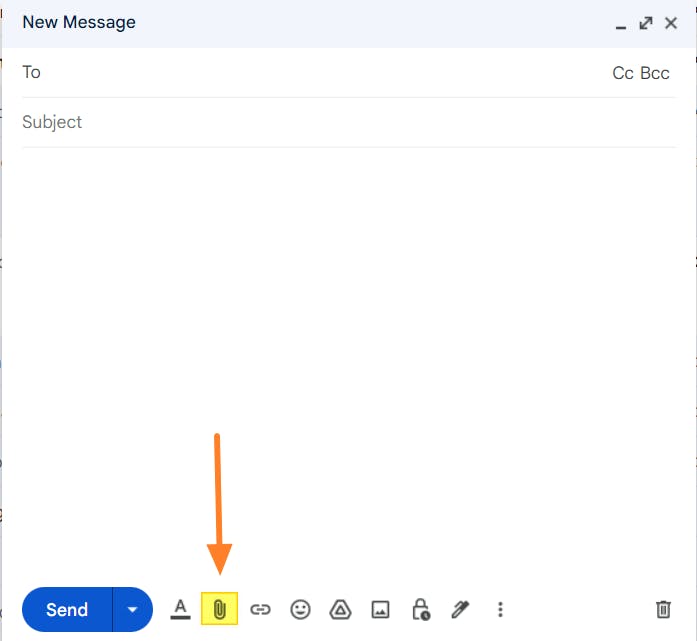
Google Drive
If you're photo is in Google Drive, you can turn the photo into a PDF from within Google Drive! No need to use different programs or anything. If your photo isn't in Google Drive and you want to use this method, simply drag-and-drop your photo into Google Drive to upload it.
1. Open the photo in Google Drive.
2. Press the Print button.
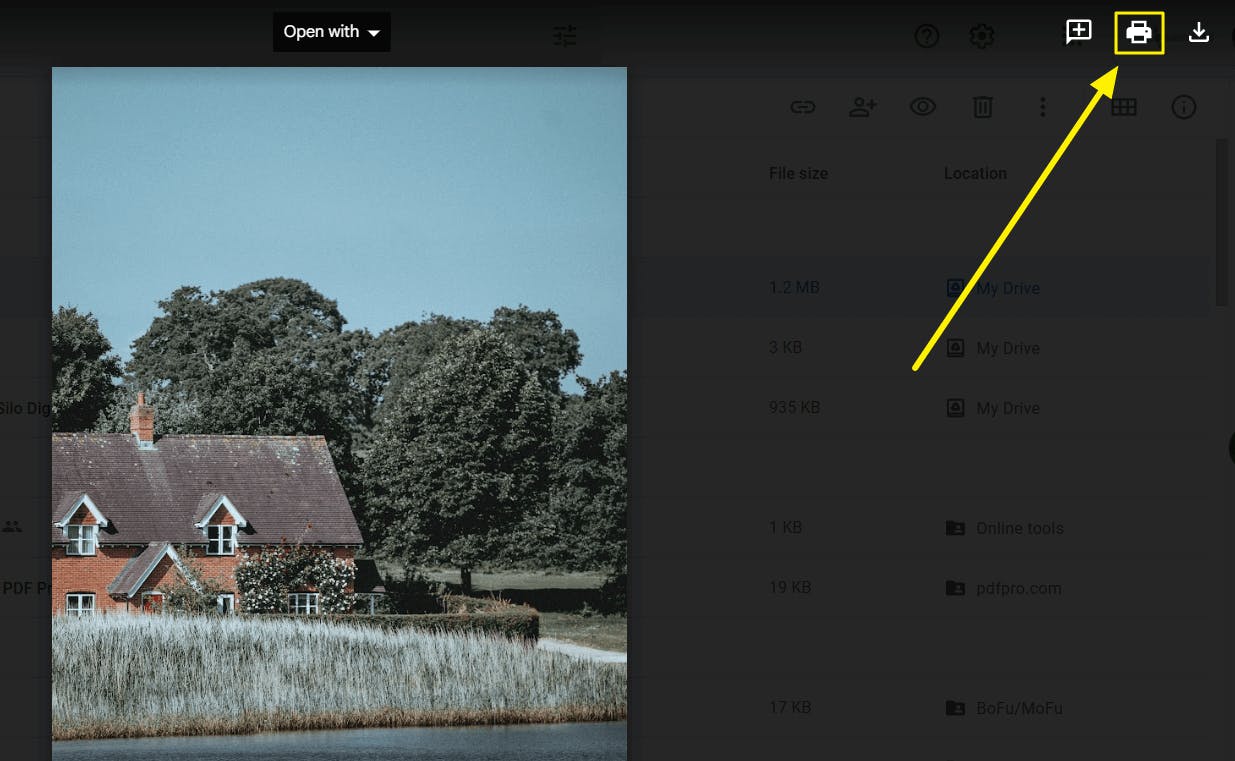
3. Set Printer to: Save as PDF.
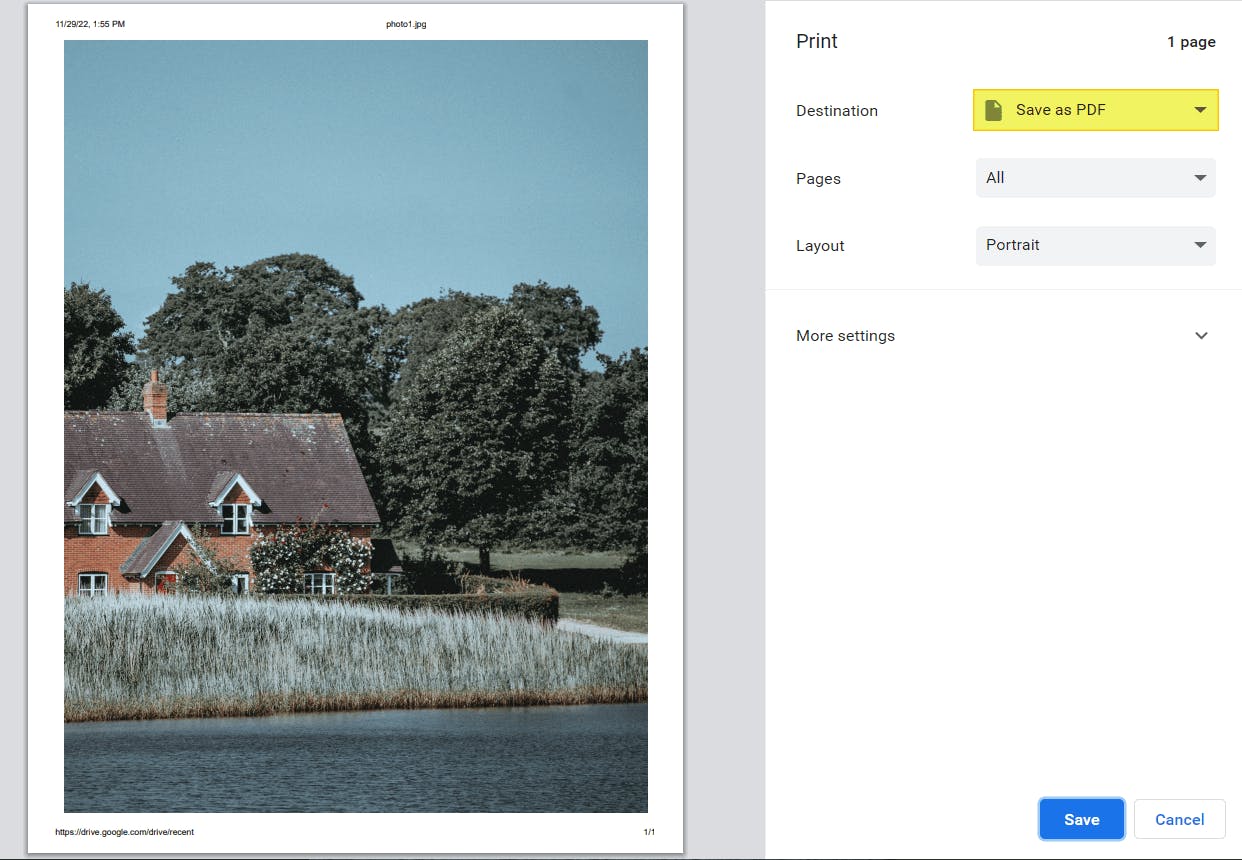
4. Press Save.
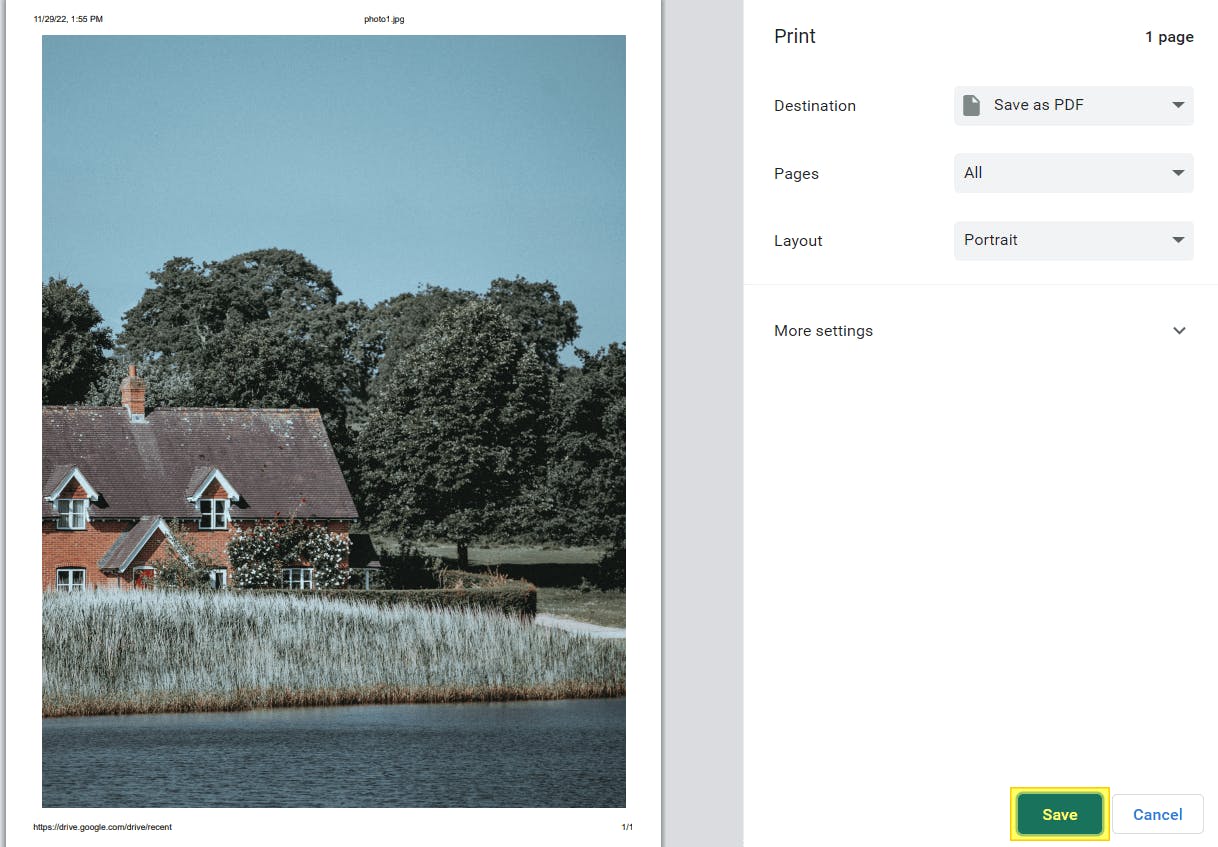
5. Name and Save your new PDF file, and pick a location on your computer you'd like to save.
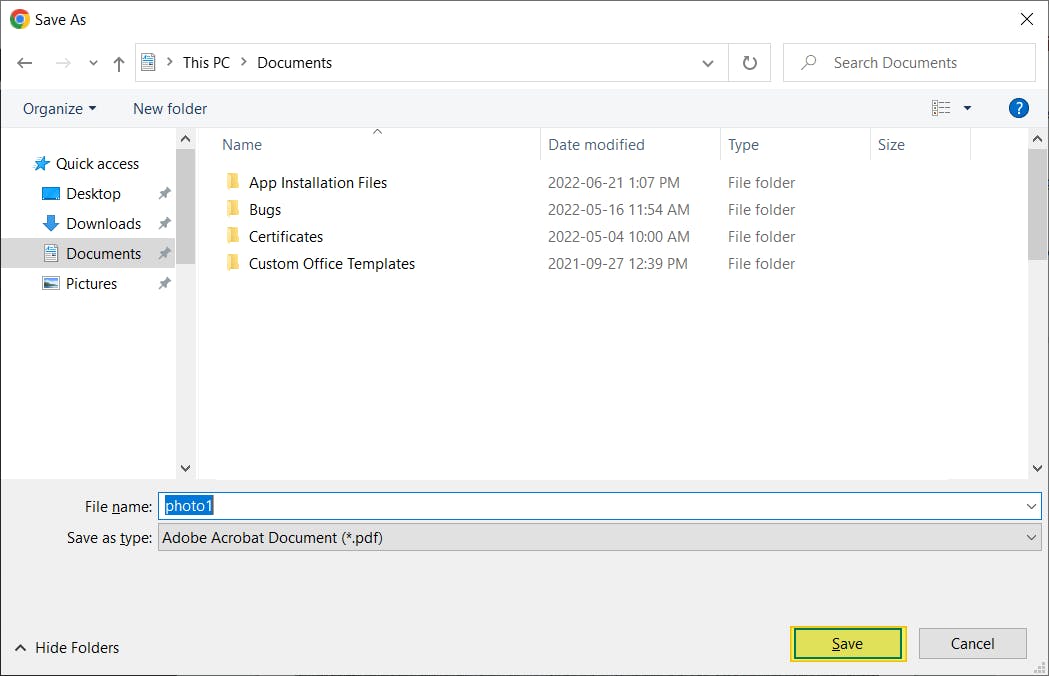
You're now free to attach the PDF in any email you want, or even share the link to the PDF if you wish to upload the new PDF to Google Drive.
FAQ
How do I send a picture as a PDF file?
To send a picture as a PDF file, you'll first need to convert the picture to a PDF, then you can send the PDF file using the service of your choice (email, etc.).
The easiest way is by using a PDF editor like PDF Pro: first, launch PDF Pro > Create tab > From file > Add file (add your picture) > Create > Attach and send in your email client.
Convert & Send Photos as PDFs in Just a Few Clicks!
If you work with PDFs on a regular basis, then you're going to want to invest in a PDF editor that can convert photo to PDF in a snap. While free methods can help in a pinch, a PDF editor can save you time (and money) by making complex tasks easier.
You can convert photos to PDF (or vice versa), multiple photos or files into a single PDF, extract and edit text within photos, and more. For everything PDF, we recommend PDF Pro, our all-in-one PDF converter, editor, merger, OCR tool, and more.
Other reasons to love PDF Pro:
- Rotate PDF
- Turn PDF into PNG
- Convert PNG to PDF
- Convert TIFF to PDF
- Merge JPGs to one PDF
- Save a screenshot as a PDF
- Duplicate a PDF page
- Crop a PDF
- Extract text from a PDF
Don’t have a PDF editor? Download PDF Pro for free today or Buy Now!
Discover PDF PRO
PDF Pro is a desktop software for Windows & Mac distributed by PDF Pro Software Inc. The software "PDF Pro" and the company "PDF Pro Software Inc." are in no way affiliated with Adobe. The PDF file format is an open file format published under ISO 32000-1:2008
© 2017 - 2025, PDF Pro Software Inc. All rights reserved.