3 Ways to Split PDF into Multiple Files and Rename Them
There are multiple ways to split a large PDF into separate files, including built-in tools, free methods, and paid, third-party tools.
The method you use should be determined by what you have access to, your needs, and how often you need to split or organize PDF files. If you work with PDFs once in a while, the built-in method may be sufficient, but if you work with PDFs on a daily or weekly basis, then you’ll probably want to look at a PDF editor that can give you more control over your document.
We’ll show you the best and easiest ways to split and rename a PDF into multiple files.
Why Split a PDF into Multiple Files?
There are countless reasons why you may need to split a PDF. Common popular benefits include:
- Extract the pages you need
- Customize the PDF
- Organize the PDF
- Send exactly the page you need, rather than a whole document.
- Remove sensitive, confidential, or unwanted information.
- Reduce the size of the PDF to make it easier to send and share online.
Splitting PDFs can be extremely useful, and with the right tool, it’s also very easy to do.
How to Split a PDF into Multiple Files and Rename
There are multiple ways to split and rename a PDF into multiple files. We've covered three of the best ways to split PDFs, including a free method, and our recommended favorite PDF splitter.
1. Web Browser (Chrome, Edge, etc.) — FREE Method
Did you know that you can split PDF pages into their own, separate PDF files for free using your web browser? For Windows users, you can use Microsoft’s virtual printer to split PDFs into multiple files.
Note: this method takes longer than the others, especially if you have a PDF with a large amount of pages, or you want to split a PDF many times. But unlike free, online PDF splitters, this method does not upload and store your PDF on a cloud, which is important if the PDF pages have confidential or private information.
1. Open the PDF file in the browser of your choice (Google Chrome, Microsoft Edge, etc.): Right-click PDF > Open with > [your browser]
2. Press the Print button.
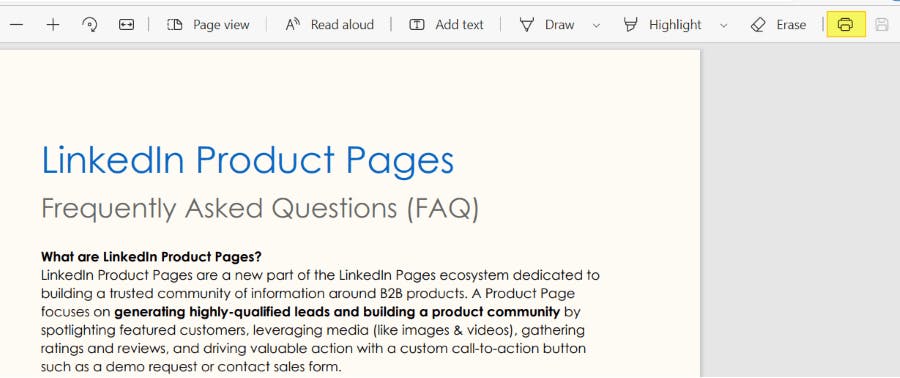
3. Set the Printer to Microsoft Print to PDF.
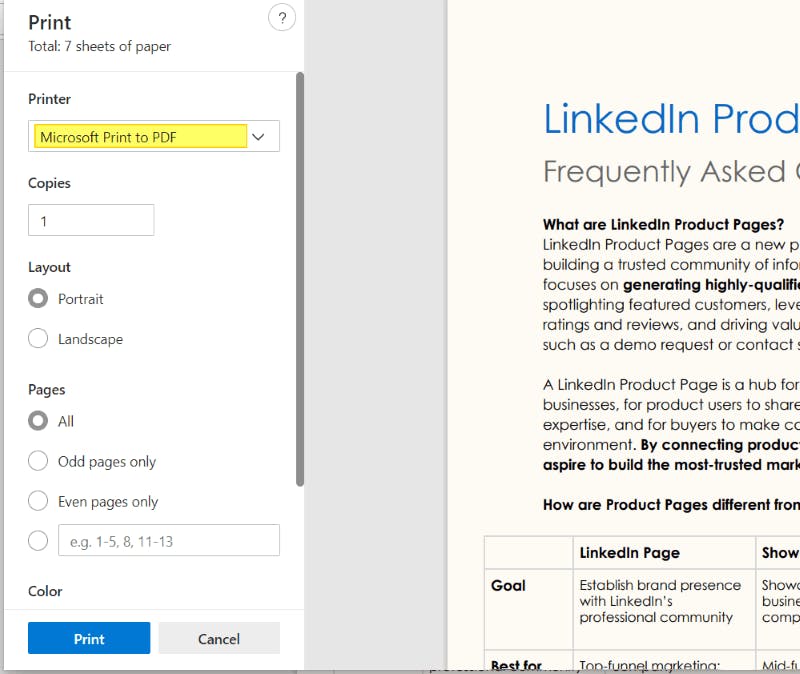
4. Select the Custom Pages radio button, and enter the page (or page-range) that you’d like to split.
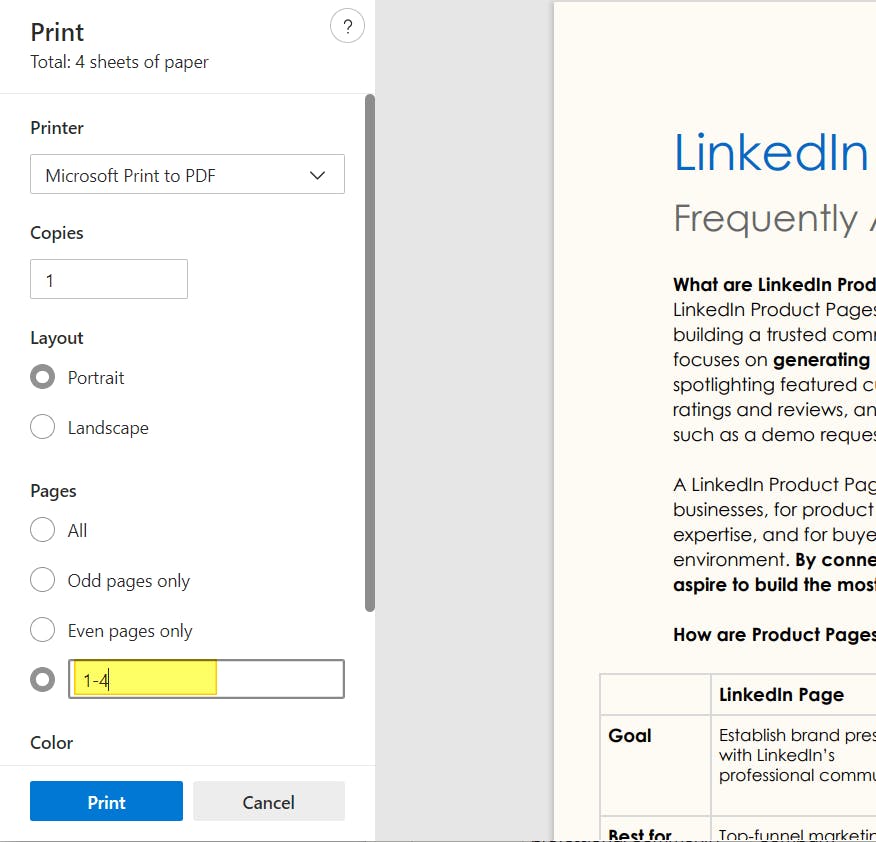
5. Press Print.

6. Name your new PDF, then press Save.
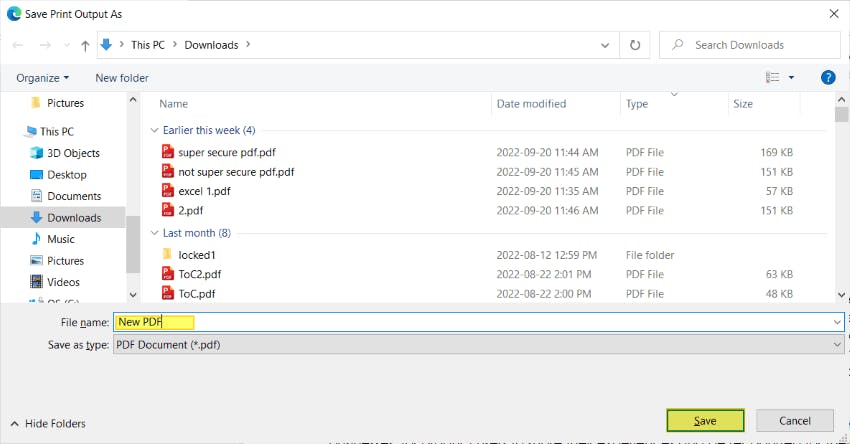
7. Repeat steps 2-6 until your PDF is split to your liking.
2. PDF Pro — Recommended
If you work with PDFs often, you’ll need an easy and reliable way to split and edit PDFs. We recommend PDF Pro, our all-in-one PDF editor, splitter, merger, converter, reader, and creator.
1. In PDF Pro, Open the PDF that you want to split, then press the Create tab.
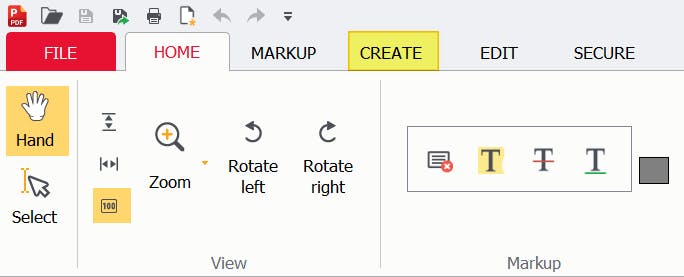
2. Press the Split file button.
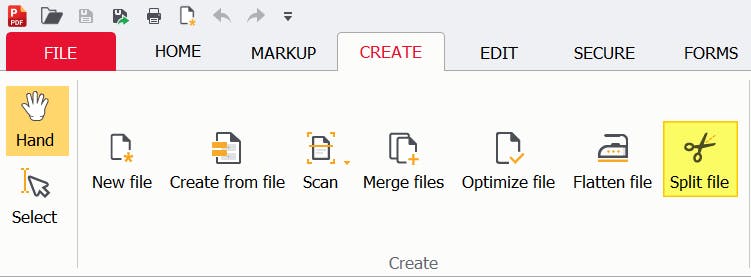
3. Specify the Pages (page range) that you want to split , and the name of your new extracted PDF file, then press Split. (Tip: click the checkbox to remove pages from source document to save you time).
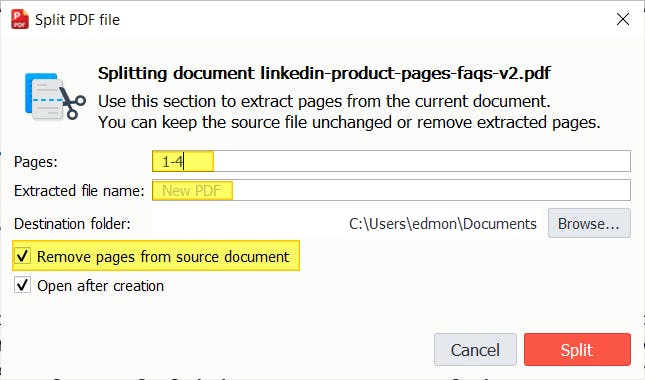
That's it! Repeat the steps above if your PDF needs to be split even more.
3. Adobe Acrobat DC
Adobe Acrobat DC is a popular PDF tool. While pricey ($179 US), it’s capable of splitting and renaming PDFs into multiple files.
- Open the PDF in Adobe Acrobat DC.
- Press Organize Pages
- Press Split.
- Press Output Options to specify how to split your file.
- Press Ok.
- Press Split.
- Name your new PDF file, then press Save.
The Best PDF Splitter — Split PDFs in just a Few Clicks!
There are countless reasons why you may need to split a PDF, and almost as many ways to split the PDF.
We’ve shown you our recommended PDF splitting tool: PDF Pro.
Our all-in-one PDF splitter, merger, editor, reader, and creator for Windows. Keep your private document off the cloud, and stay in control of your documents like never before. Instantly split and rename PDF pages with ease.
Just split a PDF? Find out what else you can do:
- Delete PDF pages
- Crop PDFs
- Add text to PDFs
- Separate or combine scanned documents
- Send one page of a PDF
- Duplicate PDF pages
- Save screenshots as PDF
- Add a page to PDF
Download PDF Pro for free for 15 days or Buy Now!
Discover PDF PRO
PDF Pro is a desktop software for Windows & Mac distributed by PDF Pro Software Inc. The software "PDF Pro" and the company "PDF Pro Software Inc." are in no way affiliated with Adobe. The PDF file format is an open file format published under ISO 32000-1:2008
© 2017 - 2025, PDF Pro Software Inc. All rights reserved.