How to Separate or Combine Scanned Documents Like a Pro
Do you have a stack of papers just waiting to be scanned? Scanning can be a tiresome task as it is, especially for large or multi-page documents.
Splitting or combining different documents is one of the best ways to organize documents, but without the right tools, it can be frustrating, slow, or worse — impossible.
Fortunately, separating or combining scanned documents is actually easier than it sounds. We’ve compiled the best ways to separate or combine documents. Keep reading to find the best method for you, and to learn some bonus tips to quickly get you started.
What to Know:
- Windows users have Microsoft Print to PDF already built-in, that they are able to use to separate documents.
- Conventional scanners only scan documents as an image file. An OCR scanner converts the scanned documents into editable format, like PDF, Word, and Excel.
How to Separate Scanned Documents
There are multiple ways to separate scanned documents. We’ve compiled the most popular and common methods, so that they’re helpful to most people. Choose the best method for you!
Separate Scanned Documents with Microsoft Print to PDF (Free)
You can separate scanned documents for free using your web browser (or any program that has the print option) and Microsoft’s built-in virtual printer: Microsoft Print to PDF.
Note: this method is slower and more cumbersome, but is completely free and can be done locally on your computer. This means that you don’t have to upload your documents onto any cloud services like is done with free online tools, which is important if your scanned documents contain confidential or private information.
1. Open the scanned document in the browser of your choice (Google Chrome, Microsoft Edge, etc.).
2. Press the Print button.
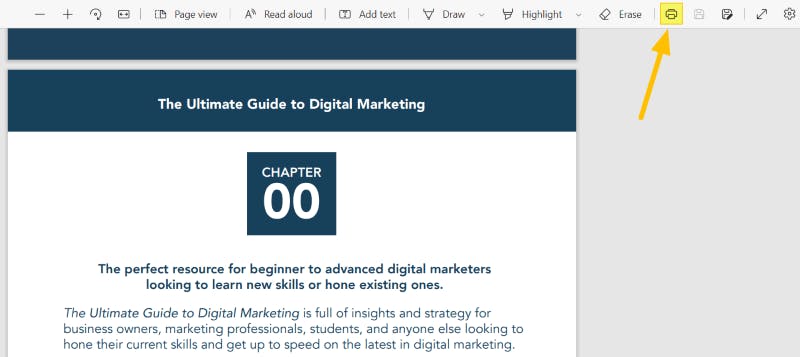
3. Set the Printer to Microsoft Print to PDF.
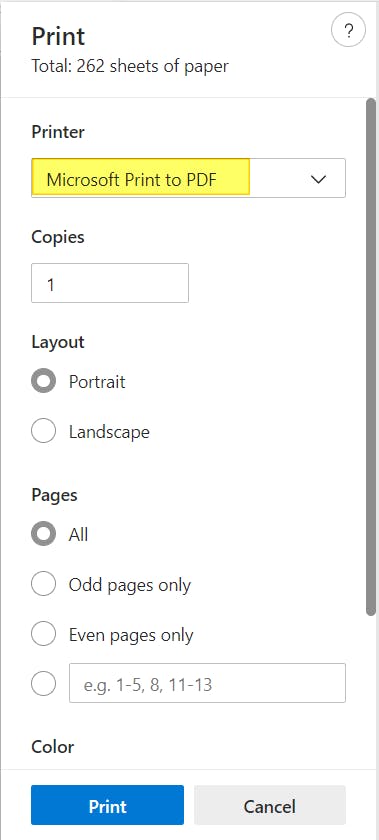
4. Select the Custom Pages radio button, and enter the page (or page-range) that you’d like to split into another document.
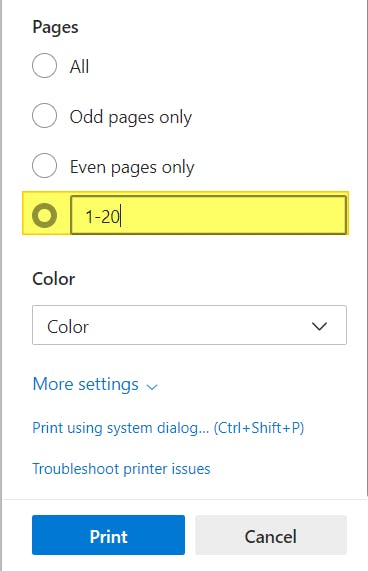
5. Press Print.
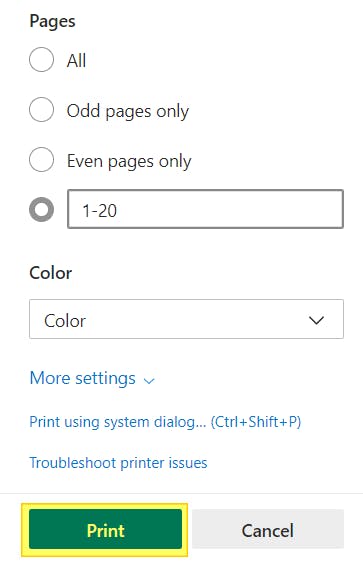
6. Name your new PDF, then press Save.
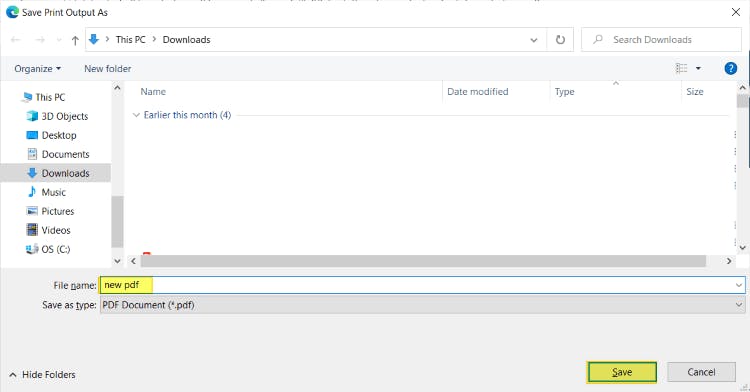
7. Repeat steps 2-6 until the document is split to your liking.
You should now be left with the original scanned document, and a new PDF document containing your split pages.
Separate Scanned Documents in PDF Pro (Recommended)
If you scan documents on a regular basis, you’ll need an easy and reliable way to separate, combine, or edit documents. We recommend PDF Pro, our all-in-one PDF virtual printer, splitter, merger, editor, converter, and OCR tool.
1. In PDF Pro, open the PDF that you want to split.
2. Press the Create tab.
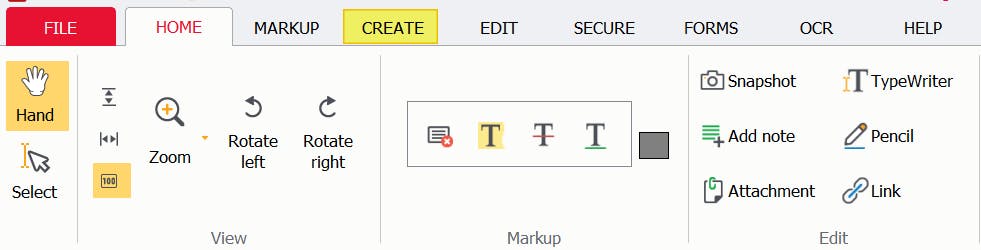
3. Press the Split file button.
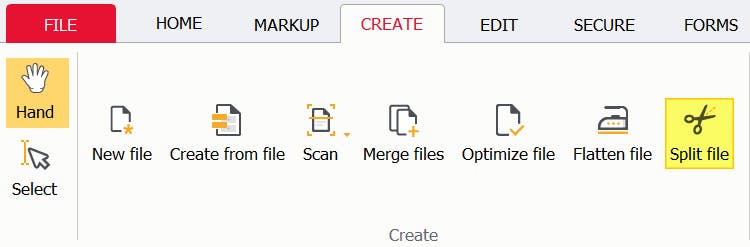
4. Specify where you want to split the PDF, and the name of your new PDF file, then press Split. (Tip: click the checkbox to remove pages from source document).
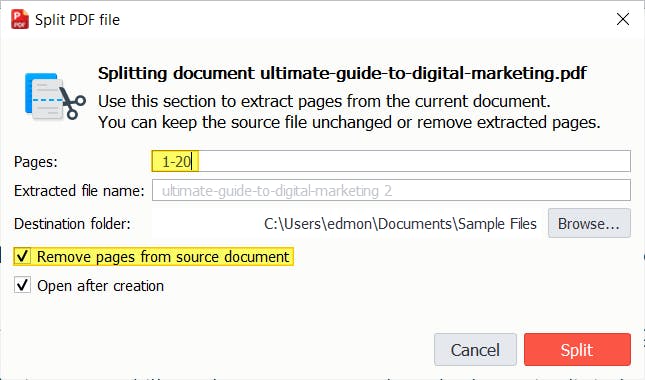
Separate Scanned Documents in Adobe Acrobat
You can’t use Adobe Reader to separate documents. To separate documents with Adobe, you’ll need to subscribe to the premium version of Adobe Acrobat DC ($179 US).
- Open the PDF in Adobe Acrobat DC.
- Press Organize Pages
- Press Split.
- Press Output Options to specify how to split your file.
- Press Ok.
- Press Split.
- Name your new PDF file, then press Save.
How to Combine Separate Scans into One Document
There are different ways to combine scanned documents into a single PDF document. You’ll need a PDF editor to be able to combine documents. We recommend PDF Pro, but these methods will be similar on the PDF editor of your choice.
Quick Tip: If you don't have a PDF editor but need to combine scanned documents, you can use our new free, online PDF Combiner tool! No installation or sign-up required.
Combine Scanned Documents in PDF Pro (Recommended)
1. In PDF Pro, press the Create tab.
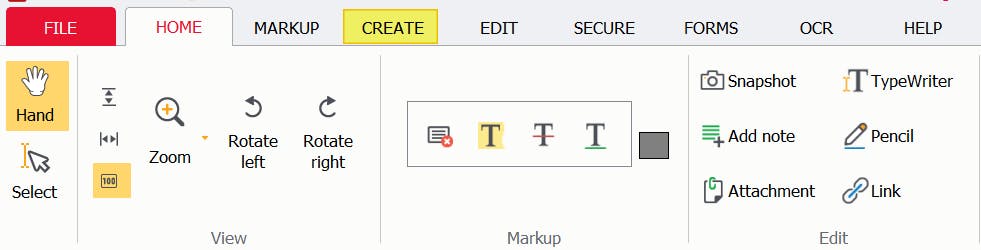
2. Press Merge files.
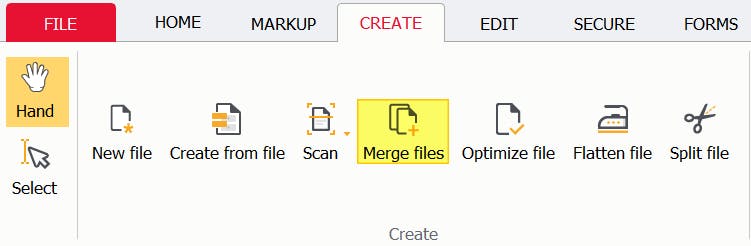
3. Press Add files (or +).
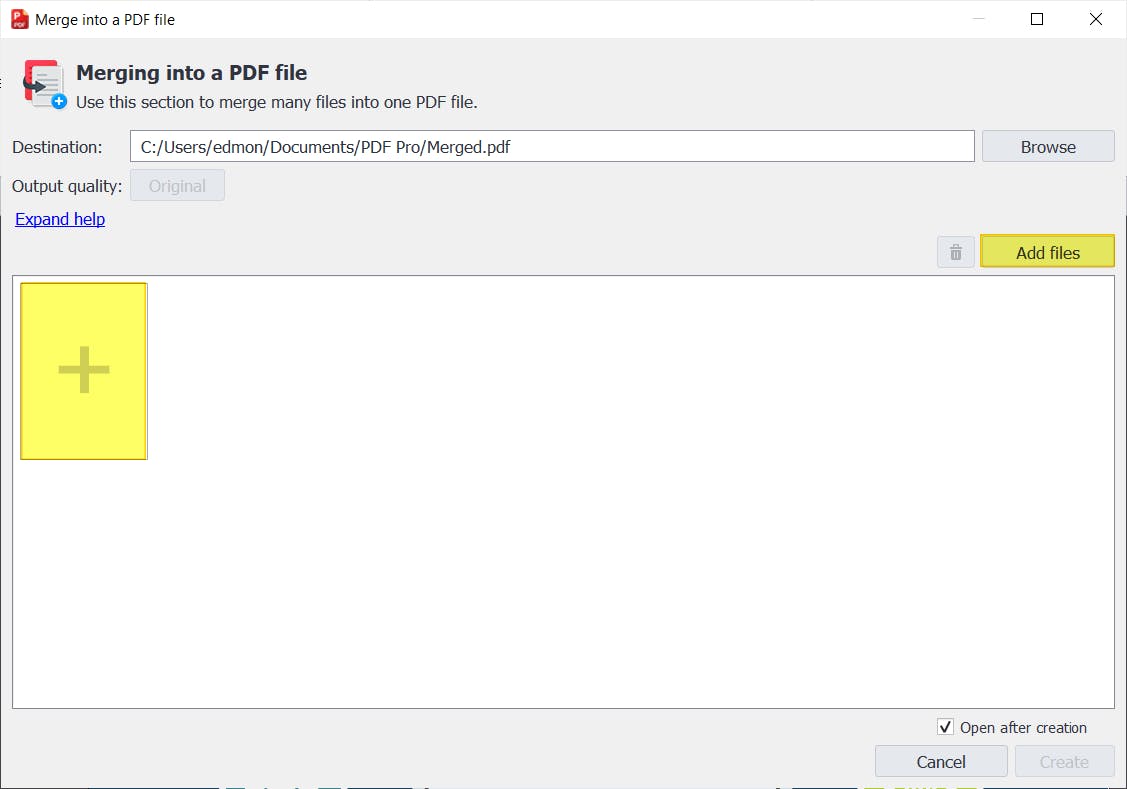
4. Find and Open one of the scanned documents that you want to combine. (Tip: you can also add different file formats to instantly convert and combine them into PDF, such as Word, Excel, PowerPoint, or image files).
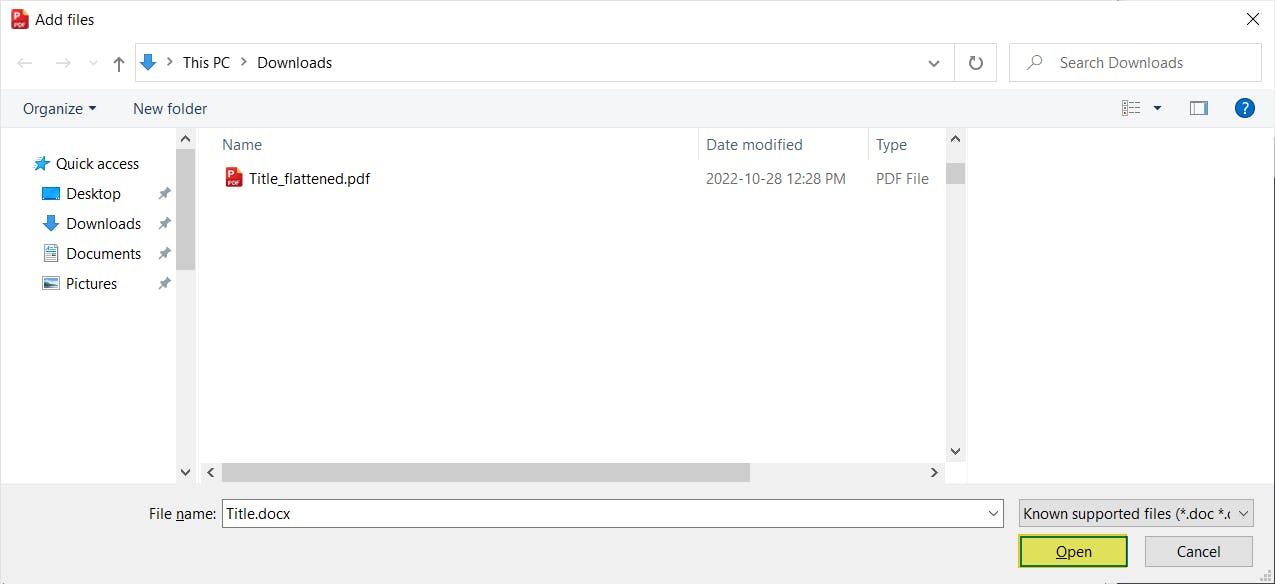
5. Repeat steps 3 & 4 until you've added all the scans that you want to combine.
6. Click and drag to rearrange the order of the scanned documents (if necessary).
7. Press Create.
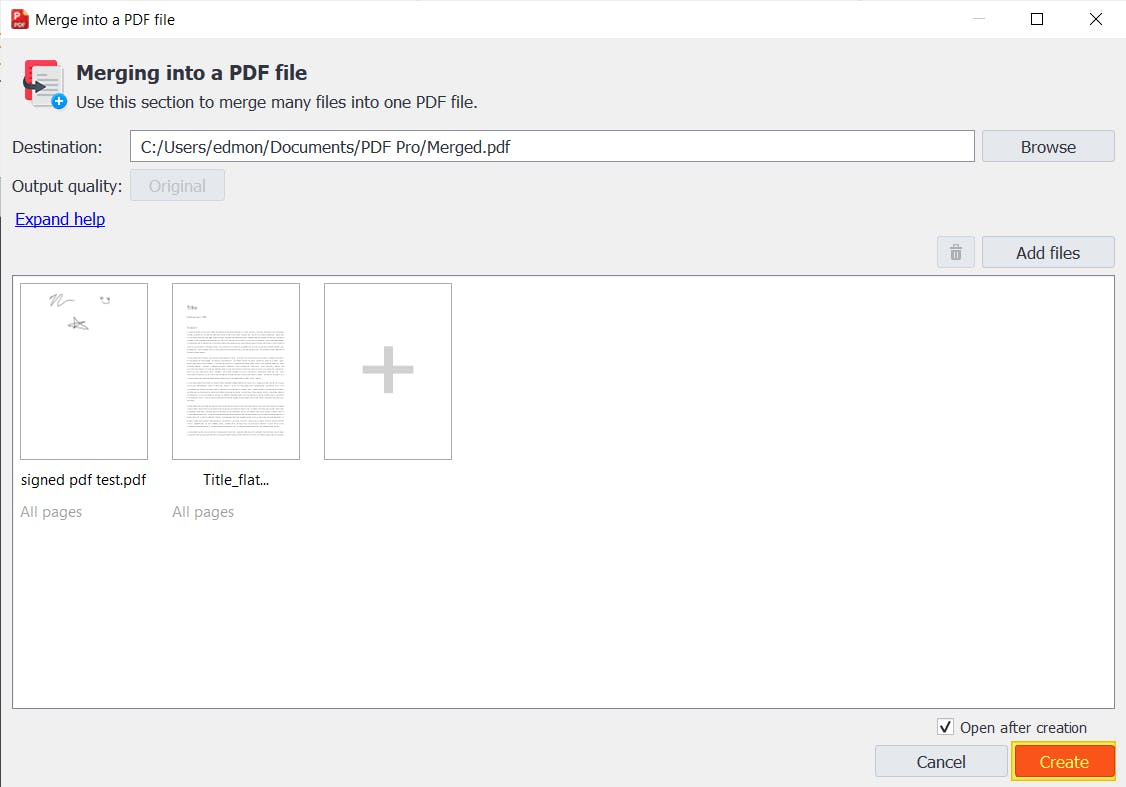
You now have a new PDF document containing all your combined scans.
Combine Scanned Documents in Adobe Acrobat
- In Adobe Acrobat, press Tools.
- Press Combine Files.
- Press Add Files.
- Find and Open one of the documents you want to combine.
- Repeat steps 3 & 4 until you've added all the scanned documents that you want to combine.
- If necessary, rearrange the order of the scanned documents by clicking and dragging them.
- Click Combine.
- Save your new PDF document.
Edit your Scanned Documents Like a PDF Pro
If you work with scanned documents regularly, you’ll need an easy and reliable way to separate, combine, and edit them. We recommend PDF Pro, our all-in-one PDF virtual printer, splitter, merger, editor, converter, and OCR tool.
What else can PDF Pro help you do?
Features of the program:
- Sign a PDF
- Duplicate PDF pages
- Add pages to PDF
- Add page numbers to PDF
- Add Bates Numbering to PDFs
- Extract text from PDFs
- Make a PDF searchable
- Add an image to a PDF
- Add watermarks to PDFs
Want to separate or combine scanned documents for free? Download PDF Pro for free for 15 days or Buy Now!
Discover PDF PRO
PDF Pro is a desktop software for Windows & Mac distributed by PDF Pro Software Inc. The software "PDF Pro" and the company "PDF Pro Software Inc." are in no way affiliated with Adobe. The PDF file format is an open file format published under ISO 32000-1:2008
© 2017 - 2025, PDF Pro Software Inc. All rights reserved.