Easiest Ways to Add Pages to PDFs on Windows | 2024 Guide
PDFs are great for sharing documents to others, but what if you need to add a page (or multiple) to a PDF before you send out the final version of the document?
Maybe you scanned a document to PDF, but forgot a page or messed up the order. Or maybe you received a PDF document from someone else, but realized that a page was missing?
Missing pages can be extremely frustrating when working with PDFs. Fortunately, there’s a quick fix. With the right tools, you can easily add a page, multiple pages, or entire documents to an existing PDF.
Read on for the method that works best for you, or watch our helpful video below!
How to Add a Page to a PDF
When learning how to add a page to a PDF, you can insert pages from another PDF, different file types (Word, PowerPoint, Excel, etc.), scanned documents, and images!
It’s easy to insert pages in PDFs when you have the right tools. For all things PDF, we recommend PDF Pro, an affordable all-in-one PDF reader, editor, creator, converter, and annotator.
Try PDF Pro for free
From another PDF:
1. Open the PDF in PDF Pro.
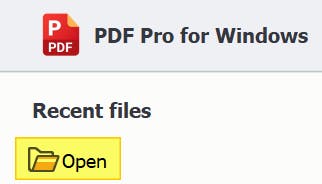
2. Click the Edit tab.
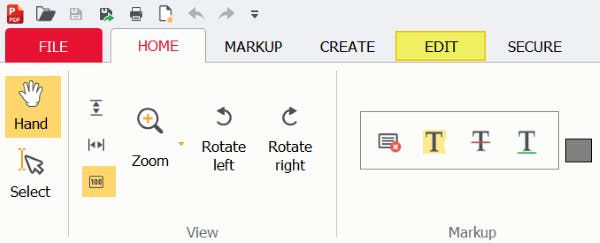
3. Press the Insert Page button.
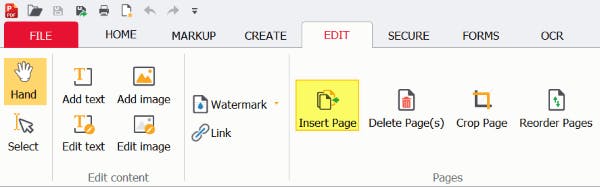
4. Press the Browse button.
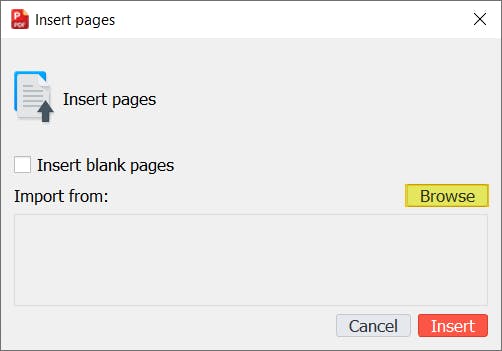
5. Find and Open the PDF that has the page you want to add.
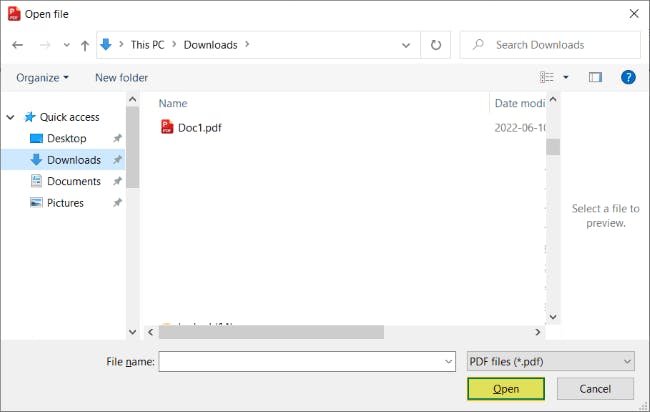
6. Specify which page you want to add.
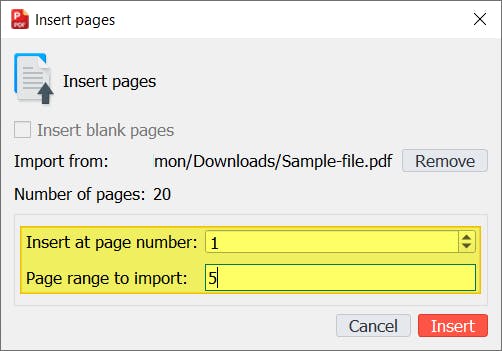
7. Press the Insert button.
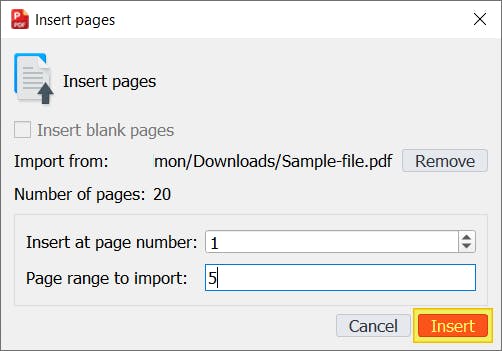
From a different type of file:
You can also add pages to a PDF from different file types, including Word, PowerPoint, and Excel.
1. In PDF Pro press the Create tab, then press the Merge files button.
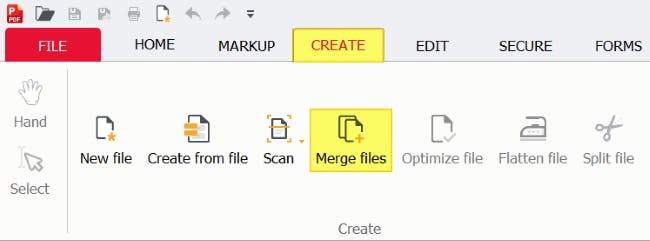
2. Press the Add files buttons.
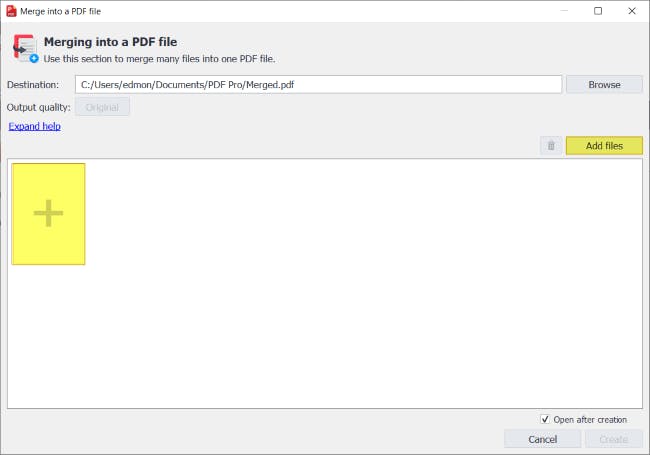
3. Select & Open the PDF and other file(s) that you want to add a page from.
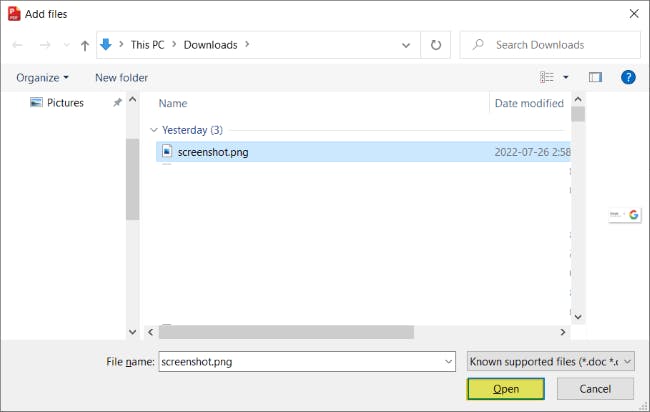
4. Press the Create button.
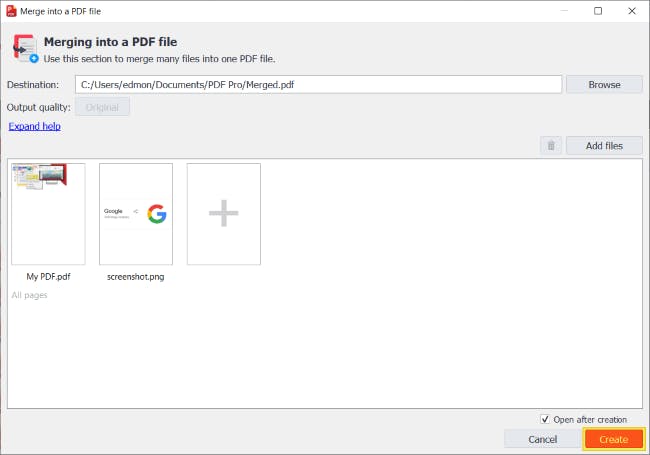
5. Press the Edit tab to Reorder and Delete Pages (if necessary) until you’re happy with the final document.

How to Add Multiple Pages to a PDF
Adding multiple pages to a PDF is just as simple as adding one page.
From another PDF:
1. In PDF Pro press the Create tab, then press the Merge files button.
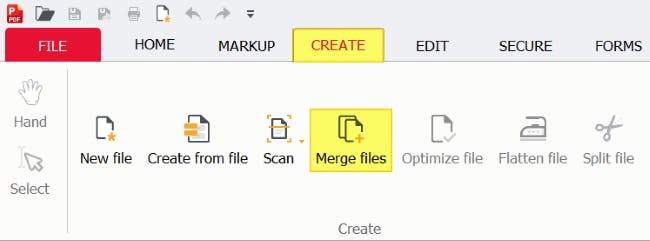
2. Click the Add files buttons.
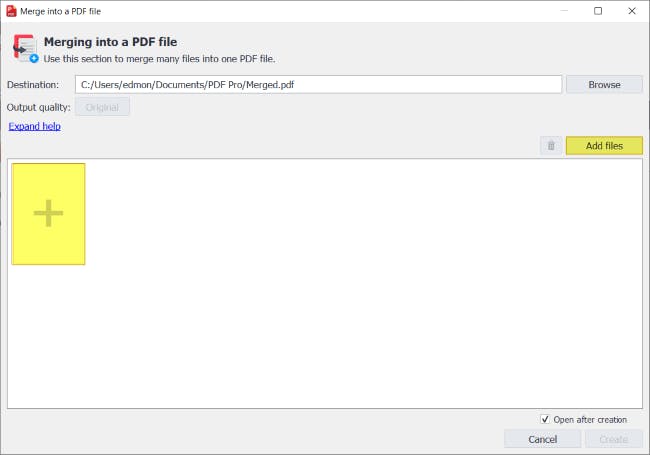
3. Select & Open the PDF and other document(s) that you want to add a page from.
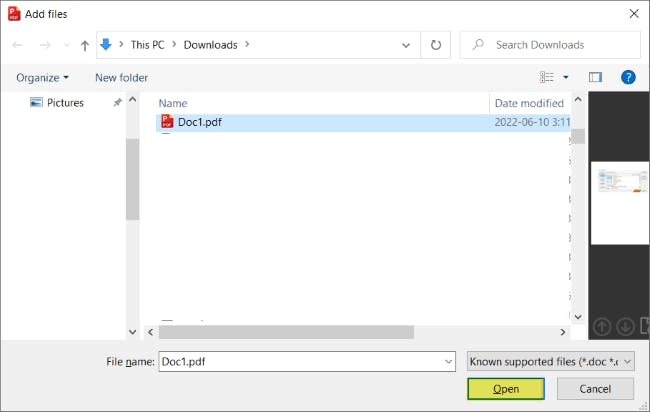
4. Press the Create button.
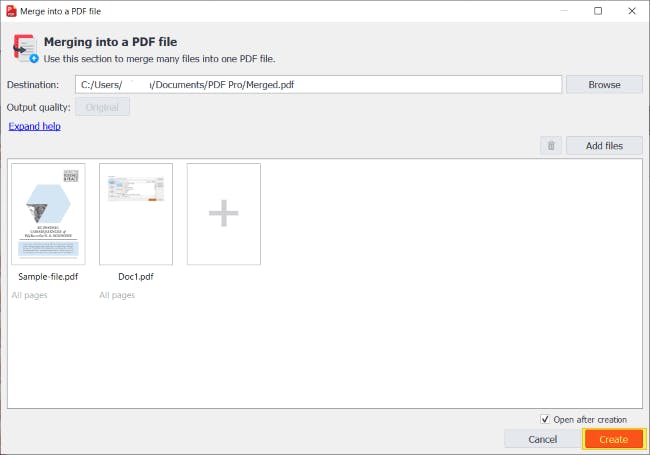
5. Press the Edit tab to Reorder and Delete Pages (if necessary) until you’re happy with the final document.

From a different type of file:
1. In PDF Pro press the Create tab, then press the Merge files button.
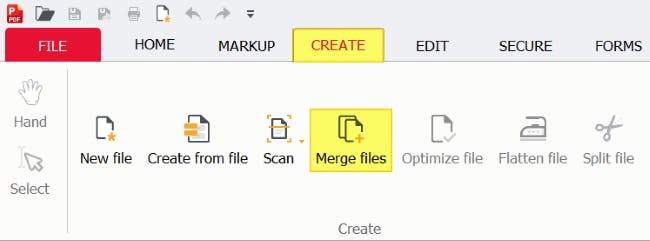
2. Click one of the Add files buttons.
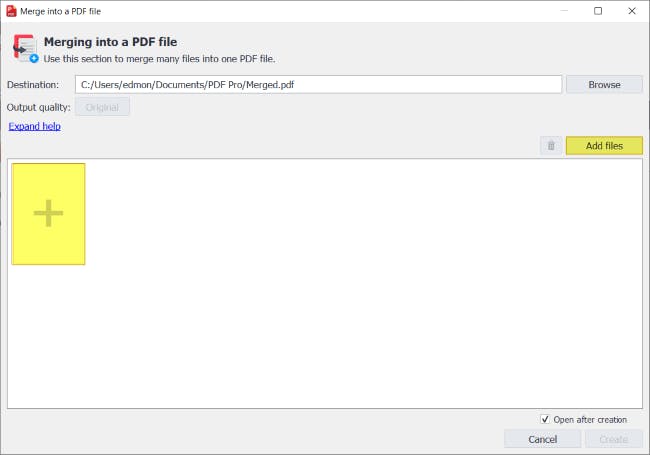
3. Select & Open the PDF and other document(s) that you want to add a page from.
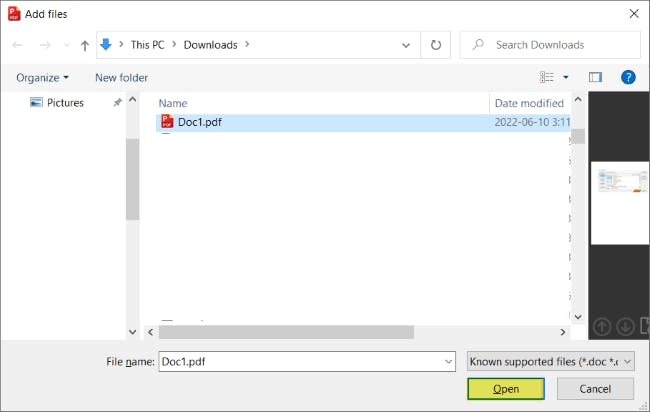
4. Press the Create button.
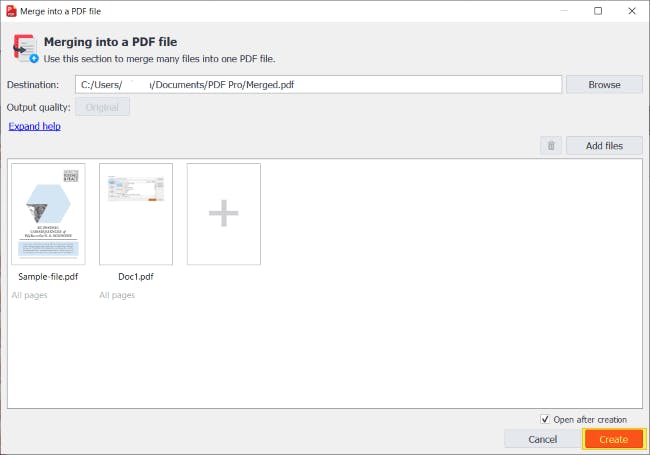
5. Press the Edit tab to Reorder and Delete Pages (if necessary) until you’re happy with the final document.

How to Add an Entire PDF into Another PDF
Sometimes it makes more sense to add an entire other PDF, rather than just individual pages, to a PDF.
1. In PDF Pro press the Create tab, then press the Merge files button.
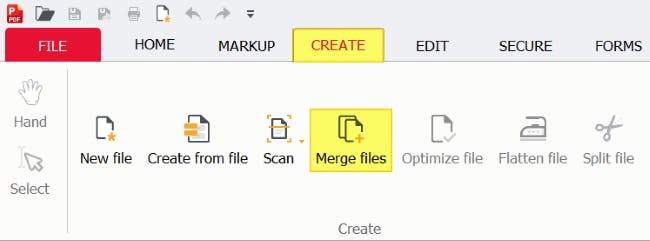
2. Click one of the Add files buttons.
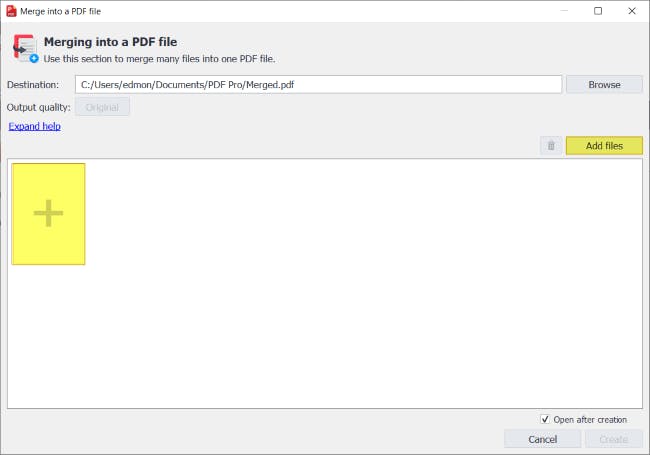
3. Find & Open the original PDF, and the PDF you want to add.
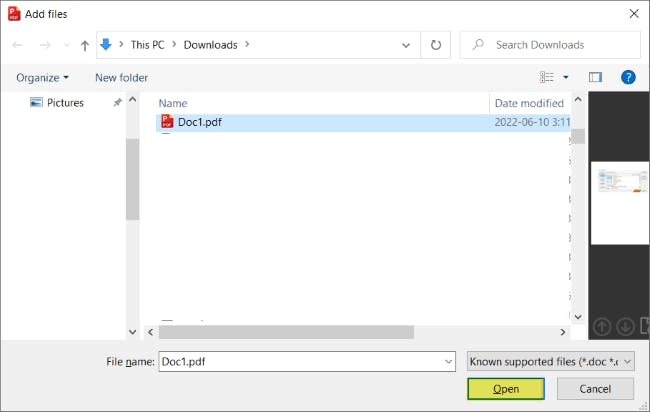
4. Press Create.
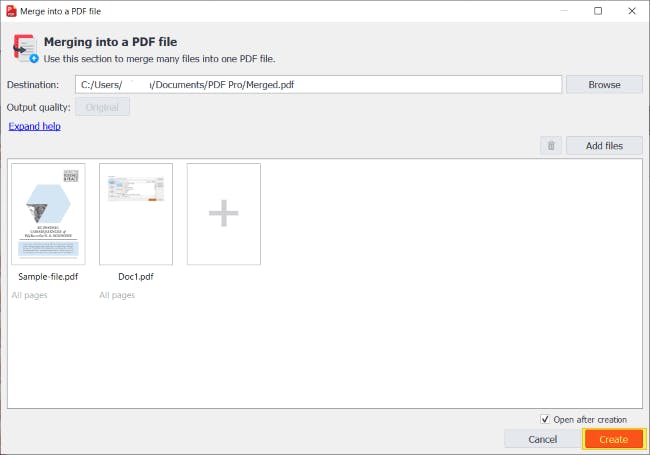
5. Press the Edit tab to Reorder and Delete Pages (if necessary) until you’re happy with the final document.

How to Add a Blank Page to a PDF
It can be extremely convenient to be able to add a blank page to a PDF, then edit the PDF afterwards. PDF Pro makes adding blank pages and editing PDF pages a breeze.
1. In PDF Pro, press the Edit tab, then press the Insert Page button.
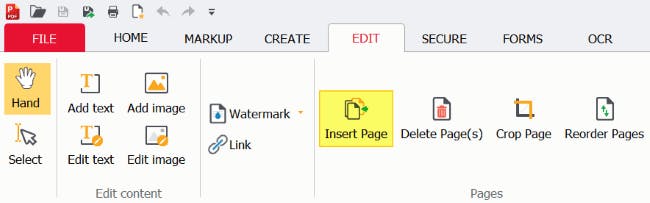
2. Check the Insert blank pages checkbox.
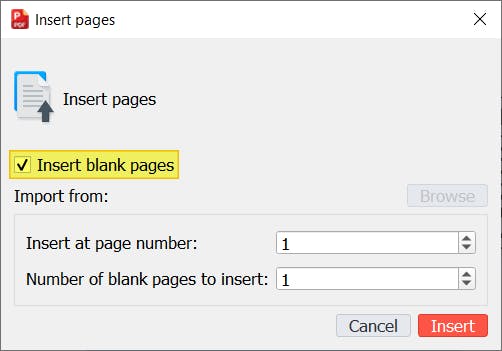
3. Specify where to add your blank page(s), then click Insert.
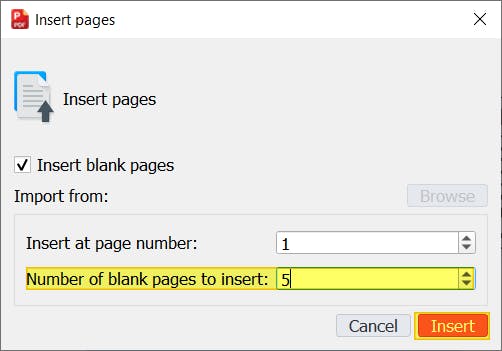
How to Add a Page From an Image to a PDF
PDF Pro helps you instantly convert images to PDF, and edit PDFs like a pro! Perfect for when you have an image or collection of images that you want to add a single image from.
1. In PDF Pro press the Create tab, then press the Merge files button.
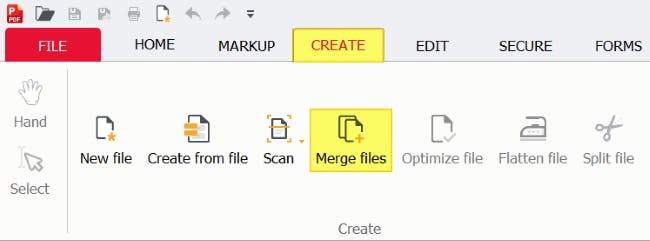
2. Press one of the Add files buttons.
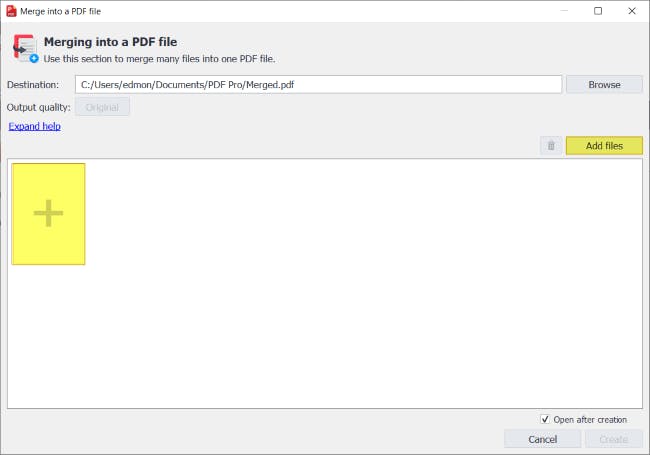
3. Find & Open the file containing the image or page you’d like to add. Repeat this process for the PDF you want to add the page to.
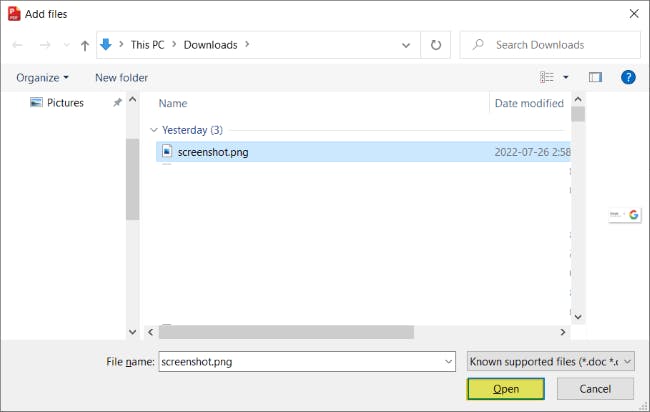
4. Press Create.
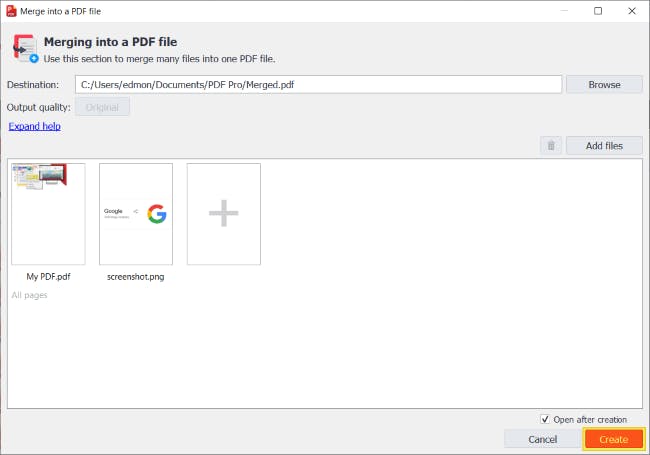
5. Click the Edit tab to Reorder and Delete Pages (if necessary) until you’re happy with the final document

How to Add a Page to a PDF When Offline
There are several ways to add pages to a PDF online, but if you’re looking for a reliable way to insert pages in PDFs offline, you want PDF Pro, our all-in-one PDF editor, creator, converter, and more!
Delete, insert, and reorganize PDF pages, and be in control of your documents.
Below are some of the other reasons that make PDF Pro so awesome:
Features of the program:
Discover PDF PRO
PDF Pro is a desktop software for Windows & Mac distributed by PDF Pro Software Inc. The software "PDF Pro" and the company "PDF Pro Software Inc." are in no way affiliated with Adobe. The PDF file format is an open file format published under ISO 32000-1:2008
© 2017 - 2025, PDF Pro Software Inc. All rights reserved.