How to Delete PDF Pages for Free Online (2024): Desktop & Mobile
The versatility of PDFs makes it one of the most used file formats in business, academics, and more. But have you ever needed to delete a page from a PDF document?
Maybe you downloaded a PDF document with blank pages, low quality pages, or filler content. Or perhaps you scanned a document and some of the images aren’t clear.
How do you delete pages from PDF files?
We’ll walk you through everything you need to know to delete PDF pages on a desktop computer. We’ve included free methods and paid tools, so you can get the most out of your PDFs.
Read on to get started, or watch the helpful video with step-by-step instructions!
Why Delete Pages from PDFs?
There are many reasons why you may need to delete a page (or multiple) from a PDF document. Some of these reasons may include:
- Removing unnecessary pages.
- To organize long documents.
- To simplify the content in the PDF, for the viewer.
- To remove confidential or sensitive information.
- To remove duplicate pages.
- To remove poor quality pages (like from scanned documents).
- Remove pages that are no longer relevant.
How to Delete Pages from PDFs Online (Free)
- Visit PDF Pro's Delete PDF Pages tool.
- Upload your PDF.
- Select which pages to delete, then press Delete Pages.
- Press Export.
- Download your new PDF.
How to Delete Pages from PDFs with Adobe Acrobat
- Open your PDF in Adobe Acrobat.
- Click the Organize Pages (on the right pane).
- Select the thumbnail of the page you want to delete.
- Click the Delete icon.
- Press OK.
- Save your new PDF.
How to Delete Pages from PDFs with PDF Pro (Adobe Alternative)
To delete PDF pages via entering the page range:
1. Open the PDF in PDF Pro.
2. Press the Edit tab.
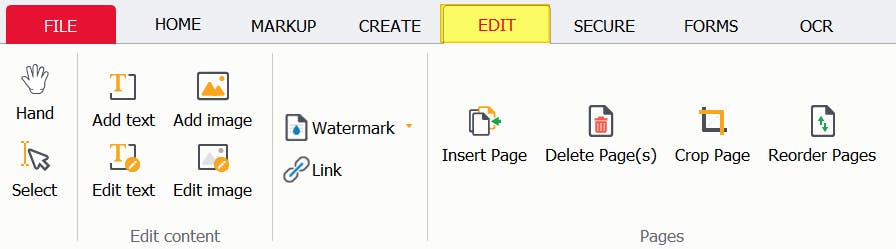
3. Press Delete Page(s).
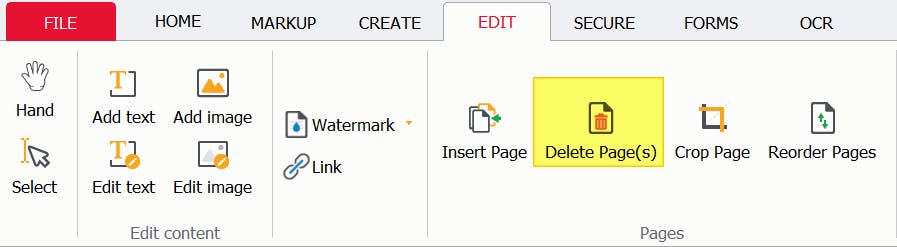
4. Enter the page(s) you want to delete, then press Delete.
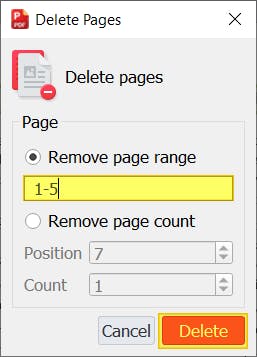
To delete PDF pages in thumbnail view:
1. Press the Thumbnails button (on the left side of the screen).
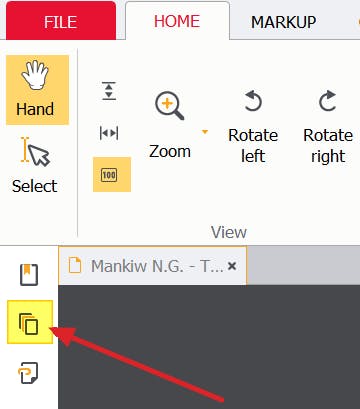
2. Select the thumbnail of the page you want to delete. (To delete more than one page: Hold the Ctrl key while clicking each page).
3. Right-click the selected pages, then press Delete page(s).
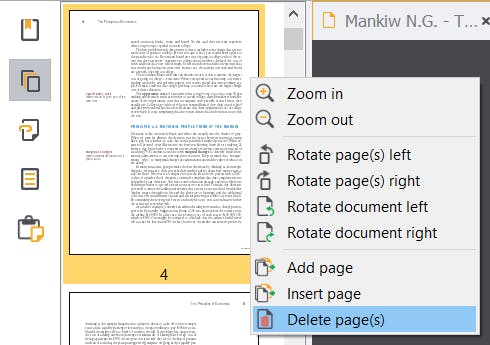
How to Delete Pages from PDFs in Preview (Mac)
- Open the PDF in Preview.
- Press the View menu button.
- Press Thumbnails.
- Select the thumbnail of the page you want to delete. (To delete more than one page: Hold the Command key while clicking each page).
- Press the Delete key on the keyboard (or press Edit > Delete).
How to Delete Pages from PDFs with a Web Browser (Microsoft Edge, Chrome, etc.)
This method involves using your default browser and virtual printer to print to PDF, and excluding the pages you wish to delete. We've used Microsoft Edge in this example, but the methods will be similar on most browsers.
1. Open your PDF in your default browser PDF viewer (Chrome, Edge, etc.)
2. Click Print (Alternatively: ctrl + p)
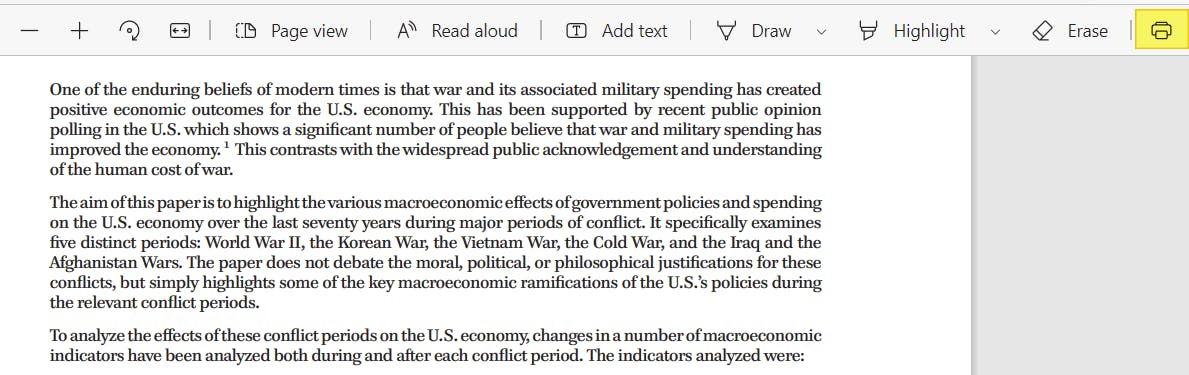
3. Ensure Printer is set to Save as PDF.
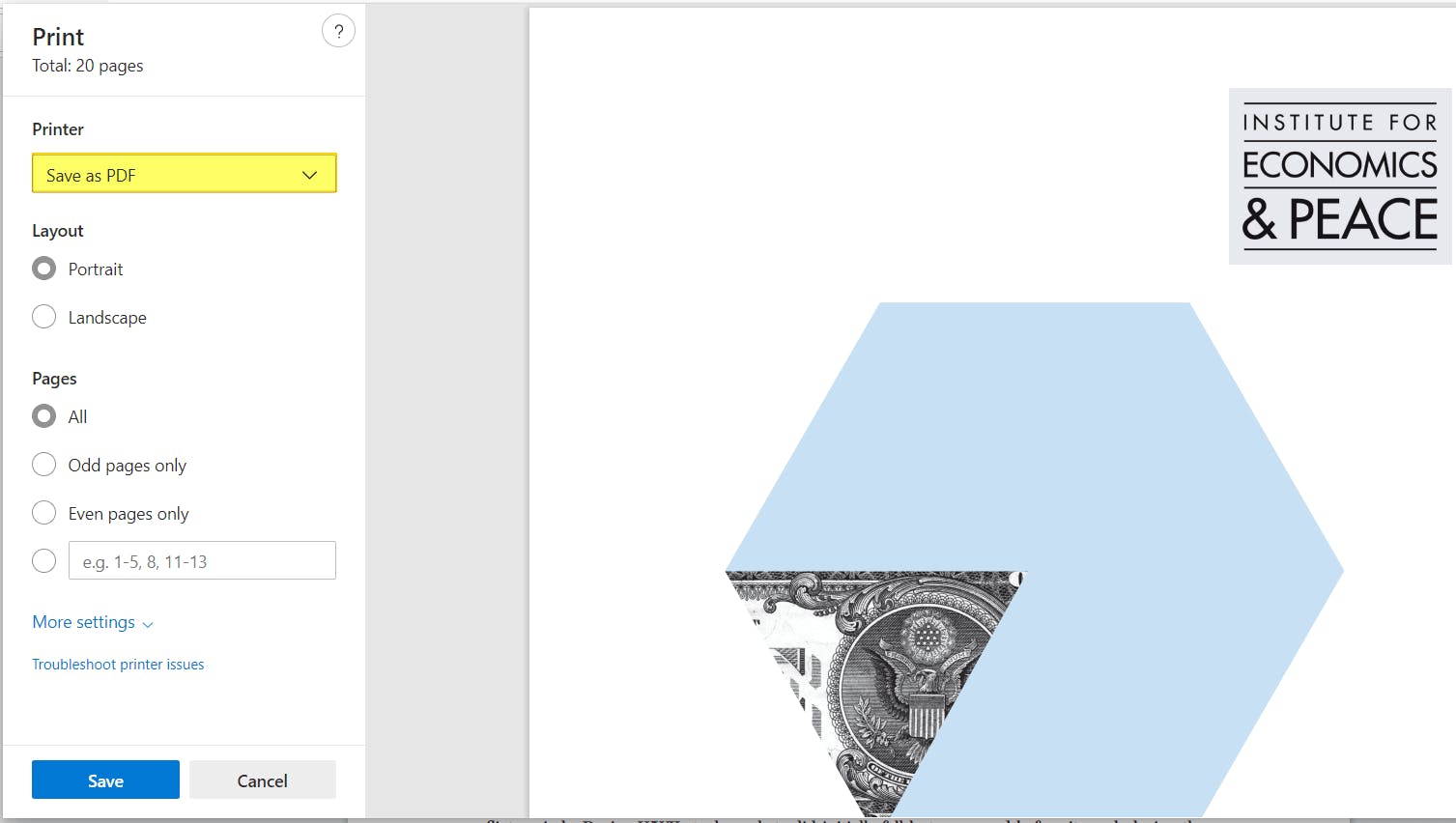
4. In Pages specify which page(s) you would like to keep, omitting the pages you wish to delete, then press Save.
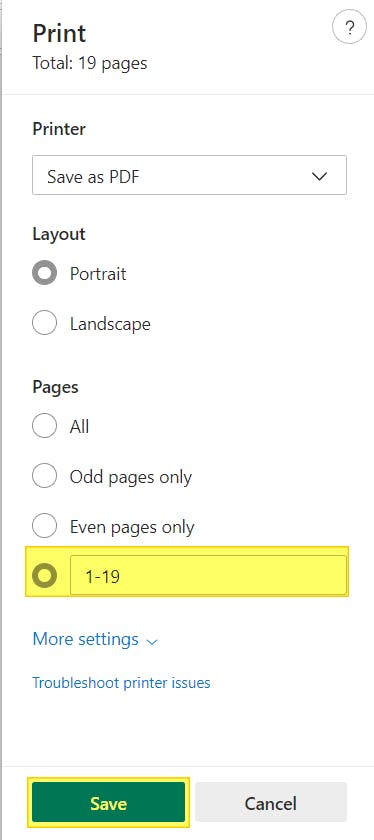
5. Name your new PDF document, then press Save.
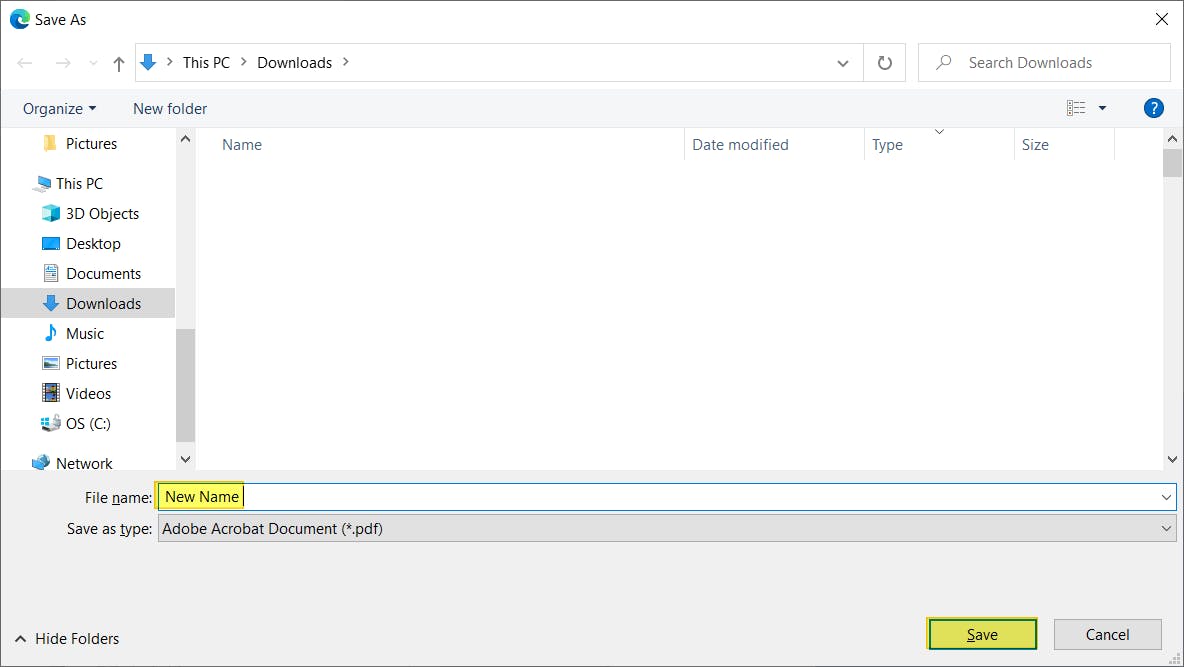
How to Delete Pages from PDFs for Free Online (Google Drive & Google Docs)
Note: formatting issues are common when using Google Docs to edit PDF files (especially if the PDFs contain text). If you're looking for a reliable way to delete pages from PDF, you'll want to invest in a PDF editor.
1. Upload the PDF to Google Drive.
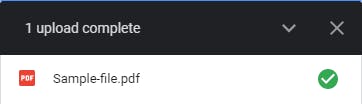
2. Click the PDF, and Open it in Google Docs.
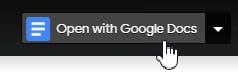
3. Use your mouse to select and highlight the page(s) you want to delete.
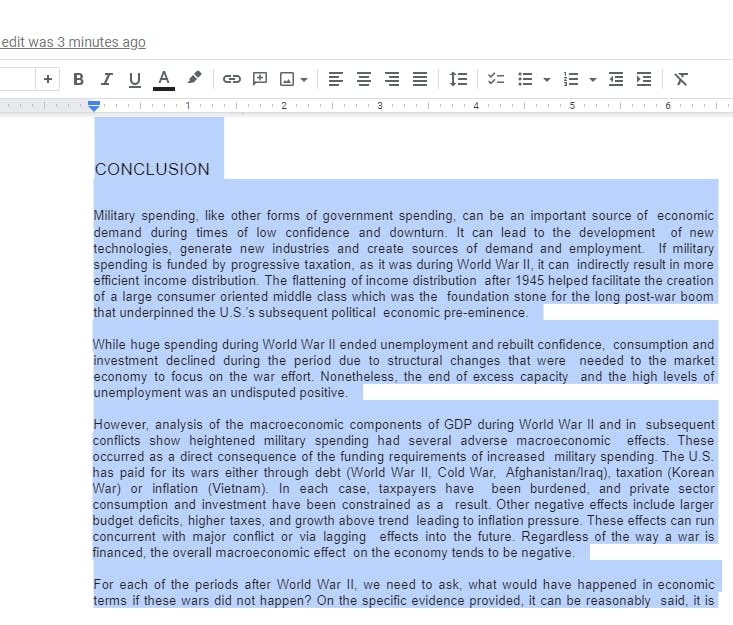
4. Press the Delete or Backspace key on the keyboard.
5. Press File menu.
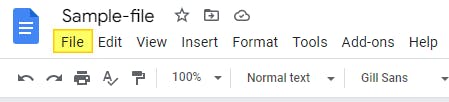
6. Click Download, then select PDF Document (.pdf).
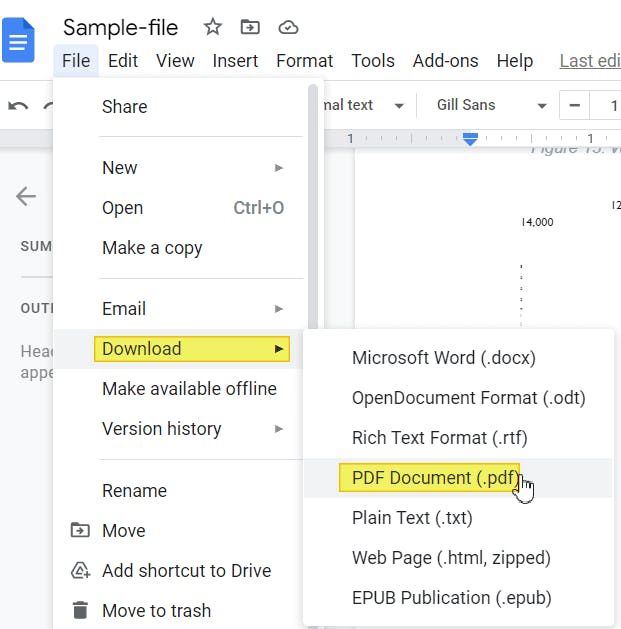
How to Delete Pages from PDFs for Free (Microsoft Word)
This method should work on all copies of Microsoft Word 2013 or later. You’ll need access to Word to use this method.
1. Launch Microsoft Word.
2. Press Open.
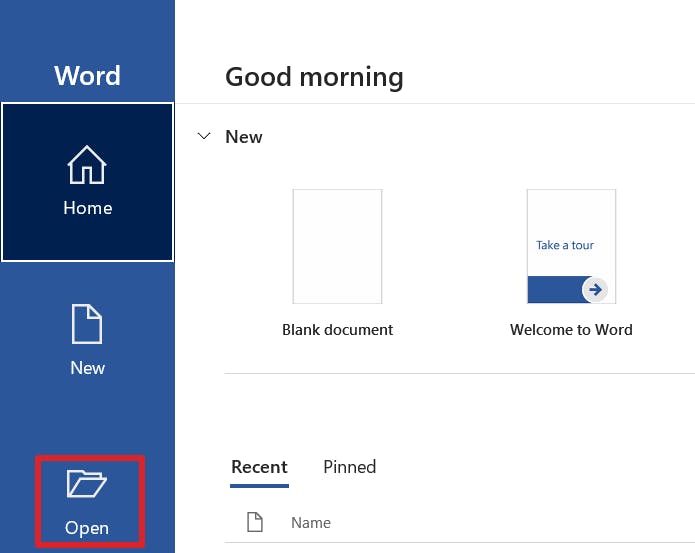
3. Press Browse.
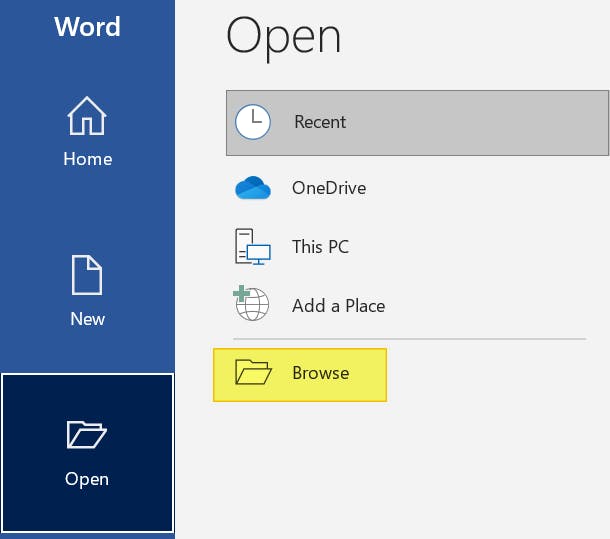
4. Find the PDF, then press Open.
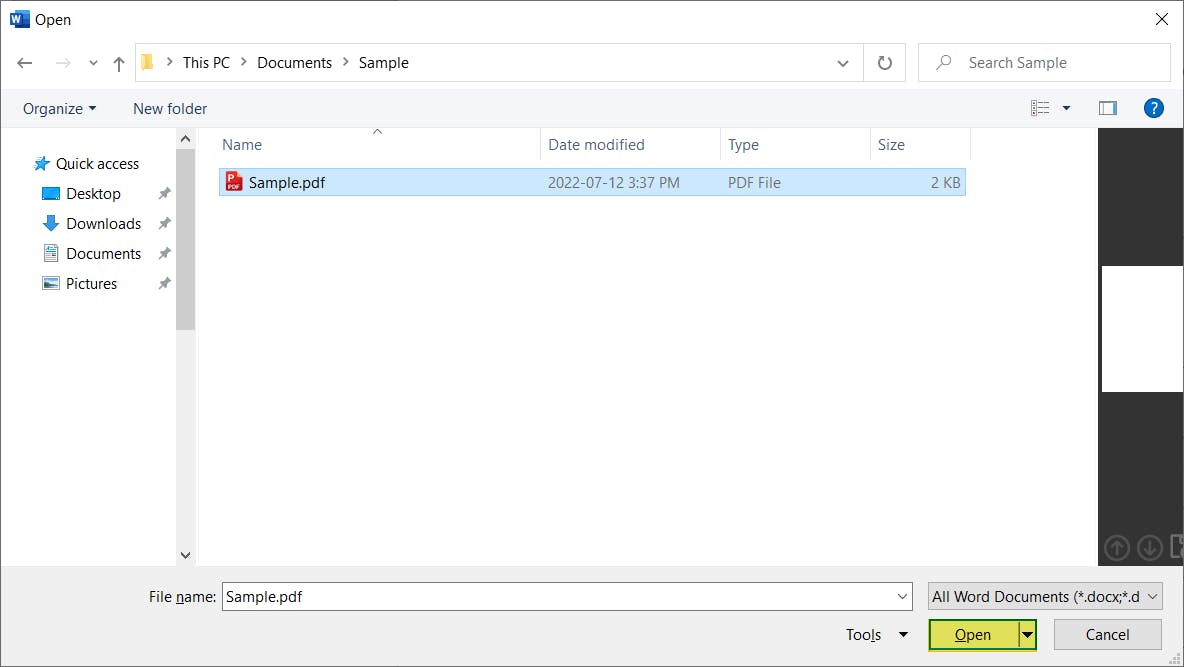
5. Press OK.

6. Use your mouse to select and highlight the page(s) you want to delete.
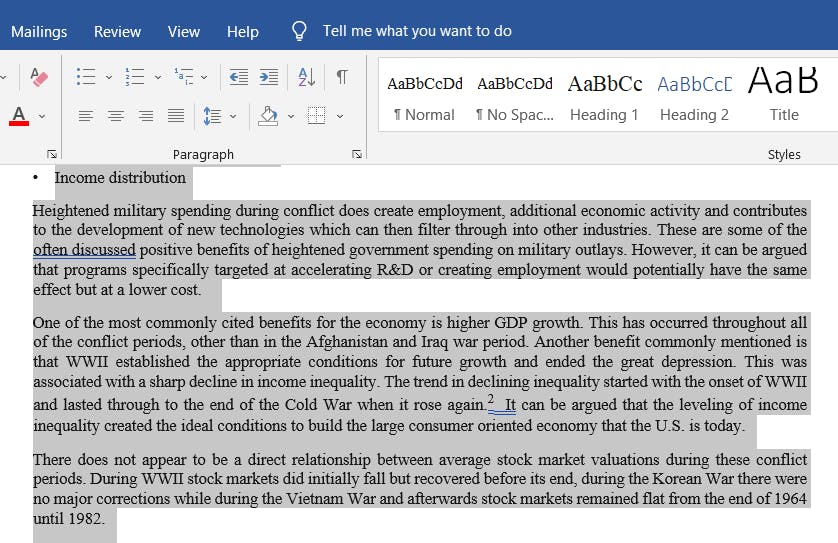
7. Press the Delete or Backspace key on the keyboard.
8. Press File menu.
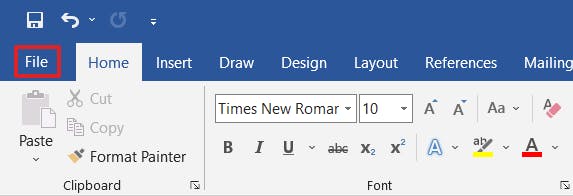
9. Press Export.
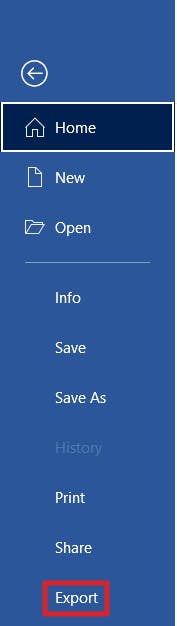
10. Click Create PDF/XPS button.
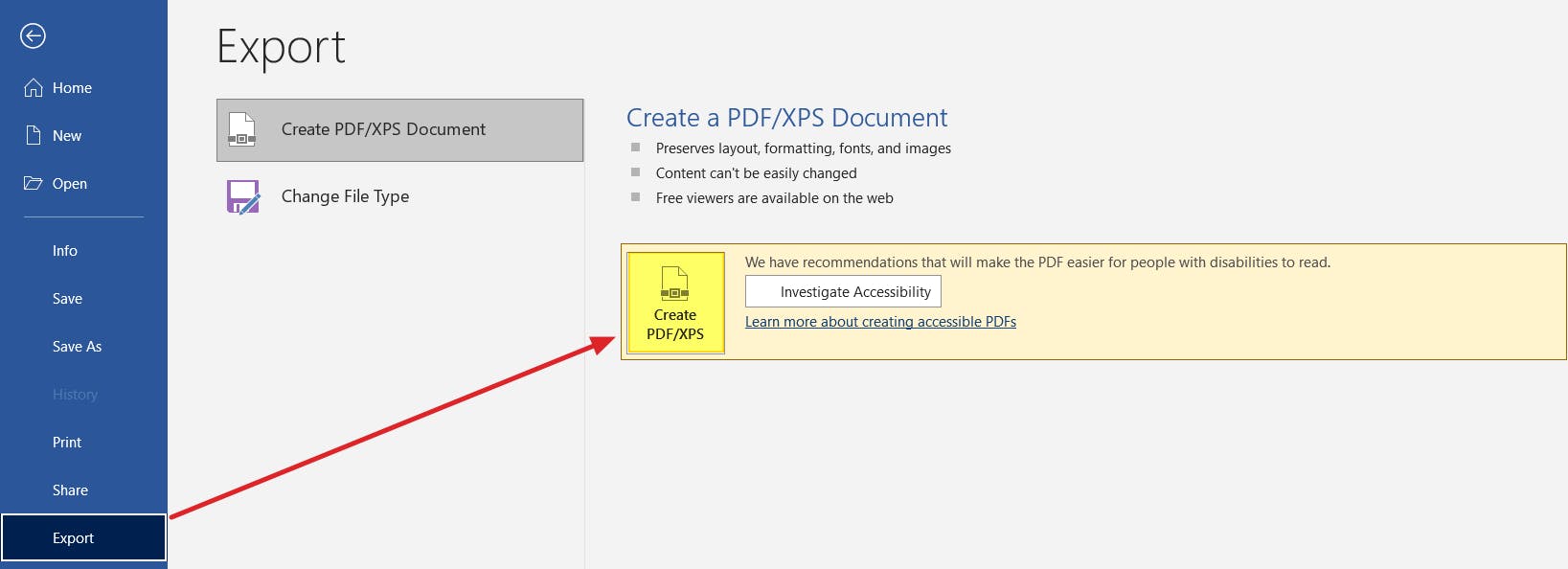
11. Name your new PDF file, then press Publish.
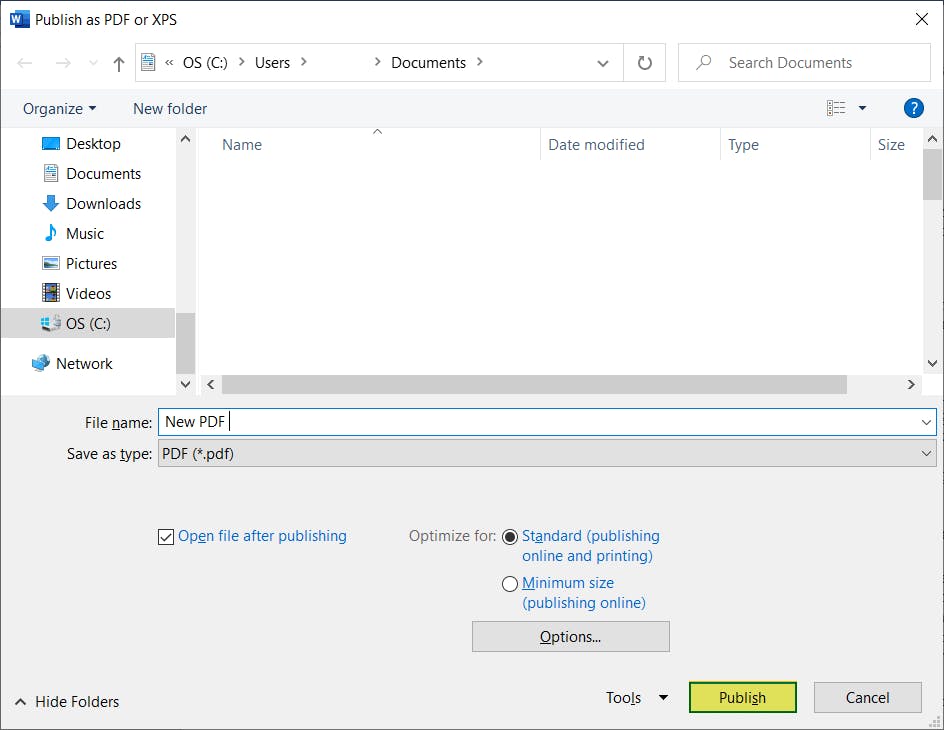
FAQ
How do I delete pages from a PDF?
PDF Pro is perfect for deleting pages from PDFs. Open the PDF in PDF Pro, then: Edit tab > Delete Page(s) > Specify page(s) > Delete
Can I undo deleting pages from a PDF?
If you have not yet saved since deleting the page(s), you can close the PDF and open it again to restore the delete page(s).
PDF Pro Makes Deleting Pages Easier Than Ever
Have you ever needed to delete a page from a PDF document?
We’ve shown you several different methods to deleting individual or multiple pages from PDF documents, regardless of your need or operating system.
But our recommended method for deleting PDF pages is PDF Pro.
PDF Pro is our affordable All-in-One PDF editor to easily read, create, and edit PDF documents. Delete, insert, and reorganize PDF pages easier than ever.
Below are some of the other reasons that make PDF Pro so awesome:
Features of the program:
Discover PDF PRO
PDF Pro is a desktop software for Windows & Mac distributed by PDF Pro Software Inc. The software "PDF Pro" and the company "PDF Pro Software Inc." are in no way affiliated with Adobe. The PDF file format is an open file format published under ISO 32000-1:2008
© 2017 - 2025, PDF Pro Software Inc. All rights reserved.