How to Compress a PDF in 2024: Windows, Mac, iPhone & Android
Need to compress a PDF? Keep reading to learn the best method for you.
If you're trying to email or share large PDF files, compress them first.
PDFs are great because they can contain lots of text, images, charts, objects, etc.
But the more stuff that's in the PDF, the bigger the file size.
If the file size is too big, you may have trouble sending, sharing, emailing, or even reading a PDF.
It can be frustrating when you're trying to send attachments or large PDFs, and you can't because of the email limits.
Fortunately, you can compress PDF files so they take up less storage space; making them easier to send.
And it's actually pretty easy to compress PDF files.
Continue reading to learn everything you need to compress your PDFs with ease.
What to Know Before You Start
Here are a few helpful things to keep in mind before compressing a PDF:
- Compressing a PDF reduces the file size, making it easier to send or email.
- You can compress any file for free by zipping it: Right-click > Send to > Compressed (zipped) folder.
- Windows users: The best way to compress a PDF is with a PDF editor like PDF Pro.
- Mac users: The Preview app can be used to reduce the file size of a PDF for free.
Why Compress a PDF?
The main reasons is because compressed PDF files are easier to share with others.
Common reasons include:
- Compressed PDFs are easier to share with others.
- Their smaller file size makes them easier to email. (There's often a file size limit when sending emails).
- Save storage space on your computer or device.
- Improves the performance of readers or programs that use the PDF (especially on old, slow computers).
Compression Levels
More advanced PDF tools will let you select the degree to which you want to compress your PDFs, depending on your needs.
Typically, the more your compress your PDF, the greater the loss of quality in the images.
If your PDF file contains lots of images, consider how they need to be presented, visually when deciding how much to compress your PDF.
- Low - Compresses the PDF with minimal loss of image quality,
- Medium - Balances compression with preserving image quality.
- High - Maximizes the compression, with the highest loss of image quality.
- Custom - Set a specific amount of compression, based on your needs.
Note: Compressing PDFs is an action that can't be undone (zipped files are the exception, since they're designed to be unzipped).
So, it's recommended that you keep a copy of the original document as a backup.
Tips for Compressing PDFs
- Use "Save As" instead of "Save" when saving PDFs, when possible.
Regular saving stores the data overtop the original data. "Save As" creates a brand-new copy, which eliminates unnecessary data that may be stored on the original. - For best results, use a dedicated PDF editor (for compressing, exporting, optimizing, etc.)
- Use an online PDF compressor, if necessary.
- Be mindful of the space and objects within the PDF file.
- Remove unnecessary images. (If they're necessary, crop or make them smaller, if possible.)
- Avoid scanning (where possible). Rather than printing and scanning documents, save documents as PDFs, or use a PDF converter.
- To bypass compression limits & quality loss, consider uploading your PDF to the cloud, and sharing the link to it. There are many cloud-based PDF services.
How to Compress a PDF on Windows
The best way to compress a PDF file on Windows is by using a PDF editor. A good PDF editor offers more control and flexibility when compressing PDF files.
PDF Pro
PDF Pro is our all-in-one PDF editor, compressor, converter, OCR, and security tool.
PDF Pro's file optimizer can compress and flatten PDF files in one easy step. Try PDF Pro for free today
1. Open the PDF in PDF Pro.
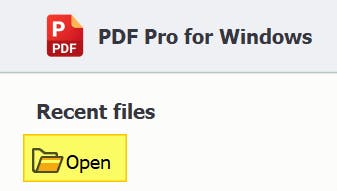
2. Press Create tab > Optimize file.
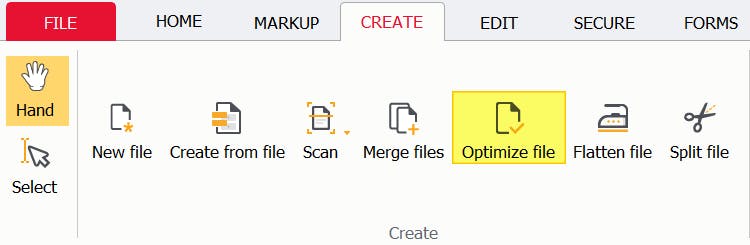
3. Adjust the settings, if needed, then press Optimize.
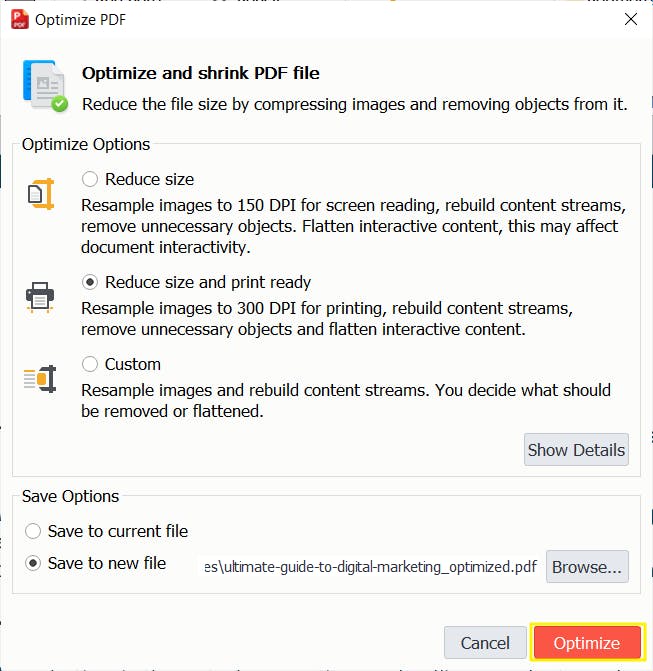
Adobe Acrobat
If you pay for Adobe Acrobat, you can use it to compress PDF files. Please note that this method is not available on Adobe Reader.
- Launch Adobe Acrobat on your computer.
- Click Tools > Optimize PDF.
- Click Open.
- Find and Open the PDF that you want to compress.
- Select Reduce File Size, from the top menu.
- If needed, set the file compatibility.
- Press OK.
- Name your new PDF, then press Save.
How to Compress a PDF on Mac
Like Windows, Mac users can use PDF editor to compress PDF files.
However, unlike Windows users, Mac users can also use Preview to reduce the file size of their PDFs for free.
Preview
- In Preview, Open the PDF that you want to compress.
- Press File > Export. (Note: Make sure to select "Export" and not "Export as PDF").
- Scroll down and click Quartz Filter.
- Select Reduce File Size.
- Press Save.
How to Compress a PDF for Free
There's more than one way to compress a PDF for free. The best way is by using an online PDF compressor.
Other options include zipping PDF files into a compressed folder on your desktop or on Google Drive.
Zip PDF Files to Compress Them
If you need to send one (or more) large PDF files, you can zip them into a compressed folder. This makes the PDF easier to send, but they'll need to be unzipped (uncompressed) before you can use the files again.
1. Find the location of the PDF that you want to zip.
2. Right-click > Send to > Compressed (zipped) folder.
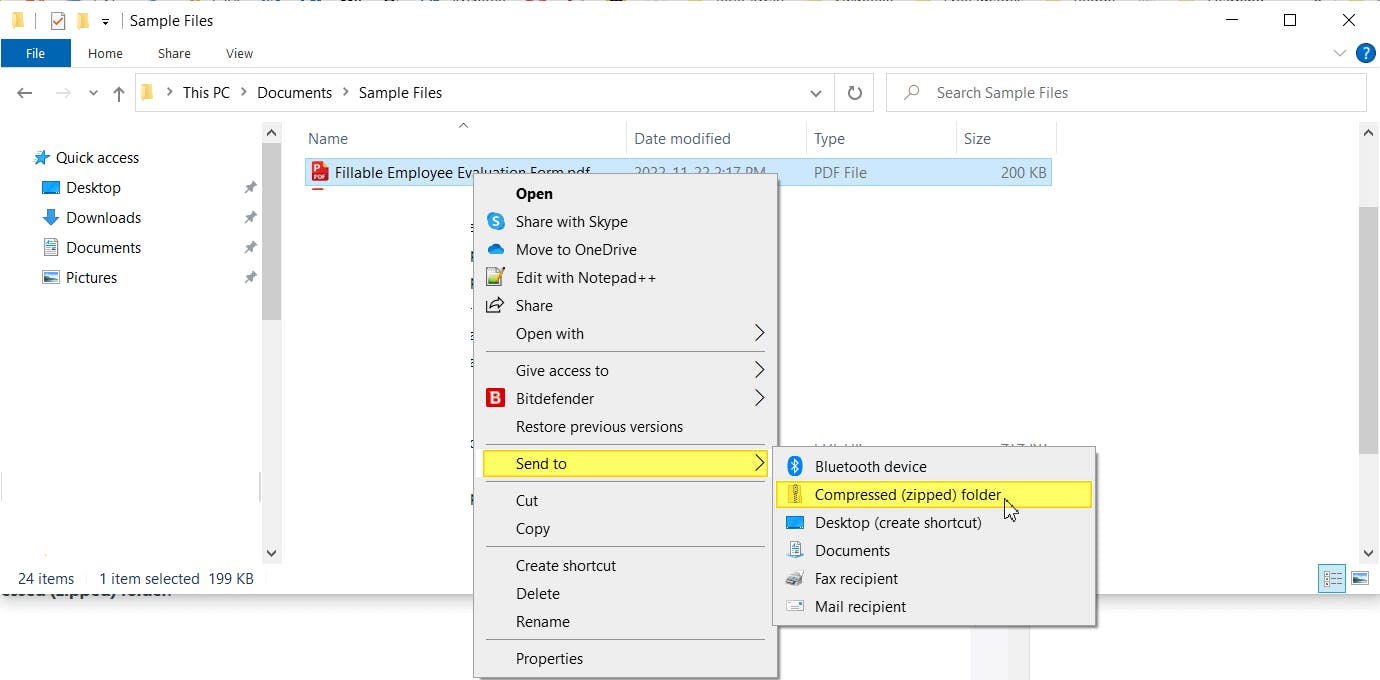
That's it!
Just remember: you need to unzip the PDF file before you can use it again.
Google Drive
If you select more than one PDF to download from Google Drive (at the same time), they'll automatically be zipped into a new (compressed) folder. However, this method won't work for individual PDF files.
1. Find and select two or more PDFs that you want to zip.
Tip: hold [ctrl] to select multiple PDFs.
2. Right-click > Download.
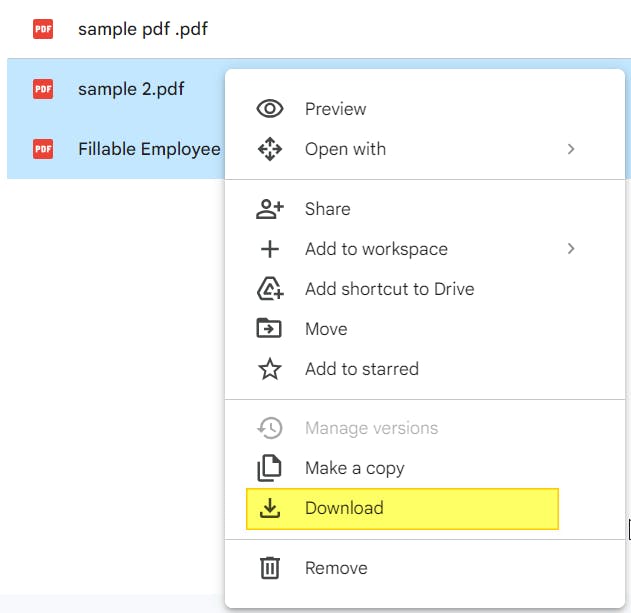
That's it!
You now have a zipped folder that is ready to be shared, sent, or stored.
Online PDF Compressor
One free online tool you can use to compress a PDF is Adobe's compressor tool.
- Visit Adobe's online Compressor tool.
- Upload a PDF.
- Click Compress.
- Select the compression level that you want.
- Click Compress.
- Press Download.
How to Compress a PDF on iPhone
iPhone users can use an online compressor tool to compress PDFs, or they can optimize their PDFs in their default files app.
Online PDF Compressor
There are many online tools out there; choose one from a reputable company. One option is Adobe's online PDF compressor.
- In Safari (or any other web browser), visit Adobe's online compressor.
- Upload a PDF.
- Press Compress.
- Select the compression level that you want.
- Press Compress.
- Press Download.
Files App
You can use the iPhone's default Files app to reduce the file size of PDFs.
- On the iPhone, launch the default Files app.
- Open the PDF that you want to compress.
- Tap and hold the PDF file.
- Select Quick Actions > Optimize File Size.
Tip: to compress multiple PDFs at the same time, tap the three dots on the top right.
How to Compress a PDF on Android
There are many online tools out there; choose one from a trusted company. One option is Adobe's online PDF compressor.
- In Google Chrome (or your browser of choice), visit Adobe's online compressor.
- Upload a PDF that you want to compress.
- Press Compress.
- Select the compression level that you want.
- Press Compress.
- Press Download.
How to Compress a Locked PDF
To compress an encrypted or locked PDF (even if you don’t know the password), just zip it like you would a any other PDF.
However, zipping a PDF will not bypass security settings such as passwords. You would still need to unlock the PDF, as usual, before being able to open or edit it.
1. Find the location of the PDF that you want to zip.
2. Right-click > Send to > Compressed (zipped) folder.
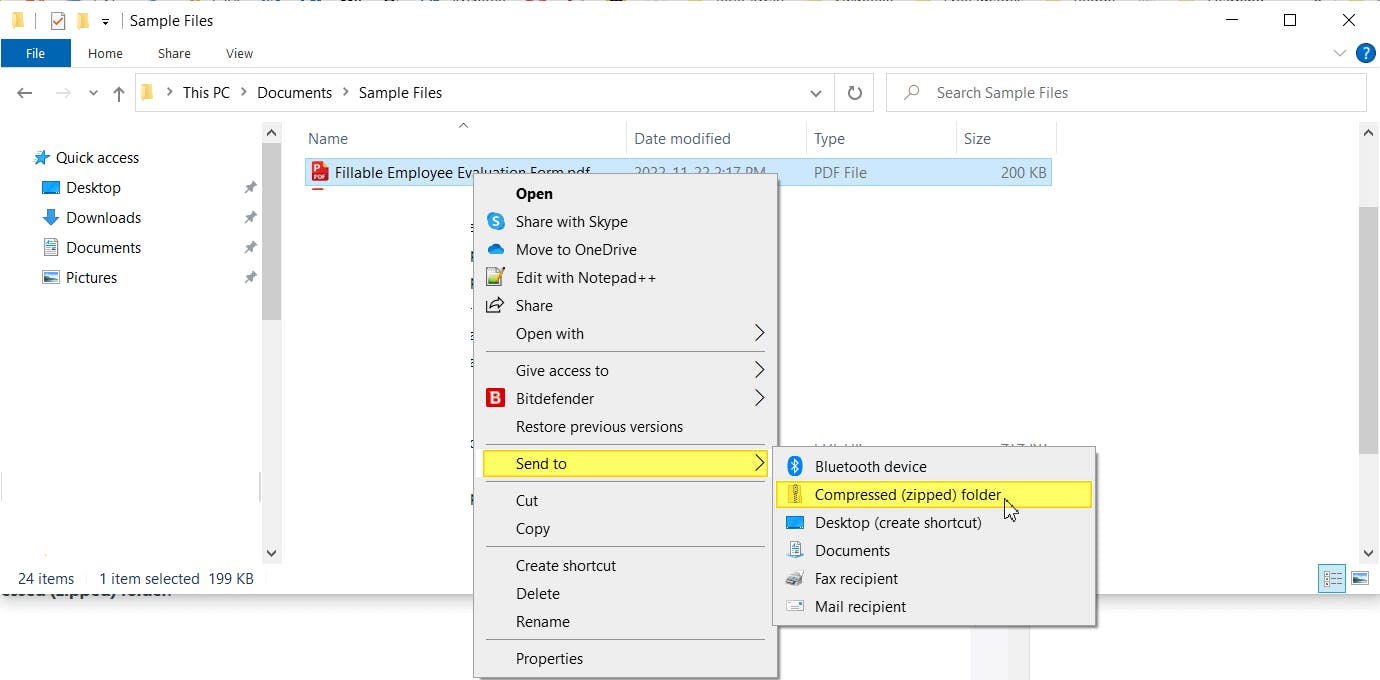
Do More With Your PDFs
PDF are great for storing and presenting content, such as text, objects, and images.
Unfortunately, the more images, graphics, objects, etc. that are in a PDF, the larger the file size. Which can make it more difficult to send or share with others.
Compressing a PDF reduces its file size so it's easier to send or share with others.
Zipping PDF files or using an online PDF compressor are easy ways to compress a PDF for free.
The best way to compress PDFs is by using a dedicated PDF editor. A good PDF editor gives you the most control and flexibility over compression and optimization of PDFs.
For all things PDF, we recommend PDF Pro: our all-in-one PDF editor, converter, compressor, optimizer, OCR tool, and more.
Other things that make PDF Pro awesome:
FAQ
Here are some frequently asked questions about compressing PDFs that we've answered for your benefit.
What size PDFs can I compress?
You can compress almost any sized PDF. The higher the compression level, the more the file size will be reduced, but also the greater the loss of image quality.
How do I compress a PDF without losing quality?
If quality matters to you, use a PDF editor that offers low levels of compression.
How can I reduce the file size of a PDF document?
To reduce the file size of a PDF document, you can compress and optimize the PDF with a PDF editor.
You can also reduce the size of your images within the document, and remove unnecessary pages, images, objects, etc. to further reduce the total file size.
How do I reduce the size of a PDF file so I can email it?
You can either compress it with a PDF editor or online tool, or you can zip the PDF into a compressed folder.
To zip a PDF file: Right-click > Send to > Compressed (zipped) folder.
How do I compress a PDF without Adobe?
You can use a PDF editor like PDF Pro, an online PDF compressor, or zip the file.
Can Adobe Reader reduce PDF file size on Mac?
No, Adobe Reader can't compress PDFs or reduce their file size. You'll need to pay for Adobe Acrobat, or use an alternative PDF editor like PDF Pro.
Discover PDF PRO
PDF Pro is a desktop software for Windows & Mac distributed by PDF Pro Software Inc. The software "PDF Pro" and the company "PDF Pro Software Inc." are in no way affiliated with Adobe. The PDF file format is an open file format published under ISO 32000-1:2008
© 2017 - 2025, PDF Pro Software Inc. All rights reserved.