7 Easy Ways | How to Make a PDF Non-Editable for Free
Non-editable PDFs are PDF documents that have been locked and secured to prevent editing.
This can be useful if sending reports, important documents, final drafts, or anything that you wouldn't want others to make changes to.
Whether it be academic or business reasons, non-editable PDFs are a great way to share documents with others, while resting assured that the PDF won't be changed.
But how do you make a regular PDF non-editable? We’ll show you the best methods below, so keep reading!
What to Know Before You Start
There are two main ways to make a PDF a non-editable:
- Flatten the PDF document to remove interactivity (such as fillable form fields, if they exist).
- Use a PDF editor to secure and lock the PDF with a password.
Quick Tips:
- In order to lock a PDF with a password, you need to use a PDF editor. (You can download PDF Pro for free if you don't have one.) Try PDF Pro for free
- You can flatten PDFs for free in a browser (print to PDF) or by taking a screenshot and saving the PDF as an image.
- To be extra safe, you may want to use both of these methods on your PDF; especially if it is a fillable form (i.e. you'd flatten and lock the PDF).
Lock a PDF with Encryption to Save it as Read-Only
The most common way to make PDF non-editable is to secure the PDF with a password that changes the PDF to “read-only”.
You can lock a PDF by setting a password that is secured with encryption.
This means that others will be able to open and view your PDF document, but won't be able to make edits to it.
The easiest way to save a PDF as read-only is by using a PDF editor that is capable of securing and locking documents.
Don't have a PDF editor? No problem! Try PDF Pro for free today and secure your PDF instantly.
Lock a PDF with a PDF Editor (Windows)
1. Open the PDF in PDF Pro.
2. Press the Secure tab.
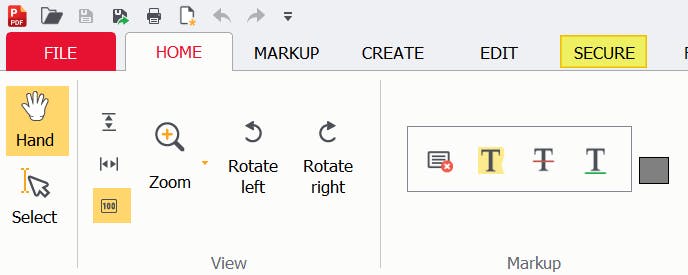
3. Press the Password button.
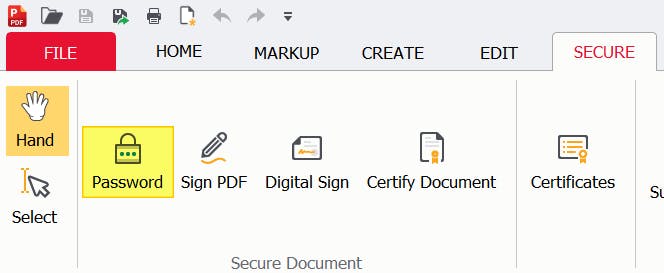
4. In the dialog box, under the Permission section, Click the checkbox that says: “Require a password to change security settings and access specific functions" and select None from the Changes allowed dropdown menu.
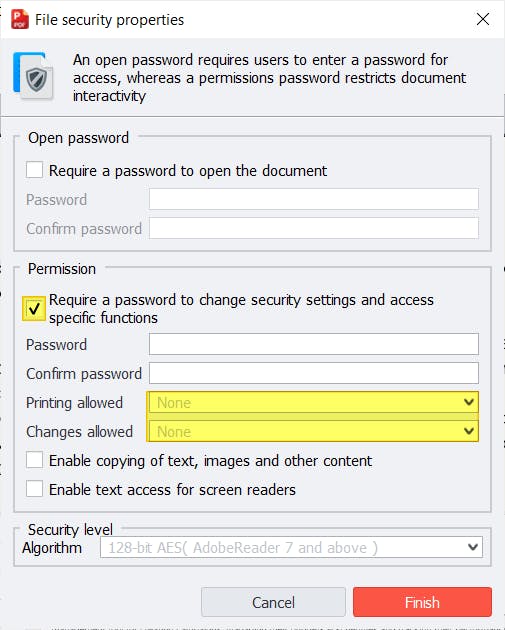
5. Set and confirm your password, then press Finish.
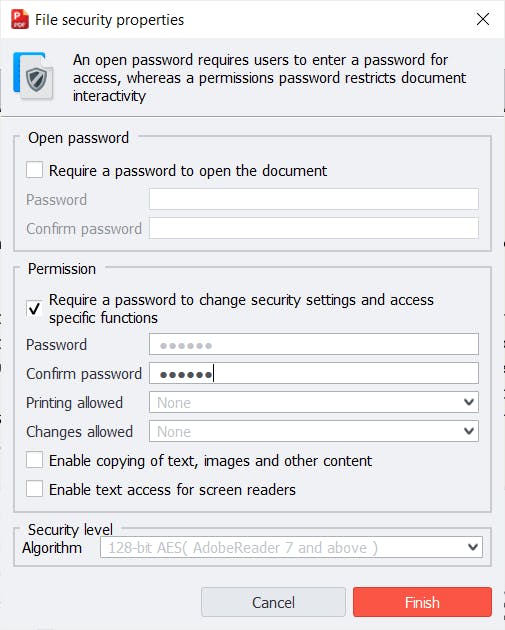
Lock a PDF with Adobe Acrobat (Windows & Mac)
- Open the PDF in Adobe Acrobat.
- Go to File > Protect Using Password.
- Choose Editing as the action to restrict.
- Set and confirm the password, then save the document.
Lock a PDF with Preview on Mac
- Open the PDF in Preview.
- Go to File > Export.
- Check Encrypt and set a password.
- Save the document.
Flatten Your PDF Files to Prevent Editing
Especially for fillable PDF forms, before saving or sending it to others, you can flatten the PDF to paint the contents permanently onto the PDF document.
This will remove the interactive functionality of the PDF form, but can prevent unwanted edits to the fillable forms.
Note: Flattening fields cannot be undone. So if you plan on needing to work with these form fields again, be sure to keep the original document, and save the flattened PDF as a new document (Click: File > Save As)
Flatten a PDF with a PDF Editor (Windows)
1. Open the PDF in PDF Pro.
2. Press the Create tab.
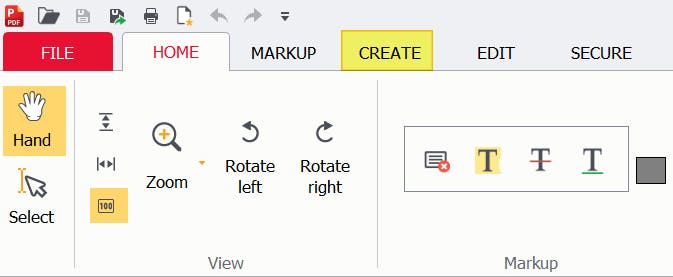
3. Press the Flatten file button.
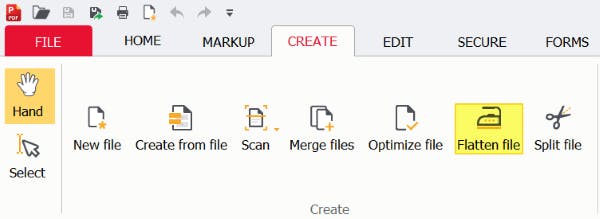
4. Press Create.
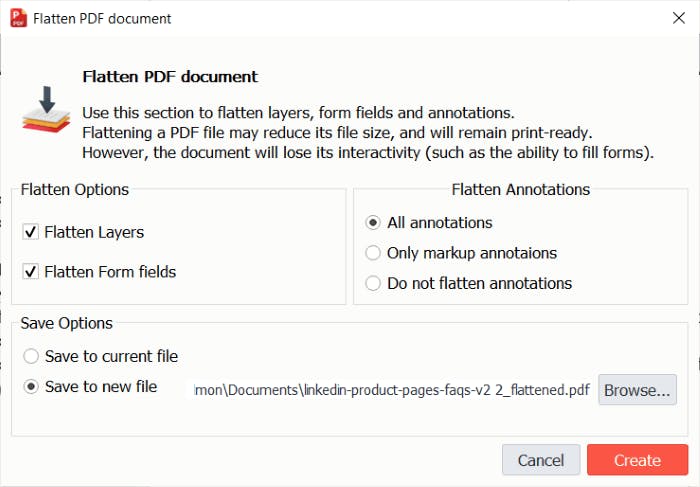
Flatten a PDF with a PDF Editor (Windows)
1. Open the PDF in PDF Pro.
2. Press the Create tab.
3. Press the Flatten file button.
4. Press Create.
Flatten a PDF with Adobe Acrobat
- Open the PDF in Adobe Acrobat.
- Go to File > Print.
- Select Adobe PDF as the printer.
- Click Print and save the document.
Flatten a PDF for Free in Your Browser (Chrome, Edge, etc.)
If you’re just looking to flatten your PDF document, and don’t need to add extra security permissions, such as a password, you can do that using your built-in browser on your computer.
Popular browsers are Google Chrome and Microsoft Edge, but the process will be similar for any browser that can view and print PDFs.
1. Open the PDF that you want to flatten in the browser of your choice.
2. Press Print (or [ctrl] + [p] on your keyboard).

3. Set your Printer to Microsoft Print to PDF, then press Print.
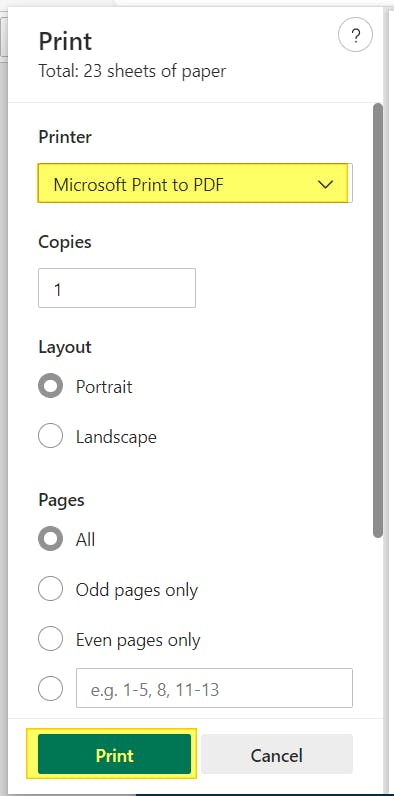
4. Choose a destination & name for your flattened PDF, then press Save. (Tip: if you’ll need the fillable fields later, be sure to keep the original file).
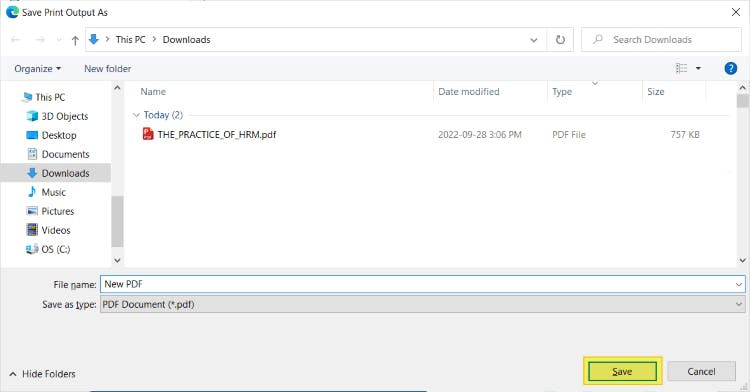
Flatten a PDF by Taking a Screenshot
Another free way to flatten a PDF document is by turning the document into an image; the easiest way to do this is by taking a screenshot of it. This works best if the document is a single page.
1. Open the PDF document.
2. Zoom out until you can see the whole document on your screen.
3. Press [Windows key] + [shift] + [s] on your keyboard (or type Snipping Tool into the Windows search bar on the bottom left of your screen). Your screen will appear to be grayed out.
4. Use your mouse to click-and-drag until your entire PDF is within the non-grayed out area.
5. Click the PDF thumbnail that appears on the bottom right of your screen.
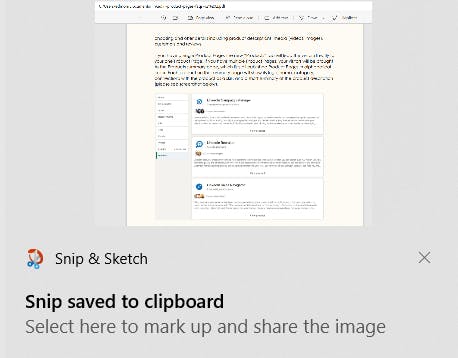
6. In the Snipping Tool dialog box, press Save.
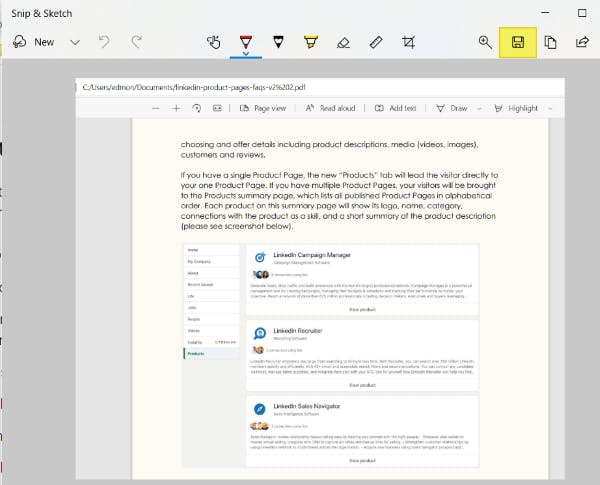
7. Choose a destination & name for your new image of your PDF, then press Save.
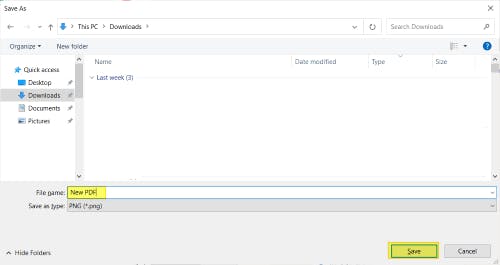
FAQ
We’ve listed some frequently asked questions regarding how to make a PDF non-editable, for further help and information.
How Do I Save a Fillable PDF as Read Only?
To save a fillable PDF as read-only you will need to flatten and lock the PDF by using a PDF editor.
To do this in PDF Pro:
- Create tab.
- Flatten file.
- Create.
- Secure tab.
- Password.
- Click the checkbox: “Require a password to change security settings and access specific functions.”
- Select None from the “Changes allowed” dropdown menu.
- Set and confirm password.
- Finish.
How Can I Make a PDF Not Allow Editing?
To make a PDF non-editable you will need a PDF editor that can set lock permissions on a PDF.
To do this in PDF Pro:
Secure tab > Password > Click checkbox: “Require a password to change security settings and access specific functions.” > None > Set and confirm password > Finish.
Do More with your PDF Documents
When it comes to PDF documents, flattening and locking are just the tip of the iceberg. PDF Pro can streamline your workflow, and save you valuable time when working with documents.
What else PDF Pro can help you with:
- Add wet signatures to PDF
- Change the date on PDF
- Send one page of a PDF
- Delete PDF pages
- Edit fillable PDFs
- Add watermarks to PDF
Download PDF Pro for free for 15 days or Buy Now!
Discover PDF PRO
PDF Pro is a desktop software for Windows & Mac distributed by PDF Pro Software Inc. The software "PDF Pro" and the company "PDF Pro Software Inc." are in no way affiliated with Adobe. The PDF file format is an open file format published under ISO 32000-1:2008
© 2017 - 2025, PDF Pro Software Inc. All rights reserved.