Top 4 Ways to Edit Scanned Documents in 2025: (Free & Premium)
Scanning a paper document is a great way to make a copy of a it, share it with others, or store it long-term.
Scanning is easy, but how do you edit a scanned document?
Sometimes we may need to edit our scanned document before it's ready for our needs. This problem is even more important when the PDF has text that you want to edit.
It can be frustrating and confusing if you don't have the right tools and the know-how.
Fortunately, it's easier than you may think. There are multiple, easy ways to edit a scanned document. We've gathered the most popular ones to help the most amount of people.
Continue reading or use our Table of Contents to jump right to the section you need!
What to Know Before You Start
- Optical Character Recognition (OCR) is a technology that extracts text from images and image-based PDFs, and turns it into editable and searchable text.
- Scanners that use OCR will create the scanned documents with editable text. While scanners without OCR will create images of the paper document in PDF format.
- An easy way to test if your PDF had OCR done on it is by trying to select or highlight text within the scanned document. If you cannot select or highlight text, that means no OCR has been done, and it will need to be done before you can edit the text in the scanned document.
- The best way to edit a scanned document is by using a PDF editor with OCR technology.
How to Edit a Scanned Document with a PDF Editor
The best way to edit a scanned document is by using a PDF editor with Optical Character Recognition (OCR).
OCR is a technology that turns text from images, scanned documents, and PDFs into text that you can edit, search, and interact with.
However, not every PDF editor or scanner comes with OCR.
A PDF editor with OCR can instantly turn a scanned document into an editable PDF file. This saves immense time when working on scanned documents where you may not have the original file handy.
If you regularly work with scanned documents, we recommend PDF Pro + OCR: our all-in-one PDF editor, creator, merger, and OCR tool.
We've made PDF Pro to be easy to use and affordable, while not compromising on powerful tools and usefulness.
Don’t have a PDF editor? Download PDF Pro for free today!
1. Open the scanned document in PDF Pro.
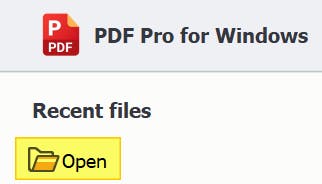
2. Press the OCR tab > Current file.
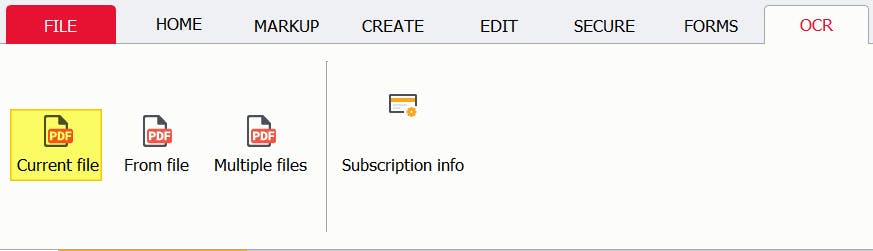
3. Select the Editable text radio button, then press Run.
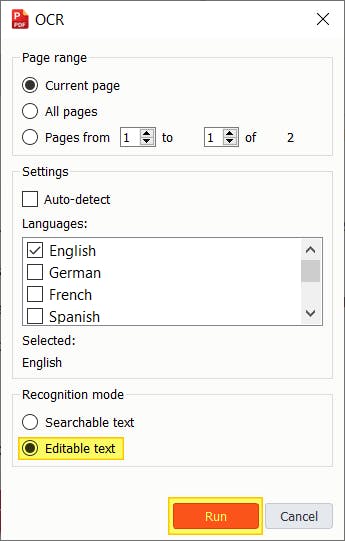
4. Press the Edit tab > Edit text.
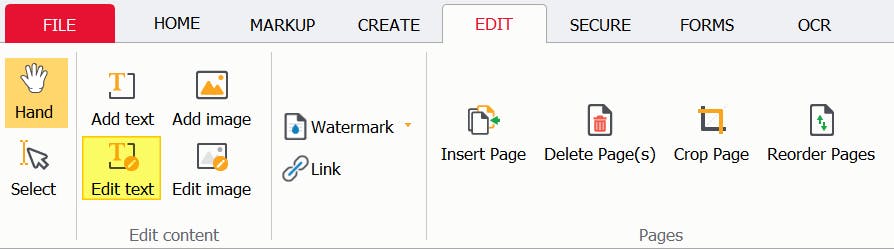
5. Make your edits, then Save the changes made to your scanned document.
How to Edit a Scanned Document in Adobe Acrobat
If you pay for Adobe Acrobat DC, you can use it to edit scanned documents. However, please note that this feature is only available with a subscription to Adobe Acrobat DC. This method will not work Adobe Reader.
- Open the scanned document in Adobe Acrobat.
- Tools.
- Edit.
- Begin making your edits.
- File > Save As.
- Save the changes made to your edited document.
How to Edit a Scanned Document in Word
If you have Microsoft Word you can use it to turn a scanned PDF document into a Word document, edit it, then export the document back into PDF format.
Word isn't perfect when it comes to PDF conversions, so this method is prone to formatting and spacing issues, but if you already have access to Microsoft Word, it can be helpful as a free method in a pinch.
Please note that this method requires that the original document was scanned using a scanner with OCR (meaning that the document is text-based, not just an image of a document). Not sure if your PDF is text-based? Try highlighting selecting text with your mouse. If you can, then your document was made with OCR, and contains editable text.
1. Launch Microsoft Word.
2. Press Open > Browse.
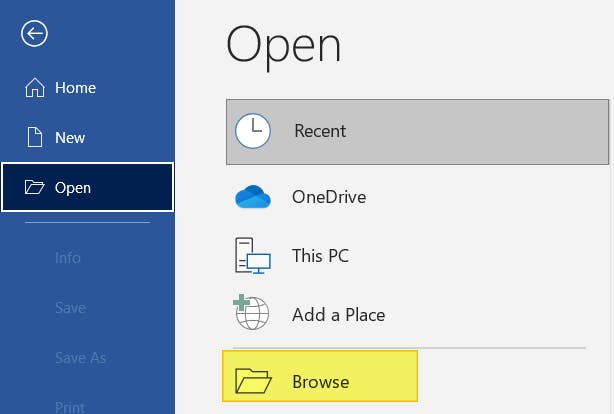
3. Find & Open the scanned PDF document that you want to edit.
4. Ok.

5. Begin editing.
6. When finished your edits, press File > Export > Create PDF/XPS file.
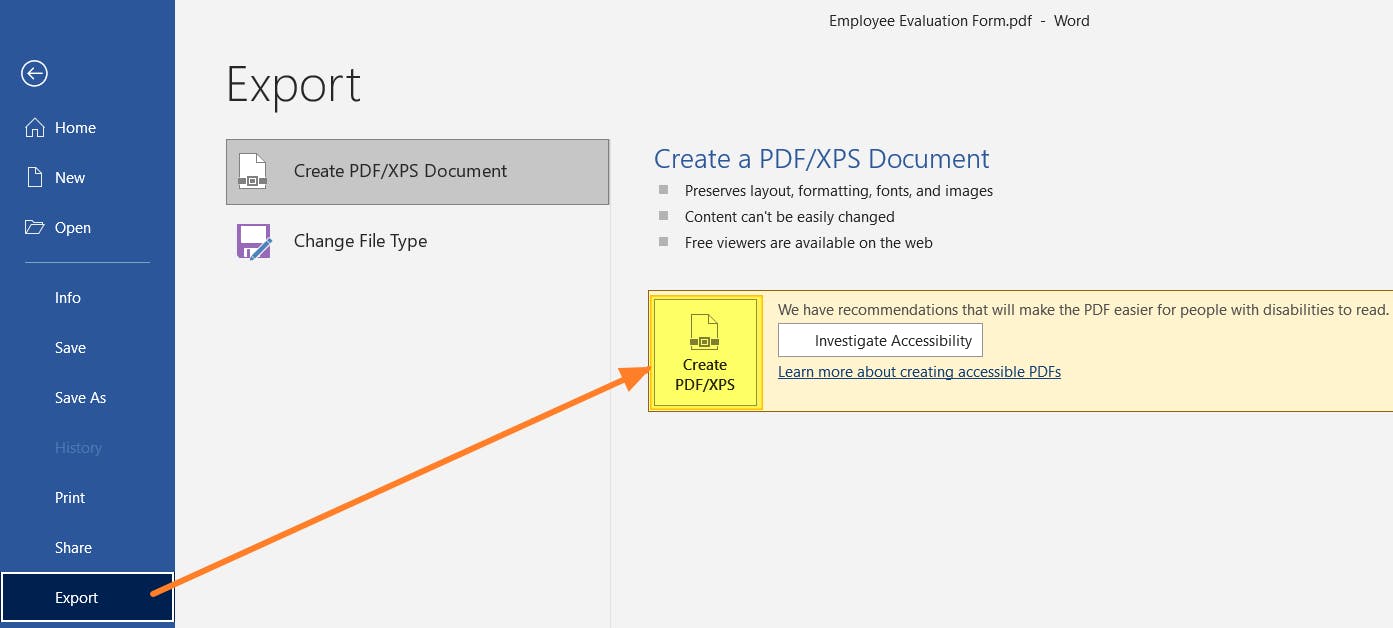
7. Name & Save your new PDF document.
8. Publish.
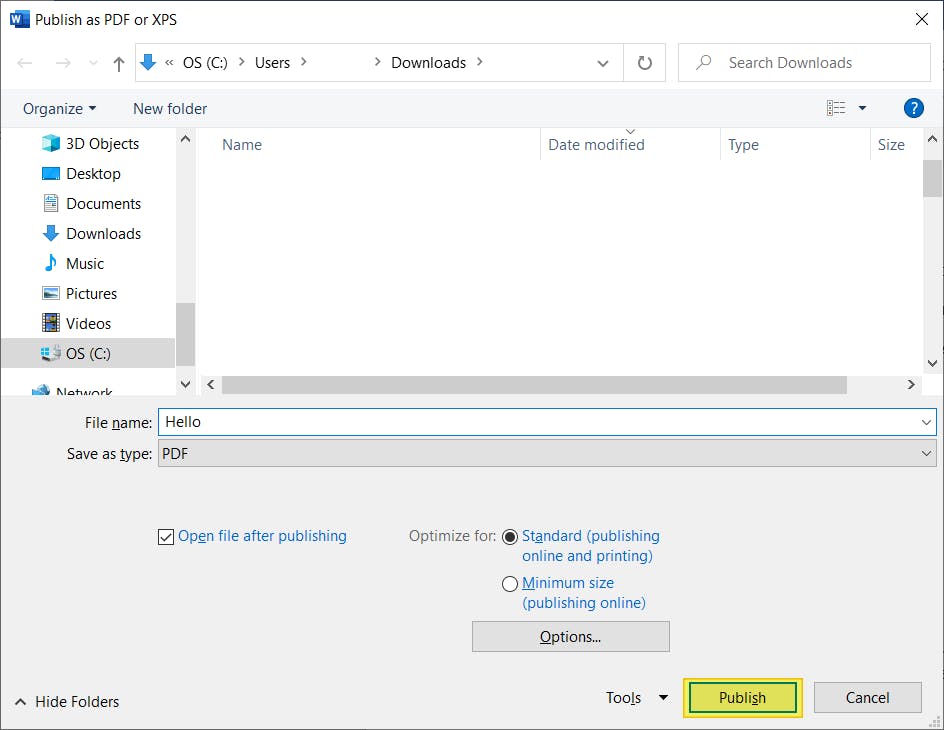
How to Edit a Scanned Document in Google Docs
Similar to the Microsoft Word method above, this method requires that the scanned document that you want to edit was created with OCR. This will ensure that the text that is created within the document is editable.
Note: Google isn't perfect when turning PDFs into editable documents, so formatting and spacing issues are common. If accuracy and reliability matter to you, consider using a PDF editor.
1. Upload the scanned document to Google Drive.
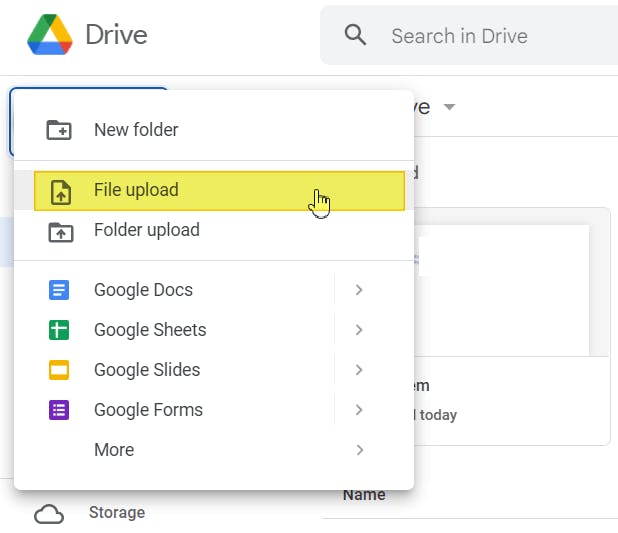
2. Open the document in Google Docs.
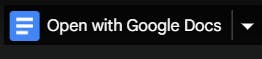
3. Perform your edits.
4. Press File > Download > As PDF.
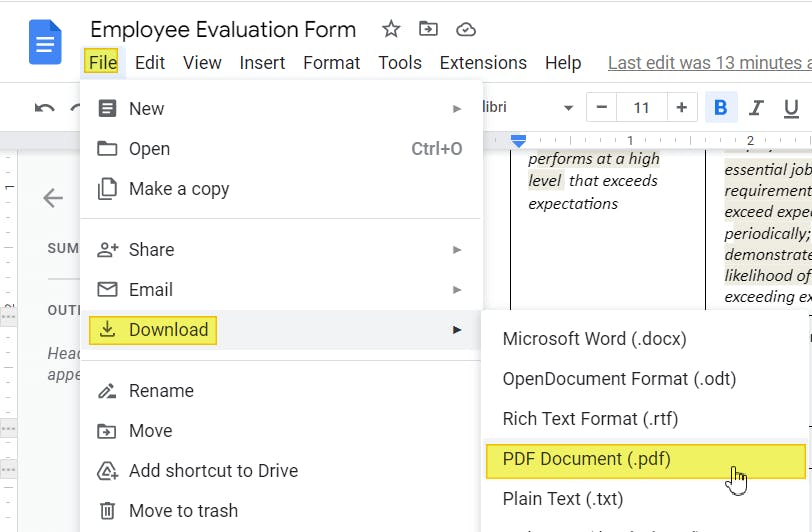
Edit Scanned Documents Like a Pro
Google isn't perfect when turning PDFs into editable documents, so formatting and spacing issues are common. If accuracy and reliability matter to you, consider using a PDF editor. And Word isn't perfect either.
They can be helpful in a pinch. But will only work on scanned documents that have already had OCR performed on them. If you have a scanned document that needs editing, the most reliable method is by using a PDF editor with OCR technology built-in.
Optical Character Recognition is the technology used to make text editable in scanned documents, images, and PDF.
This will automatically turn your scanned document into an editable and searchable text-based PDF. PDF editors are the most reliable way to edit scanned documents. You won't have to worry about formatting issues, missing images, or the like.
If you need a PDF editor with OCR, we recommend PDF Pro: our all-in-one PDF editor, security, converter, merger, and OCR tool.
PDF Pro is our no nonsense, affordable Adobe alternative.
What does "no nonsense" mean?
It means we've made PDF Pro to be simple, intuitive, and easy to use, while not compromising in quality. No complicated menus, no steep learning curves!
When it comes to PDFs, removing signatures is just the tip of the iceberg.
PDF Pro can help you:
- Merge PDF
- Make a PDF editable
- Separate or combine scanned documents
- Scan a paper to PDF
- Convert PDF to PDF/A
- Save a PDF as a JPEG
- Resize a PDF image
- Insert a PDF into Google Doc
- How to edit a scanned document
Don’t have a PDF editor? Download PDF Pro for free today or Buy Now!
FAQ
Can I edit a scanned document for free?
Yes, several online tools and offer free basic editing of scanned documents. However, advanced features often require a dedicated PDF editor like PDF Pro.
What software do I need to edit a scanned document?
You'll need a PDF editor with OCR, like PDF Pro.
How do I convert a scanned document to an editable format?
Use a PDF editor with OCR (Optical Character Recognition) to convert scanned documents into editable text.
Can I edit a scanned document using Microsoft Word?
Yes, you can open a scanned PDF in Microsoft Word. It will be converted it into an editable Word document using Word's OCR feature.
How can I edit scanned documents in Word on Windows?
You can open your scanned document in Word, perform your edits, then export the document back into PDF format.
Launch Word > Open > Browse > Open the scanned PDF document > Ok > Make your edits > Export > Create PDF/XPS > Publish.
How do I edit text in a scanned PDF document?
After converting the scanned document using OCR, you can edit the text using PDF editors like PDF Pro.
What is OCR and how does it help in editing scanned documents?
OCR (Optical Character Recognition) converts images of text into actual text characters, making it possible to edit scanned documents and images as if they were a digital file.
Are there online tools available to edit scanned documents?
Yes, online PDF tools like allow you to to perform minor edits on scanned documents. Though, you may need to use a dedicated PDF editor like PDF Pro in order to use OCR on your document.
How do I ensure the edited scanned document retains its original formatting?
Use a dedicated PDF editor with an OCR feature, like PDF Pro, which preserves the original formatting as much as possible.
Can I edit handwritten text in a scanned document?
OCR technology can sometimes convert handwritten text, but the accuracy depends on the clarity of the handwriting and the quality of the scan.
How do I save the edited scanned document as a PDF?
After editing, use the "Save as" function in your PDF editor to save the document as a PDF. Ensure all changes are saved before closing the editor.
How do I edit images or graphics in a scanned document?
Use a PDF editors with OCR like PDF Pro, which allow you to edit and replace images and graphics within scanned documents.
Can I edit a scanned document if it is password protected?
You need to remove the password protection first using a PDF password remover or PDF editor before editing the document.
Discover PDF PRO
PDF Pro is a desktop software for Windows & Mac distributed by PDF Pro Software Inc. The software "PDF Pro" and the company "PDF Pro Software Inc." are in no way affiliated with Adobe. The PDF file format is an open file format published under ISO 32000-1:2008
© 2017 - 2025, PDF Pro Software Inc. All rights reserved.