Top 5 Ways | How to Recognize Text in PDF (2024)
Being able to select, copy, paste, and search for text in a PDF is one of the most useful features of PDF documents.
However, having a PDF where you can't recognize the text can be frustrating and time-consuming, especially if the only alternative is to rewrite the entire text.
Recognizing text in PDFs allows us to edit, search, highlight, and interact with the text in a document.
Some PDFs already have recognizable text, while others do not. If your PDF doesn't, then this guide is for you!
We've compiled the most reliable, popular, and free ways to recognize text in PDFs so you can do more with them.
Read on to continue, or use our Table of Contents to jump right to the section you need!
What to Know Before You Start
- Some PDFs are text-based (which have editable and searchable text), while other PDFs are image-based (which are just pictures of the document, rather than actual text).
- To recognize text in PDFs you'll need a technology called Optical Character Recognition (OCR), which turns image-based PDFs into text that you can edit.
- The best way recognize text in a PDF is by using a PDF editor with OCR, which will instantly perform OCR and the edit PDFs in just a few clicks.
What Does Recognizing Text in a PDF Mean?
Simply put, there are two types of PDFs:
1. Text-based PDFs
2. Image-based PDFs
Image-based PDFs are created from pictures or images. While they may show text in the document, it is essentially a picture, and you won't be able to edit, search for, or interact with any of the text.
Text-based PDFs are documents that originally had text and were then converted to PDF format, like Word documents exported to PDF.
Since text-based PDFs have actual text, a PDF editor will be able to interact with the text within the document.
How do I tell if my PDF is text-based or image-based?
The easiest way to tell is by trying to select or highlight the text with your mouse. If you can't select any of the text, it means that your PDF is image-based.
How to Recognize Text in PDF with a PDF Editor (Recommended)
The most reliable way to recognize text in a PDF is by using a PDF editor with OCR. OCR instantly converts text from images and image-based PDFs, into real text that you can edit, search, and interact with.
Our recommended PDF editor is PDF Pro + OCR: our all-in-one PDF editor, creator, converter, merger, and OCR tool. We like it because it's easy to use, affordable, yet powerful. But these steps will be similar on the PDF editor of your choice.
Don’t have a PDF editor? Download PDF Pro for free today!
1. Open the PDF in PDF Pro.
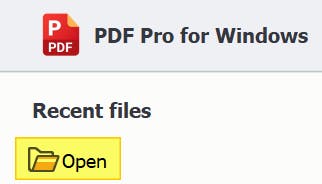
2. Click OCR tab > Current file.
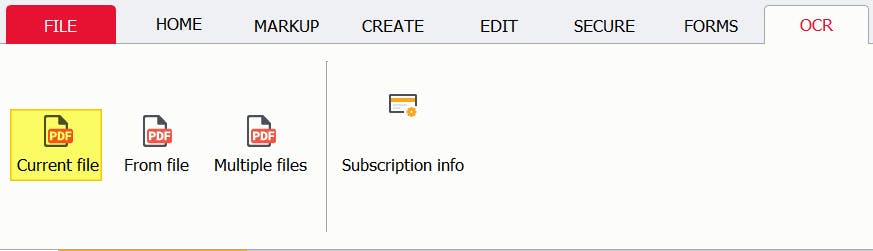
3. Select Editable text or Searchable text (depending on your needs), then press Run.
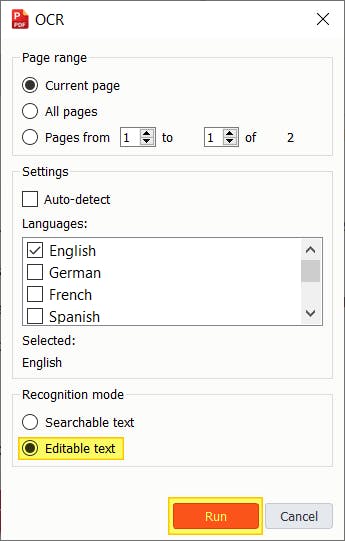
That's it! It's as easy as 1, 2, 3!
Your PDF now has text that you can interact with, edit, search, and more.
How to Recognize Text From a Scanned Document
PDF Pro also makes it easy to scan documents directly into a PDF document with recognizable text. Try PDF Pro for free today
1. In PDF Pro, Open the scanned document.
2. Click the OCR tab > Current file.
3. Select the Editable text radio button, then press Run.
4. Click on the Edit tab > Edit text.
5. Once you've finished your edits on the document, Save the changes.
How to Recognize Text in PDF with Adobe Acrobat
Please note that this method will only with with Adobe Acrobat (Adobe's PDF editing software). This will not work with Adobe Reader, which is just Adobe's program for opening and viewing PDF files.
Adobe Acrobat requires a subscription to use, and is often a bit over-kill with too many buttons, popups, and a bit of a learning curve.
- Open the PDF in Adobe Acrobat.
- Tools.
- Recognize text.
- In This File.
- OK.
How to Recognize Text in PDF in Microsoft Word
If you have access to Microsoft Word, you can use it to recognize text in a PDF document. Please note that this method isn't perfect, since OCR is not the main job of Word. This method is prone to spacing and formatting issues, which is why it works better on PDFs that don't have many images. But this method can be useful in a pinch.
Rather than converting your PDF into one with OCR performed on it, this method will result in a brand new PDF file with recognizable text within it.
1. Launch Microsoft Word.
2. Press Open > Browse.
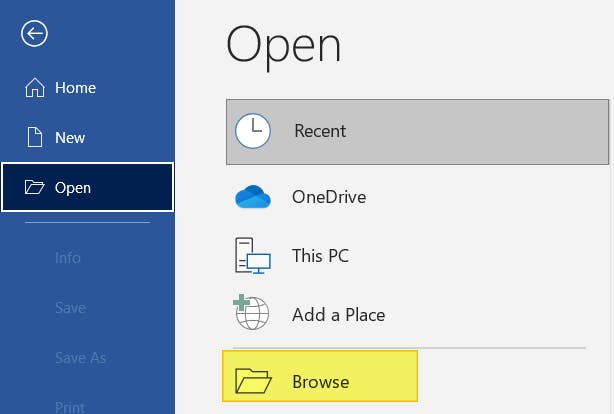
3. Find & Open the PDF file.
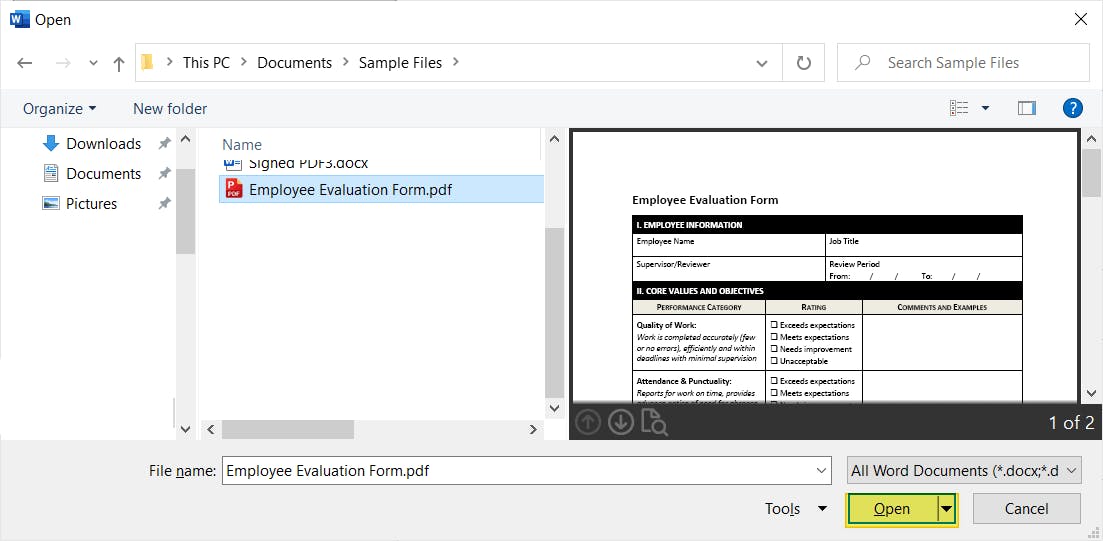
4. Press Ok.

5. Press File > Export > Create PDF/XPS file.
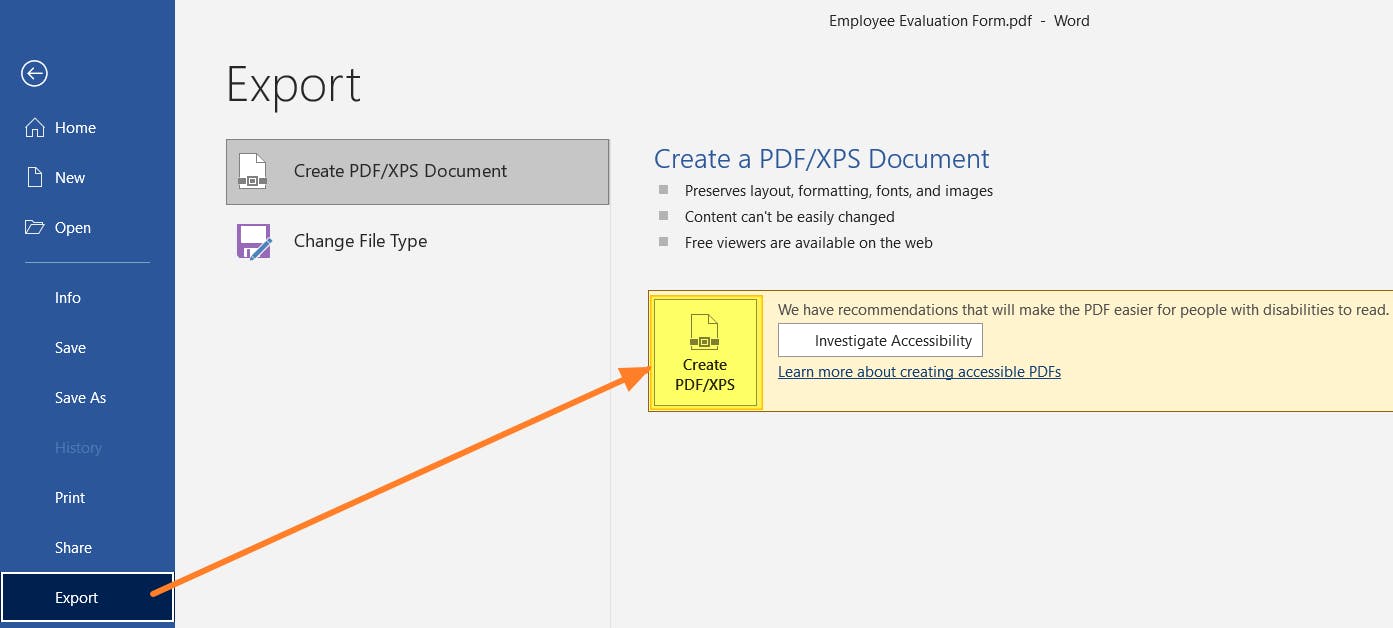
6. Name and Publish your new PDF document.
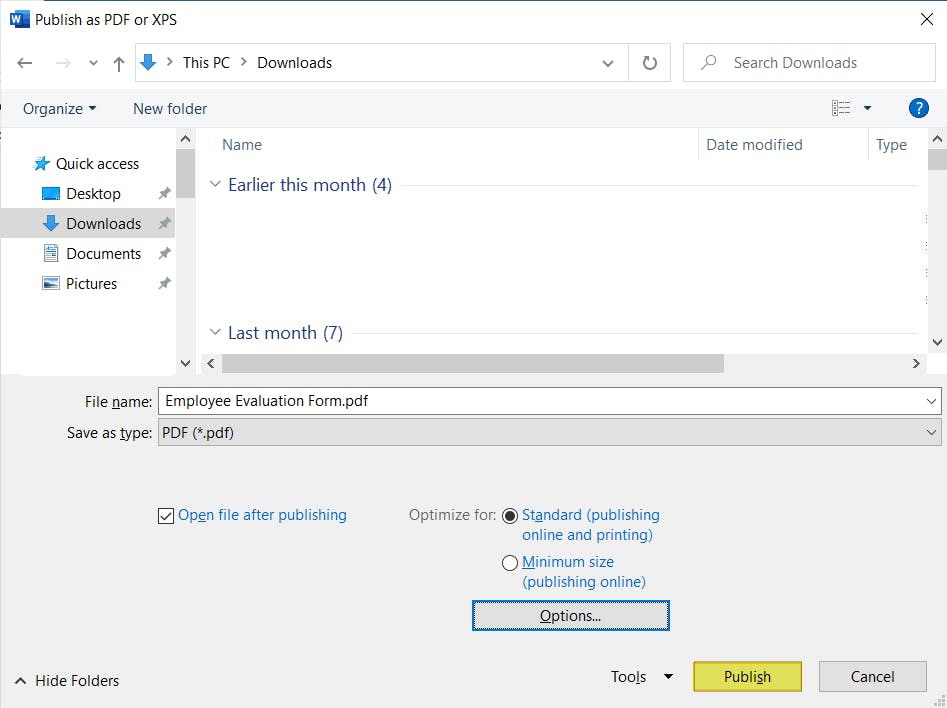
You now have a new PDF document with recognizable text!
How to Recognize Text in PDF in Google Docs (Free)
Google Docs, like Word, can be used in a pinch to recognize text in PDF documents. This Google Docs method has many of the same drawbacks as the Word method, such as being prone to formatting & spacing issues, and working better on PDFs without many (or any) images.
Like the Word method, this method will result in a new PDF with recognizable text being created.
- Upload the PDF to Google Drive.
- Open the PDF in Google Docs. (Double-click PDF > Open with Google Docs).
- Press File > Download > As PDF (.pdf).
You now have a PDF document with recognizable text!
OCR Recognize Text in Any PDF!
If you're in a pinch and need a free way to recognize the text in a PDF, we've shown you how to do that in Google Docs or Microsoft Word!
These methods aren't perfect, and are common to spacing and formatting issues. Especially with PDF files that contain a lot of images.
If reliability matters to you, you're going to want to invest in a PDF editor with OCR technology built-in. So you can instantly OCR and interact with any PDF, in just a few clicks!
When it comes to PDF editors, we recommend PDF Pro: our all-in-one PDF editor, creator, converter, merger, and OCR tool.
PDF Pro is our affordable, no nonsense Adobe alternative.
What does "no nonsense" mean?
It means that PDF Pro was created to be simple and easy to use, while not compromising power or quality. No endless pop-ups, no confusing buttons, no steep learning curves! Just open your PDF and get to work.
PDF Pro can help you:
- Edit a scanned document
- Remove a signature from PDF
- Resize a PDF image
- Convert PDF to PDF/A
- Send a photo as a PDF
- Print a secured PDF
- Convert PDF to Excel offline
- Password protect a PDF in Windows 10
Don’t have a PDF editor? Download PDF Pro for free today or Buy Now!
FAQ
How do I recognize text in a scanned PDF?
You can use OCR software or PDF editor like PDF Pro that have OCR features to recognize text in scanned PDFs. In PDF Pro:
1. Open the scanned document.
2. Click the OCR tab > Current file.
3. Select the Editable text radio button, then press Run.
4. Click on the Edit tab > Edit text.
5. Once you've finished your edits on the document, Save the changes.
Can I recognize text in a PDF for free?
Yes, there are free tools and software available that provide OCR capabilities, such as Google Drive and Google Docs.
To use Google Drive and Google Docs to recognize text in PDF for free:
- Upload the PDF to Google Drive.
- Then, open the PDF in Google Docs.
Discover PDF PRO
PDF Pro is a desktop software for Windows & Mac distributed by PDF Pro Software Inc. The software "PDF Pro" and the company "PDF Pro Software Inc." are in no way affiliated with Adobe. The PDF file format is an open file format published under ISO 32000-1:2008
© 2017 - 2025, PDF Pro Software Inc. All rights reserved.