How to Edit a Signed PDF in 2024
Digital signatures add an extra layer of security to PDFs, but how do you edit signed PDFs? We’ll show you two easy ways.
“This document has been signed and cannot be edited.”
“The document is read-only.”
“The document may contain a digital signature.”
Do any of these sound familiar?
Digitally-signed PDFs are more secure than the average PDF document, and having a digital signature can help prove the authenticity of a document.
However, sometimes it may be necessary to edit a signed PDF document.
We’ll show you how to edit signed PDF documents easily and quickly.
Why Edit a Signed PDF
There are many reasons why someone might want to edit a signed PDF document, depending on the industry they work in, field of study, and the types of documents they work with.
Some common reasons include:
- To fix a typo that has been spotted.
- To put a comment or annotation on a signed document, to make it easier to read for others.
- To add a comment that needs to be seen by the receiving party (such as in the legal field, payment invoices, etc.)
About Signed PDFs
When discussing signed PDFs, it’s important to define what we mean by “signed” PDFs.
For our case, signed PDFs can mean two things:
- PDFs with a typed or handwritten signature.
- PDF with a digital signature.
What’s the difference?
1. PDFs with a typed or handwritten signature can be compared to a paper document that’s been signed with pen.
Whether the document was signed, then scanned as a PDF, or the document was received electronically, and signed by typing, drawing a signature, or uploading an image of your personal signature, both result in a similarly signed PDF document.
2. PDFs with a digital signature take things a step further by using encryption technology to sign and authenticate a PDF document, rather than typing or handwriting.
This method provides additional security since it can prove if a document has been modified or changed after it was digitally signed. This is also why
Note: In this article, we’ll refer to digitally signed PDF documents as “signed PDFs” for simplicity’s sake. The methods we show to edit signed PDFs will also refer to PDFs with digital signatures that are unable to have their digital signatures removed (due to PDF software limitations, forgotten password, unknown previous signee, etc.), since PDFs with typed or handwritten signatures are straightforward to edit by using a PDF editor.
How to Edit a Signed PDF
If you have a signed PDF document with a PDF, and you’re unable to remove the signature this is the method for you.
Please note that this method will result in a new PDF document being created, rather than editing the original one. So you’ll end up with two PDF documents. Any interactivity in the previous PDF document (such as fillable forms, comments, etc.) may be lost in the new document, and must be created again. You'll also need to add a new signature to finish securing the new PDF (steps shown below).
1. Open your PDF in PDF Pro.
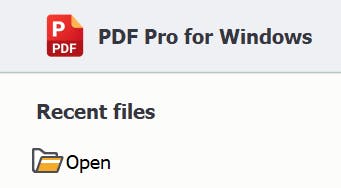
2. Press the Print button or [ctrl + p] from your keyboard.
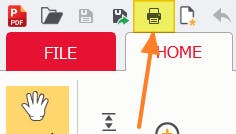
3. Select PDF Pro Virtual Printer from the dropdown (if not default).
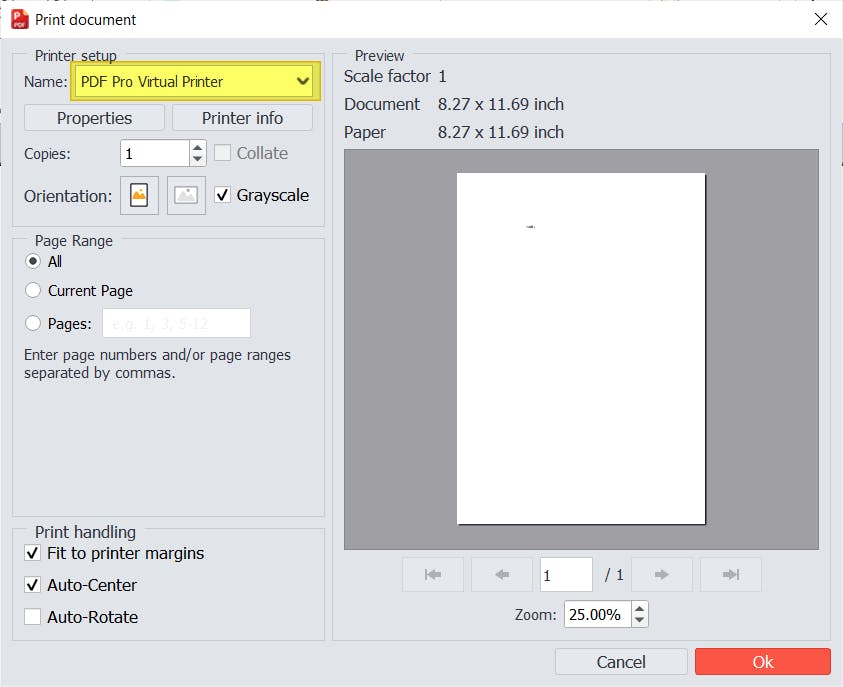
4. Press Ok.
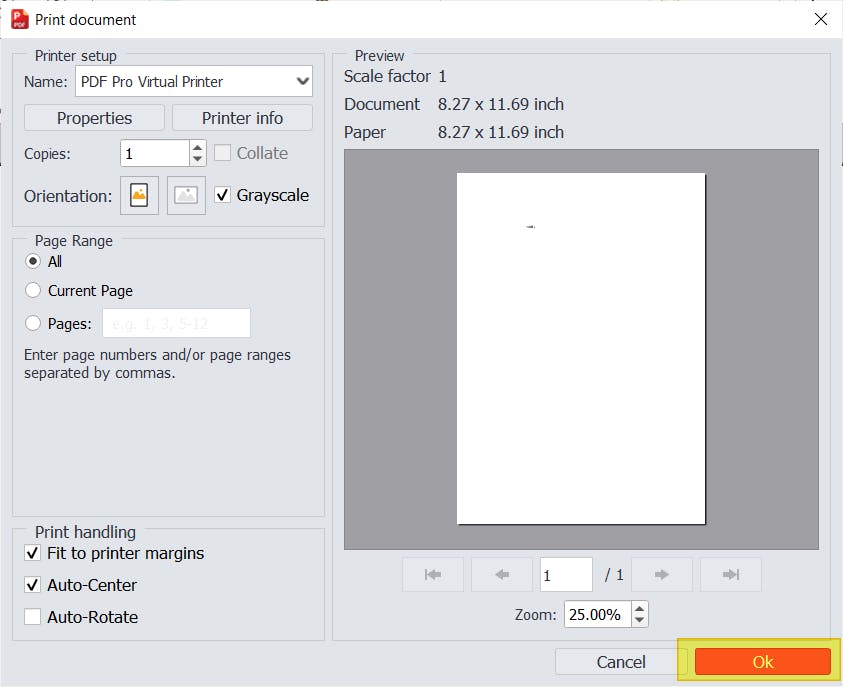
5. Name your PDF, then press Save.
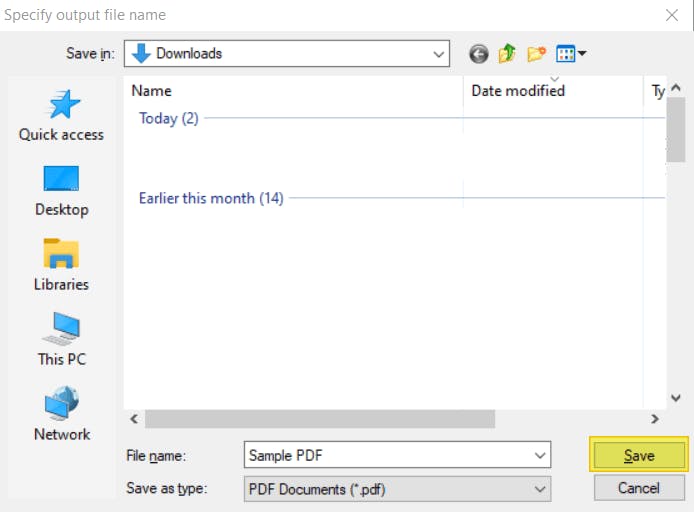
6. Make your edits (access editing tools from the Edit tab or the Edit section of the Home tab.
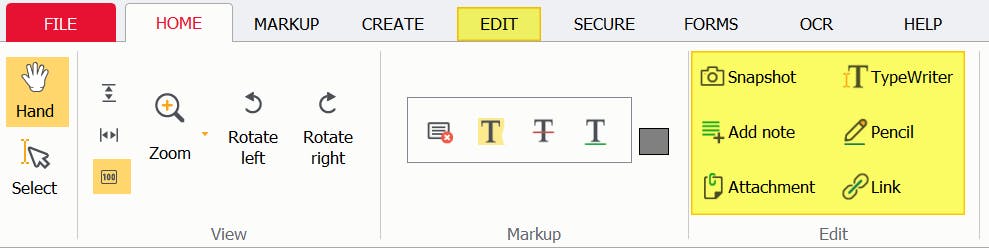
7. Press the Secure tab.
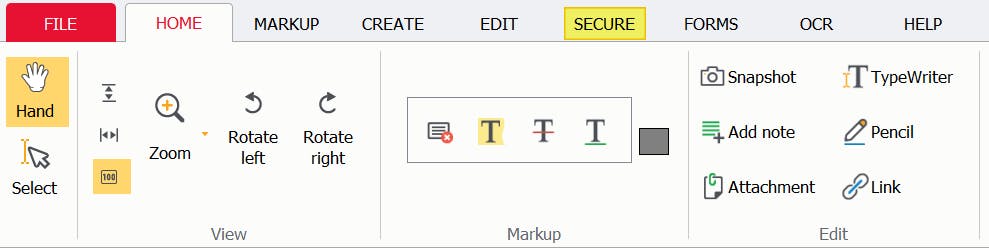
8. Press Sign PDF.
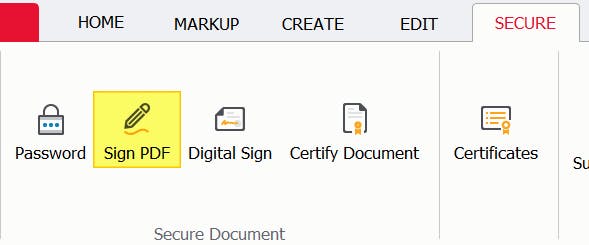
9. Add your signature, or create a new one.
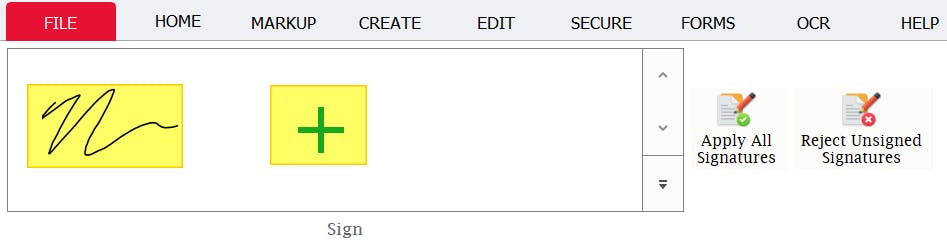
10. Press the Save button or [ctrl + s] from your keyboard.
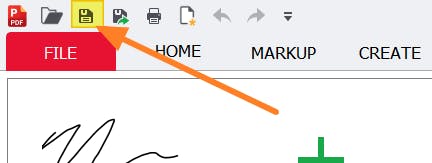
How to Edit a Signed PDF with Google Docs
If you don’t have a PDF editor, it’s still possible to edit a signed PDF by using Google Docs.
This method will result in a new PDF document being created.
The potential edits you can do on Google Docs are more limited than with a proper PDF editor; formatting and spacing issues are common when turning a PDF into a Google Doc.
It’s also not possible to apply a new digital signature to the PDF with Google Docs. Keep this in mind when deciding what method to use.
Need an accurate, affordable PDF editor and document signer? Try PDF Pro for free today.
Please note that if this is the method you choose, you will lose the interactivity of the PDF. Such as comments, annotations, fillable forms, etc., which will need to be created in the new PDF.
1. Upload your signed PDF to Google Drive.
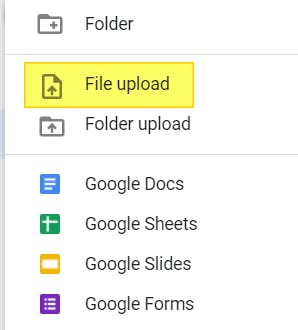
2. Open the PDF in Google Docs.
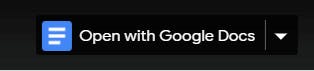
3. Make your edits.
4. Press File.
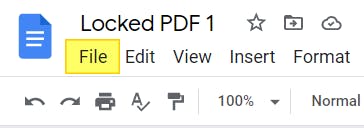
5. Press Download.
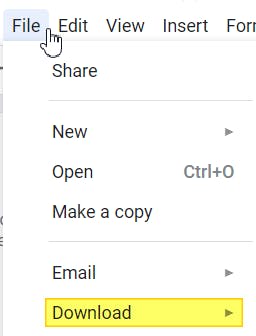
6. Select PDF Document.
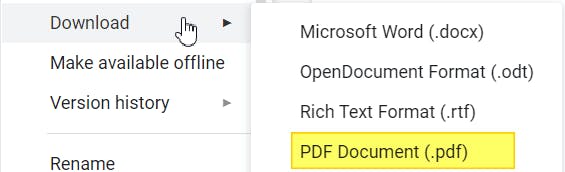
What About PDFs That Are Locked For Editing?
You can password protect PDFs to prevent others from editing or making changes after you.
If the PDF that you wish to edit is locked for editing by a password, you will have to unlock it using the password before you are able to edit the document.
If you cannot unlock the document with a password, you still have a couple options:
- You can recreate the PDF document by using a PDF creator and editor.
- You can use either of the methods that we showed above, which will result in a new PDF being created.
Please note: any interactivity or digital signatures that document contains may be lost and may need to be recreated as well.
How to Edit a PDF with Multiple Signatures
If the PDF is signed with multiple signatures, you can still follow either method that we showed above.
But if the signatures are important, then you’ll want to go with the first method (using a PDF editor) so you can then add signatures to the PDF document after edits are made.
Edit Signed PDF Documents with PDF Pro
PDFs with digital signatures add security and authenticity to a document by using technology to encrypt and verify a document, and proving that it has not been changed since the signing of the document.
Sometimes, however, you may have a signed PDF that you need to edit, or make small changes to.
Fortunately, it’s possible to make edits to signed PDF documents, even if you were not the one that originally signed it.
Google Docs is great for quick and minor edits of signed documents, but formatting issues are common, and you can’t make the PDF interactive or add new digital signatures to the document after making your edits.
If you need to edit a signed PDF and ensure that the security of a digital signature remains in place, select a PDF editor that allows you to digitally sign PDFs.
PDF Pro is our All-in-One PDF editor, creator, converter, document signer, and annotation tool.
PDF Pro is robust, affordable, and easy-to-use.
And it allows you to sign, secure, and password protect PDF documents with ease.
Ready to edit your signed PDF? PDF Pro can help you:
- Rotate PDF
- Add text
- Add images
- Add page numbers
- Insert a page into PDF
- Add watermarks
- Add a signature to PDF
- Lock a PDF for editing
Do you need to edit a signed PDF document immediately? Try PDF Pro free for 15 days or Buy Now!
Discover PDF PRO
PDF Pro is a desktop software for Windows & Mac distributed by PDF Pro Software Inc. The software "PDF Pro" and the company "PDF Pro Software Inc." are in no way affiliated with Adobe. The PDF file format is an open file format published under ISO 32000-1:2008
© 2017 - 2025, PDF Pro Software Inc. All rights reserved.