How to Remove Fillable Fields in PDF for Free
Fillable fields are common in PDF forms, especially legal documents, tax forms, medical forms, and other official documents.
Sometimes we may need form without the fillable fields. Removing fields from forms can be a hassle without a PDF editor, and even worse without knowledge of PDFs. It can make some instructions seem too technical to properly do so.
Fortunately with the right tools and knowledge, removing fillable fields is easy (and can even be done for free!).
We’ve gathered the most helpful and common methods to remove fillable fields from PDFs. We’ve even included tips to help you feel like a PDF Pro. Find the method that works best for you!
Quick Tips
- Flatten or lock (password) to prevent others from manipulating or changing the fillable fields.
- Check that your PDF isn’t locked for editing with a password or special permission.
- An easy and free way to remove fillable fields is to Print to PDF using a virtual printer (method below).
Flattening Fields vs Removing Fields
Flattening Fields is good if you’re going to print the forms out. Preserves the fields so they can be filled by hand. If you want the fields to be there, but have them no longer fillable, do this method.
Removing the fields completely deletes the fields and any interactivity that may have been associated with them. No fields. If you want the fillable fields completely gone, do this.
The two terms are often used interchangeably.
How to Remove Fillable Fields in PDF
There are different ways to achieve the same result. We’ve gathered the most common methods that should work for most people. Some of the methods are free, while others may require payment or signing up to a trial. Find the best method that works for you!
Remove Fillable Fields Using Print to PDF on a Browser — Google Chrome Microsoft Edge, etc. (Free)
This method uses the built-in virtual printer that comes with Windows operating systems: Microsoft Print to PDF.
1. Open the fillable PDF in your browser of choice.
2. Press Print.
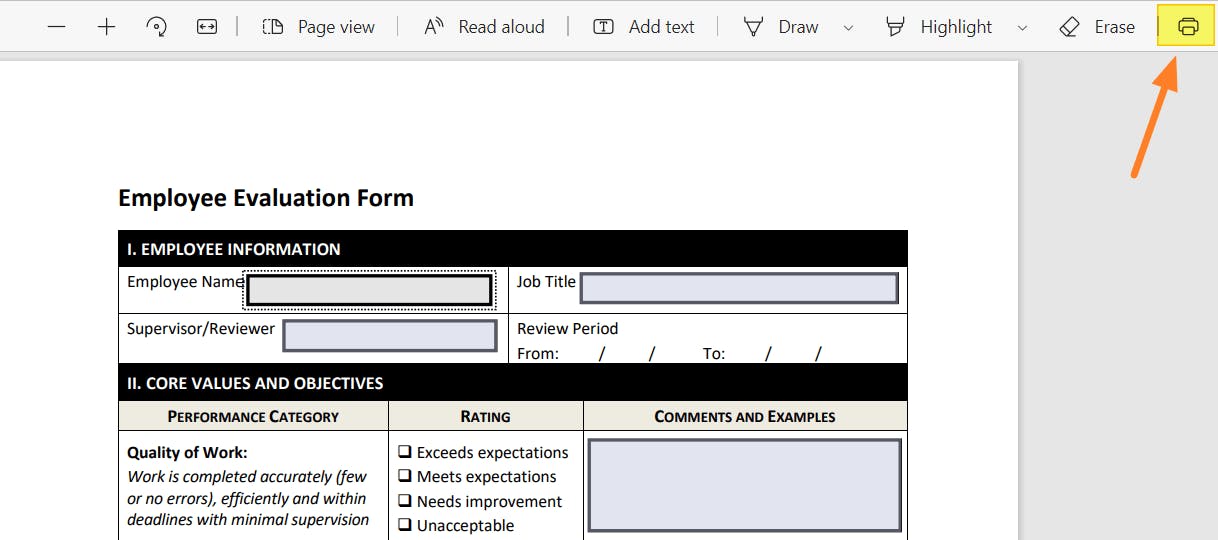
3. Set the Printer to Microsoft Print to PDF, then press Print.
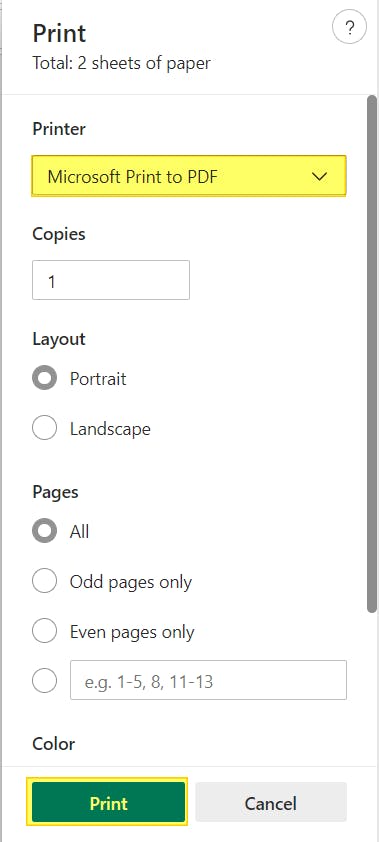
You now have a new PDF document without any of the interactive fields that were previously on it.
Remove Fillable Fields in PDF Pro (Recommended)
If you work with PDFs or fillable forms on a regular basis, you’ll want to invest in a reliable and easy-to-use PDF editor. For everything PDF and fillable forms, we recommend PDF Pro.
It’s our all-in-one PDF creator, editor, converter, and form tool for working with PDF documents.
1. Open the fillable form in PDF Pro.
2. Press the Forms tab.
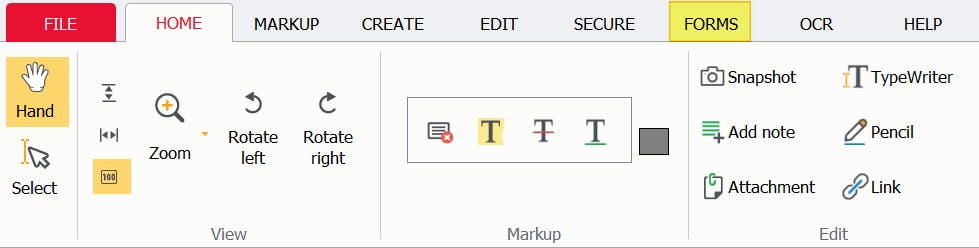
3. Press the Modify Form Layout button. This will highlight all the fillable fields on the document in blue.
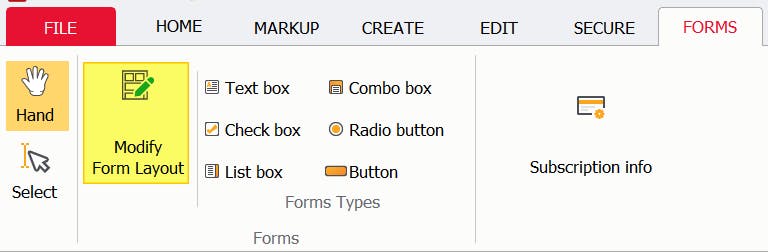
4. Use your mouse to click on the form field that you want to delete, then press the [delete] key on your keyboard. (Repeat this step until all fields are gone).
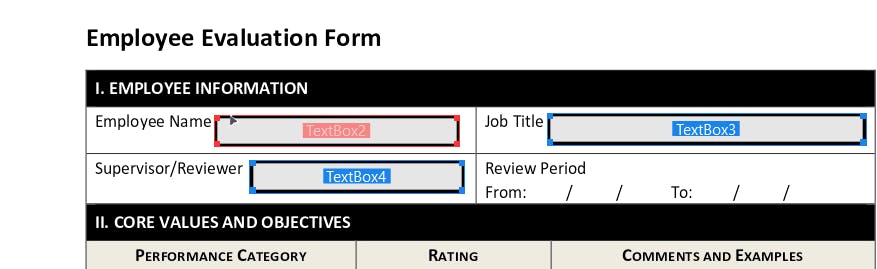
5. Save the changes to the PDF form.
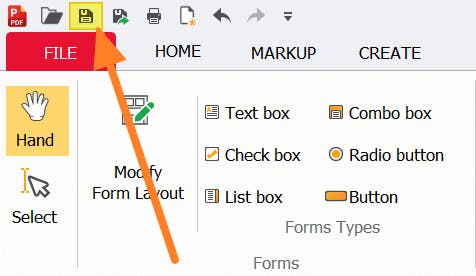
Flatten Fillable Form Fields in PDF Pro (Recommended)
This is if you want the fields to still show up, but not have the fillable interactivity associate with them. This is useful for forms that will be printed, since they’ll still have fields that people can fill in by hand.
1. Open the fillable form in PDF Pro.
2. Press the Create tab.
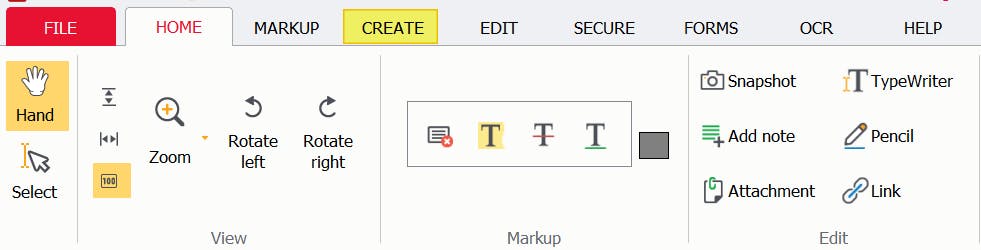
3. Press Flatten file.
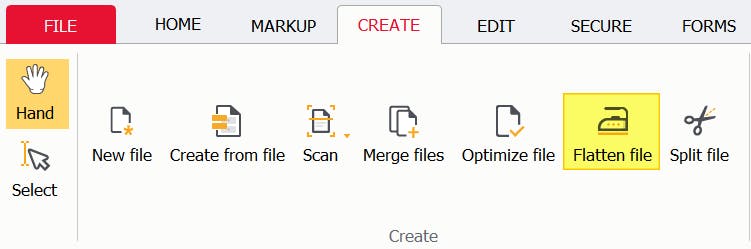
4. Ensure that the Flatten Form fields checkbox remains checked. Then press Create.
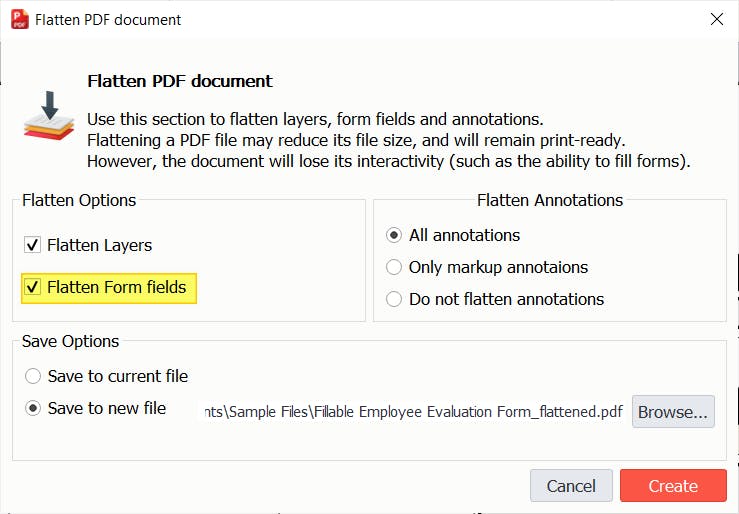
How to Remove Fillable Fields in Adobe
If you already pay for the premium version of Adobe Acrobat DC then you can use it to remove fillable fields from a PDF document. This method will not work for the free version of Acrobat DC.
If you are looking for a free way to remove fillable fields you can download PDF Pro for free on your desktop to remove them.
1. Open the document in Adobe Acrobat DC.
2. Click the Prepare Form tool button.
3. Select the field that you want to delete, then press Delete.
3.1 Alternatively, you can right click on the field that you want to delete, then select Delete from the context menu.
Remove Fillable Fields Like a PDF Pro
Fillable fields are common in legal forms and official documents, but without the right tools and skills, removing them can be frustrating. If you work with fillable forms often, you’ll want to invest in a PDF editor that is capable of editing form fields and PDFs.
For everything PDF, we recommend PDF Pro, our all-in-one PDF editor, converter, and merger.
Check out these other things PDF Pro can help you do:
- Edit fillable forms
- Delete PDF pages
- Add page numbers to PDF
- Convert images to PDF
- Add checkmarks to PDF
- Sign PDFs
- Separate scanned documents
Want to separate or combine scanned documents for free? Download PDF Pro for free for 15 days or Buy Now!
Découvrez PDF PRO
PDF Pro est un logiciel de bureau pour Windows distribué par PDF Pro Software Inc. Le logiciel « PDF Pro » et la société « PDF Pro Software Inc. » ne sont en aucun cas affiliés à Adobe. Le format de fichier PDF est un format de fichier ouvert publié sous la norme ISO 32000-1:2008
© 2017 - 2025, PDF Pro Software Inc. Tous droits réservés.