How to Scan a Paper to PDF in 2024
Scanning paper documents saves storage space, and if you can scan the paper document directly to PDF, then you'll be saving time too. Some scanners have the ability to scan directly to PDF, while others don't have that function.
If you've found that your scanner doesn't have a PDF output option, then don't worry, there are third party PDF editors that help.
We've gathered the best ways to scan a paper to PDF in just a few clicks! Pick the method that works best for you, and let's get started.
What to Know Before You Start
- Some scanners have the ability to scan directly to PDF from within the scanners settings.
- The easiest way to scan paper to PDF is with a PDF editor.
- You can enhance scanned PDFs with Optical Character Recognition to make the text searchable and editable.
Scan a Paper to PDF with a PDF Editor
The easiest way to scan paper to PDF is by using a PDF editor. With a PDF editor, you can scan paper to PDF in just a few clicks, and even enhance your newly scanned PDFs with OCR.
For this example, we'll be using PDF Pro, our all-in-one PDF editor, converter, creator, OCR tool, due to its affordability and ease of use. But the steps should be similar in the PDF editor of your choice.
Don’t have a PDF editor? Download PDF Pro for free today!
1. Open PDF Pro.
2. Press the Create tab > Scan.
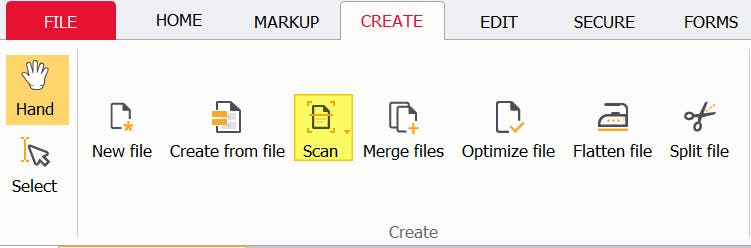
3. Specify scanner.
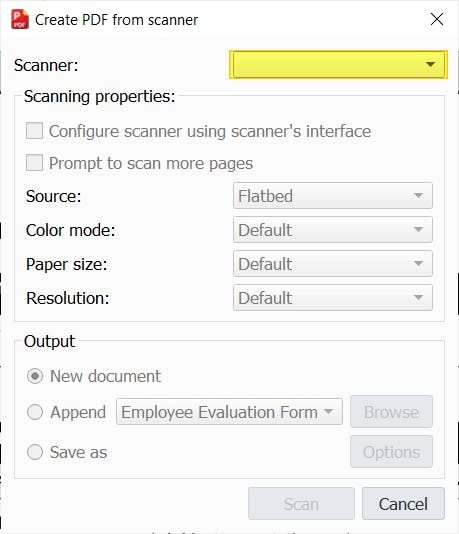
4. Press Scan.
Scan a Paper to PDF with Adobe Acrobat
If you pay for Adobe Acrobat, you can use it to scan paper to PDF. However, this feature is only available with Adobe Acrobat DC (which is quite expensive), and it won't work with Adobe Reader. Adobe Acrobat can also be a bit overkill with all the possible settings to choose from.
- Open Adobe Acrobat.
- Tools.
- Create PDF.
- Scanner.
- Specify the settings you want to use: Default Settings or My Custom Settings.
- Scan.
- OK.
How to Enhance a Scanned PDF with OCR
If you have a PDF editor with Optical Character Recognition (OCR), you can use it to enhance your PDF by making it searchable or editable. This is extremely useful when scanning a page (or multiple) that you'll need to interact with later.
1. In PDF Pro, press the OCR tab.
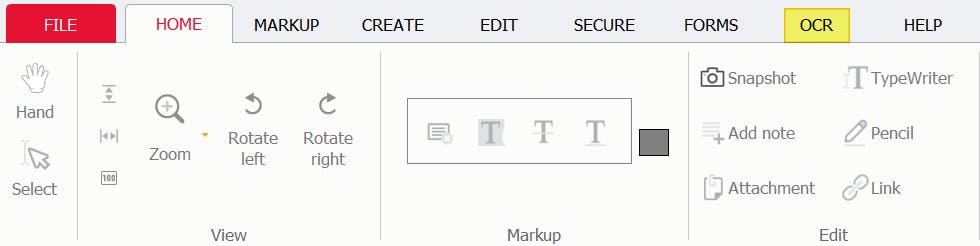
2. Press From file.
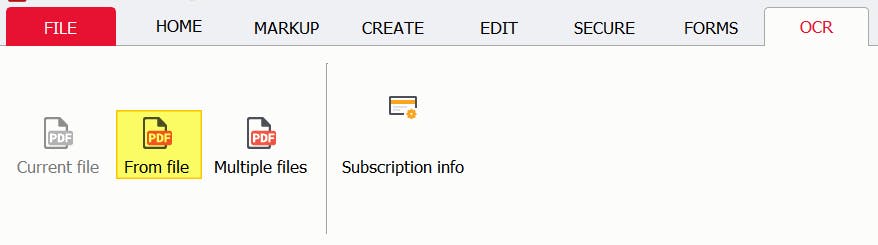
3. Find and Open the scanned PDF.
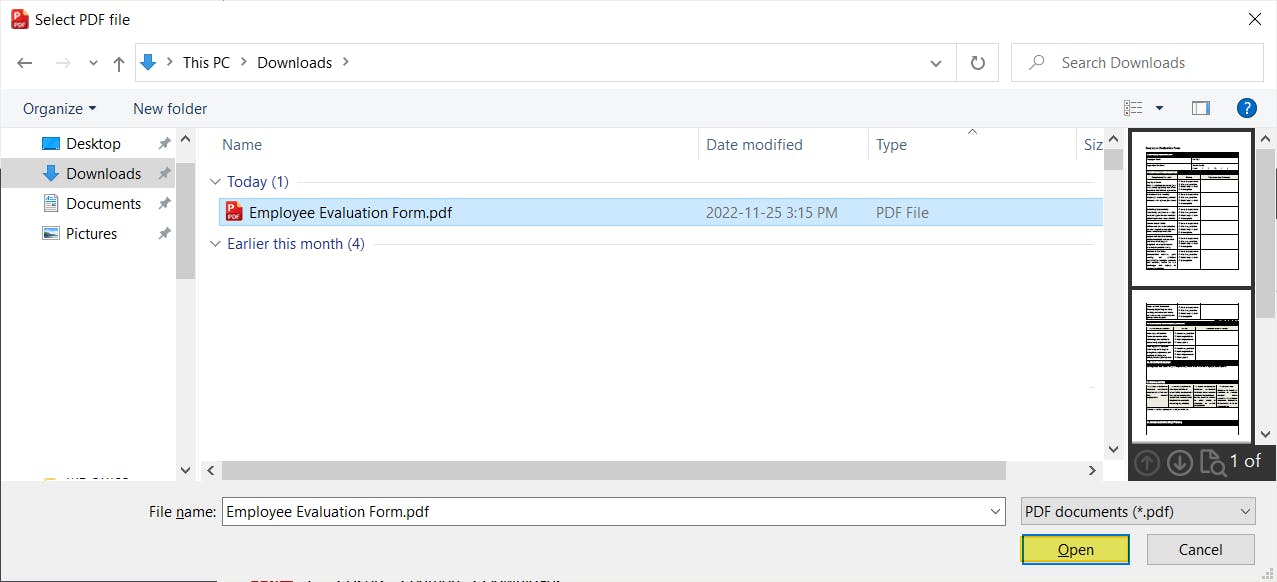
4. Select the radio button you want the functionally that the PDF should have, Searchable text or Editable text.
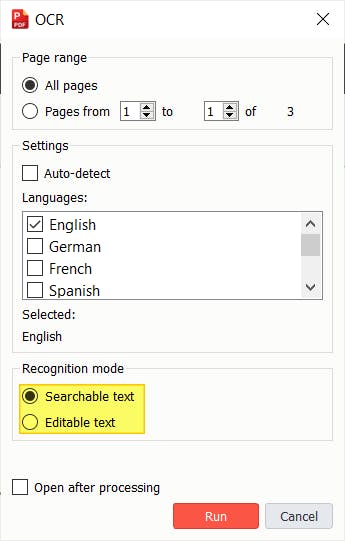
5. Press Run.
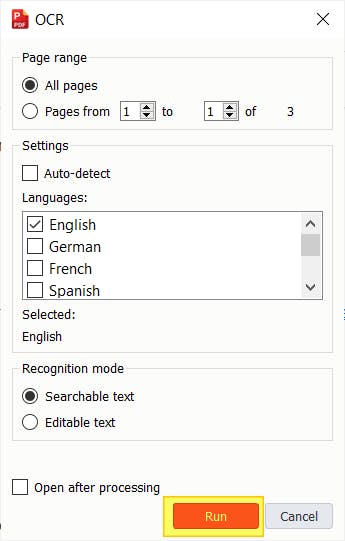
FAQ
Here's a helpful FAQ section about scanning paper to PDF. We've compiled and answered the most common questions found online for your benefit.
How to Create PDF from Scanner in Adobe Acrobat?
You must pay for the premium version of Adobe Acrobat in order to create a scanned PDF with it. To create a scanned PDF in Adobe Acrobat: Tools > Create PDF > Scanner > Default Settings > Scan > OK.
How to Create PDF from Scanner for Free?
You can download PDF Pro for free and use it to create a scanned PDF. After download and installing, launch PDF Pro: Create tab > Scan button > Specify scanner > Scan.
How do I convert my scanned documents to PDF?
To convert scanned documents to PDF, you'll need a PDF editor that can convert files to PDF, like PDF Pro. In PDF Pro: Create tab > Merge files > Add files > Create.
How do I scan a document and email it as a PDF?
First scan your document to PDF with a PDF editor (we'll use PDF Pro in this example), then attach it to your email and send.
To scan: Launch PDF Pro > Create tab > Scan button > Specify scanner > Scan.
How do you turn a paper into a PDF?
If you have a scanner that can scan directly to PDF, you'll be able to adjust and specify this in the scanner's settings. If your scanner doesn't have this function, you'll need a PDF editor that can help you scan directly to PDF, like PDF Pro. In PDF Pro: Create tab > Scan > select your scanner > Scan.
Can a scanned image be converted to PDF?
Yes! To do this you'll need to use a PDF editor that's capable of converting images to PDF. We recommend PDF Pro. Open PDF Pro > Create tab > Create from file > Add files > Create.
How do I scan multiple pages into one PDF?
Some scanners can scan multiple pages at once, while others do not. Regardless, after scanning the individual pages, you can convert and merge your scanned pages into a single PDF with PDF Pro. Open PDF Pro > Create tab > Merge files > Add files > Create.
How do I make a scanned PDF better?
You can enhance your scanned PDF with OCR to make it searchable or editable. This allows you to search or edit the text within the PDF, which is extremely useful.
Scan Paper to PDF Like a Pro
Scanning paper documents can save storage space and time. Some scanners can scan directly to PDF, while others don't have that function.
With a PDF editor, you can quickly and easily scan paper documents to PDF, and even enhance them with OCR for better accessibility. We recommend PDF Pro, our all-in-one PDF editor, converter, creator, and OCR tool.
Other reasons to love PDF Pro:
- Separate scanned documents
- Extract text from a PDF
- Add a checkmark to PDF
- Change the date on a PDF
- Convert PNG to PDF
- Convert TIFF to PDF
- Compress a PDF
- Password protect a PDF
Don’t have a PDF editor? Download PDF Pro for free today or Buy Now!
Discover PDF PRO
PDF Pro is a desktop software for Windows & Mac distributed by PDF Pro Software Inc. The software "PDF Pro" and the company "PDF Pro Software Inc." are in no way affiliated with Adobe. The PDF file format is an open file format published under ISO 32000-1:2008
© 2017 - 2025, PDF Pro Software Inc. All rights reserved.