How to Save PowerPoint Presentations as PDF Files
Microsoft PowerPoint is among the most popular programs in offices and businesses today. It allows us to create a presentation, then share it or show it to others.
But you may have experienced a time when you needed your PowerPoint presentation as a PDF.
We’ll show you how to do this easily and quickly!
If you want to learn how to save your PowerPoint presentation as a PDF file, then continue reading!
Why Would I Save a PowerPoint Presentation as a PDF?
There are many reasons why it would make sense to save your PowerPoint file as a PDF.
A few of these reasons include:
- Locking content and formatting in place, so other people can view it but can’t make changes.
- Allows anyone to see your presentation even if they do not have Microsoft PowerPoint installed.
- This option works for both Mac and Windows!
- Makes it easy to email and send your presentations to others, since PDFs often have small file sizes.
- Convenient, easy, and free!
The most common reason to save a PowerPoint presentation as a PDF file, is when you want to send or share your presentation with someone else who doesn’t have Microsoft PowerPoint installed on their computer.
PowerPoint files are best when opened in its native program, so for those without Microsoft PowerPoint, it can be an inconvenience to try and open a PowerPoint file.
Fortunately, PDFs can be opened on any computer and mobile device.
This makes them perfect for sharing documents, like a PowerPoint presentation, to others, and ensuring that they’re able to view the file.
How to Save PowerPoint as PDF (without Notes)
By far the easiest and quickest way to turn a PowerPoint presentation into PDF is by using PowerPoint’s built-in Save feature. Perfect for saving your PDF without the notes.
1. Open your presentation in Microsoft PowerPoint.
2. Press the File tab.
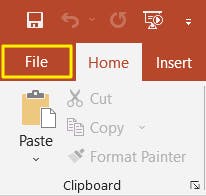
3. Click Save As.
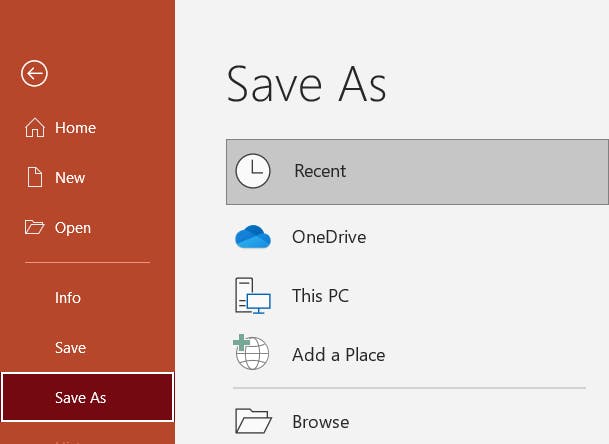
4. Click Browse.
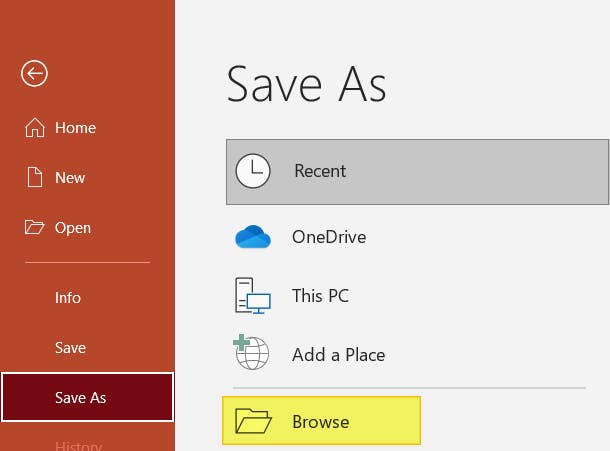
5. Use the dropdown menu to find PDF.
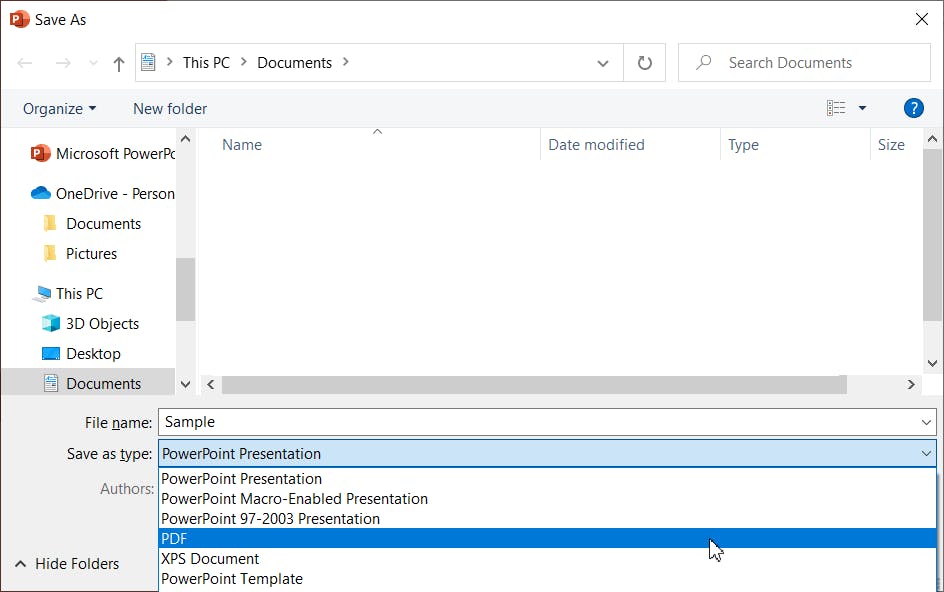
6. Press Save.
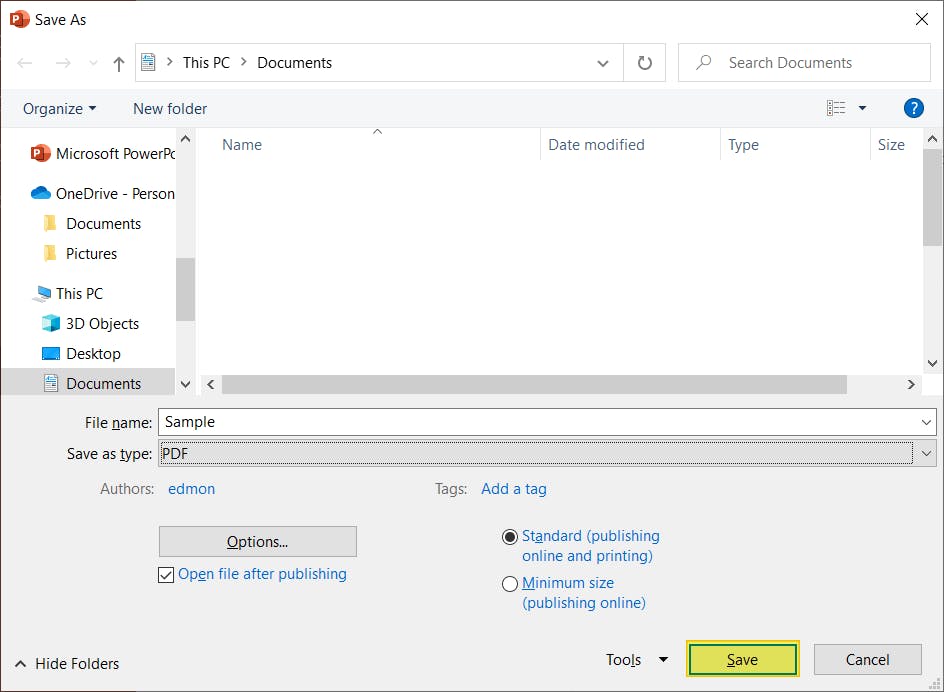
Please note: Saving a PowerPoint presentation as a PDF is different than converting PowerPoint to PDF. If you need to convert PowerPoint to PDF, read our helpful guide for more information!
How to Export PowerPoint as a PDF (without Notes)
1. Open your Word document in Microsoft Word.
2. Click File.
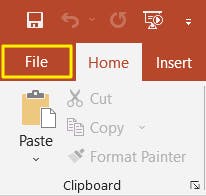
3. Click Export.
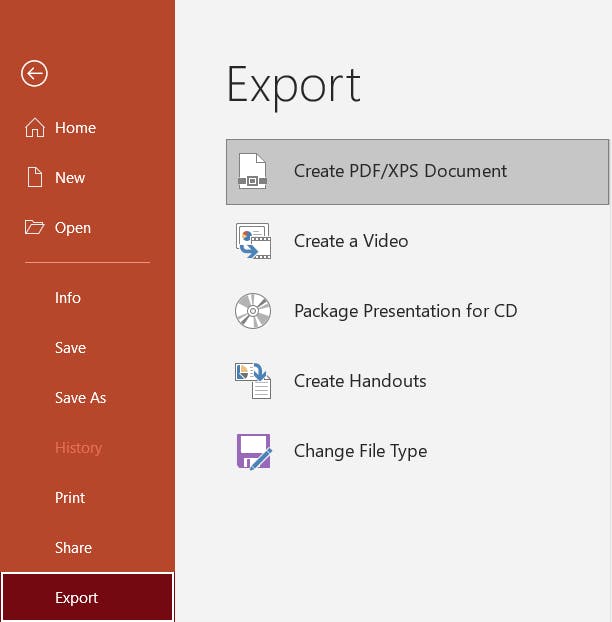
4. Click Create PDF/XPS Document.
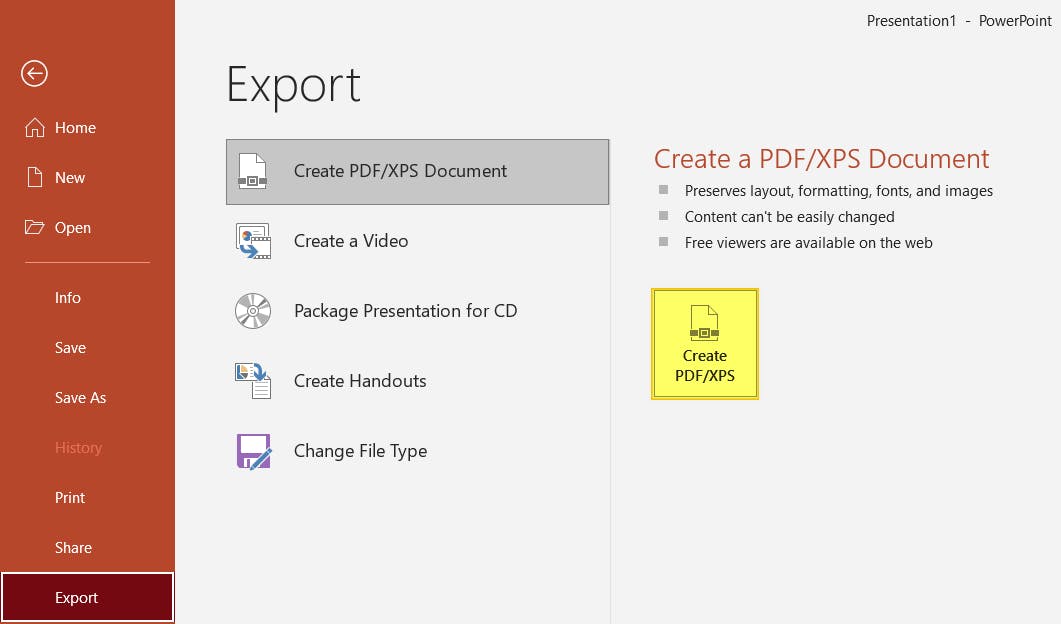
5. Press Publish.
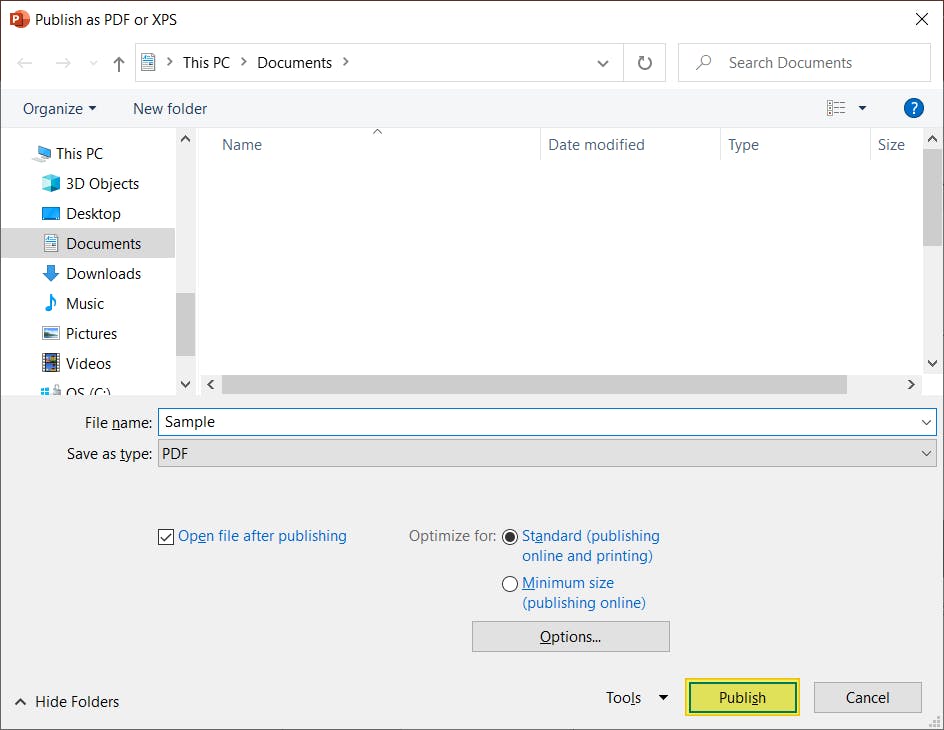
What’s the Difference Between Saving and Exporting as a PDF?
Save As allows you to save your word document into a variety of file formats, other than just PDF. Whereas Export only exports in PDF/XPS format.
For our needs, both methods will produce the same result.
How to Save PowerPoint as PDF (with Notes)
If your PowerPoint presentation has notes that you want to include in the PDF document, follow these steps.
1. Open your presentation in Microsoft PowerPoint
2. Press the File tab.
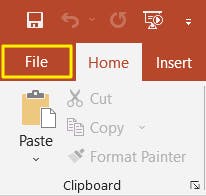
3. Click Print.
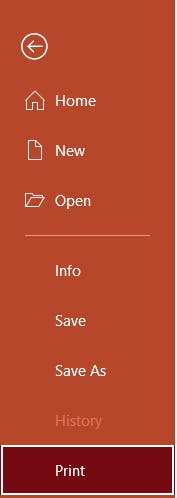
4. Set Printer to Microsoft Print to PDF.
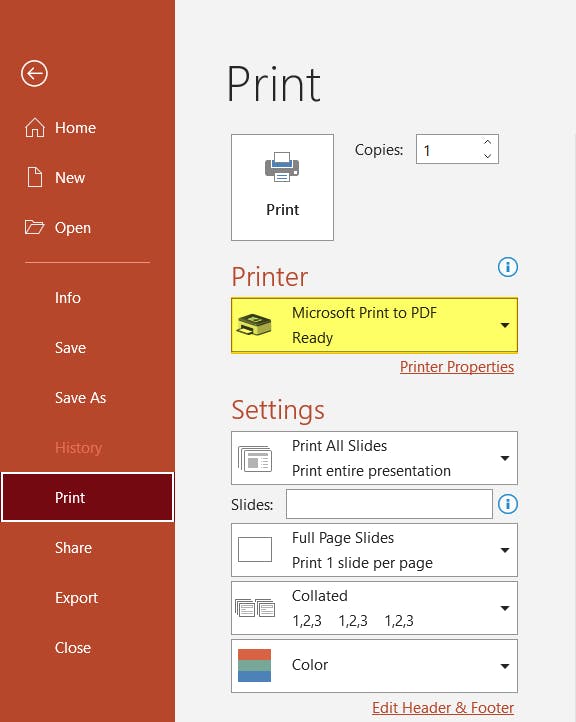
5. In Print Layout, select Notes Pages.
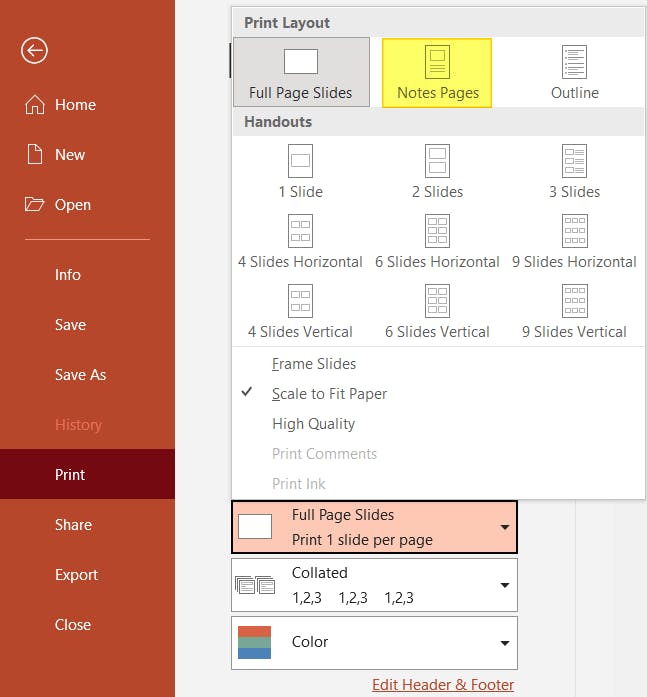
6. Press Print.
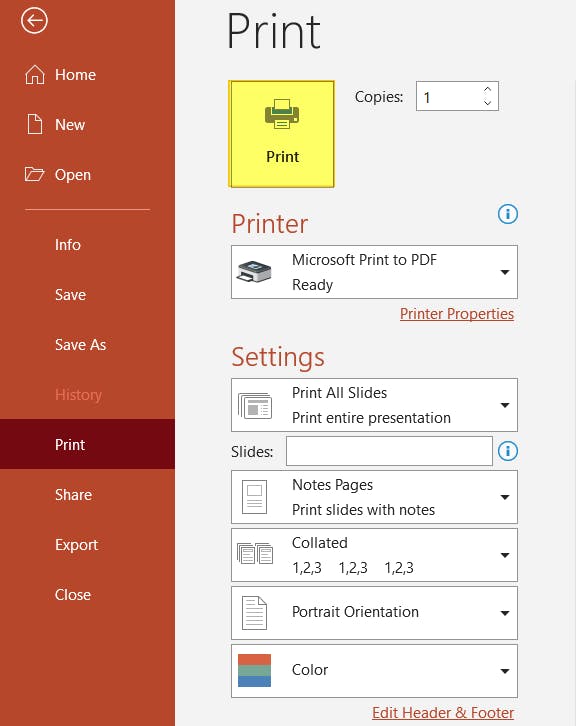
7. Type a name for your new PDF file, then press Save.
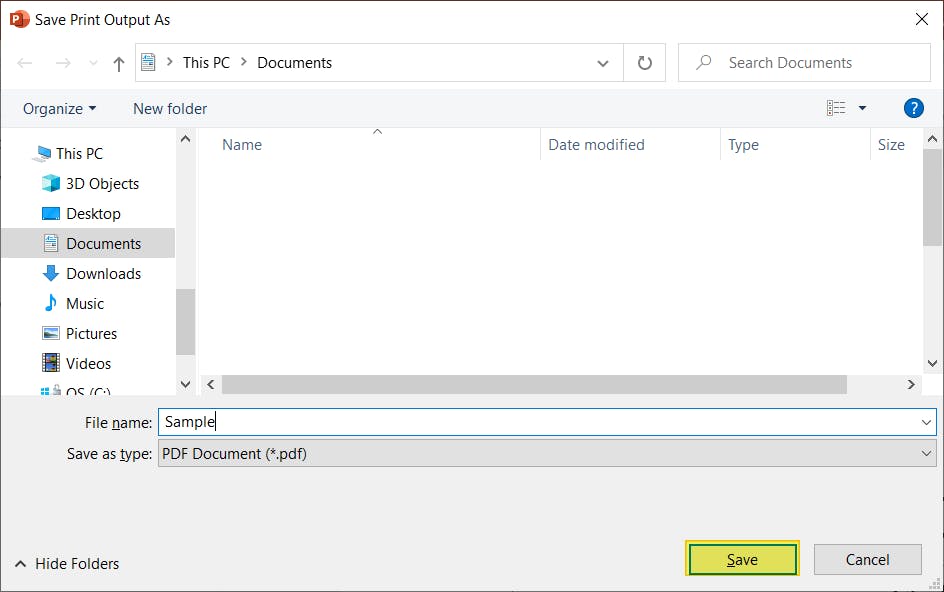
Summary
PowerPoint presentations are excellent for creating and sharing presentations, and are common in businesses and offices. However, sometimes it makes more sense to save your presentation as a PDF, especially when sending it to others.
Fortunately, Microsoft makes it extremely easy to save your PowerPoint as PDF directly from their program! We showed you three methods to save your PowerPoint presentation as a PDF, and we hope you’ve found it helpful.
Remember: converting and saving as PDF are different things! Do you need to convert to PDF? Download PDF Pro for free today or Buy Now!
PDF Pro can also help you:
Discover PDF PRO
PDF Pro is a desktop software for Windows & Mac distributed by PDF Pro Software Inc. The software "PDF Pro" and the company "PDF Pro Software Inc." are in no way affiliated with Adobe. The PDF file format is an open file format published under ISO 32000-1:2008
© 2017 - 2025, PDF Pro Software Inc. All rights reserved.