How to Convert a PDF file to Google Doc
Google Docs and PDFs are extremely popular and common in today’s offices, businesses, and in academics.
Google Docs is Google’s answer to Microsoft Word, and it has made writing and collaborating easier than ever before. Google Docs makes it easy to create documents, share them, and collaborate with others.
PDFs make it convenient to share documents with others, and ensure they can view them on their devices.
But what happens when you have a PDF that you need to convert to Google Doc?
We’ll show you how to convert your PDF files into Google docs, with or without formatting.
Basic Guidelines for Converting PDF to Google Doc
Before you convert your PDF file into a Google doc, it’s important to consider how your document will look once it’s a Google Doc.
Here are a few helpful tips to help ensure your Google Doc comes out as you wish:
- The text in your PDF should be at least 10 pixels high.
- Make sure documents are correctly oriented. If you need to rotate pages, do it before converting.
- Fonts like Arial or Times New Roman work best.
- Choose good quality images or pictures.
- 2MB max for images.
How to Convert PDF to Google Doc (Without Formatting)
This is the easiest way to convert your PDF to Google Doc.
Please note that you may experience formatting issues when using this method. Google Docs is pretty smart at converting PDFs to Word, but it’s not perfect.
If the formatting of your document matters, then skip ahead to the next method, or try our All-in-One PDF converter, creator, and editor, PDF Pro.
Steps:
1. Upload your PDF to Google Drive.
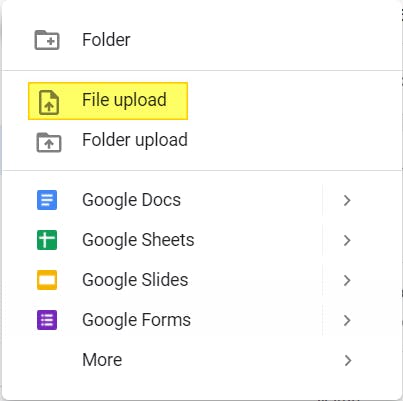
2. Click to open your PDF document.
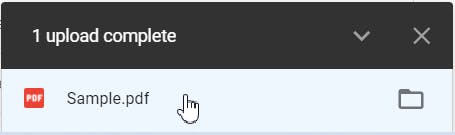
3. Open your PDF document with Google Docs.
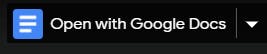
And you’re done! You now have 2 copies of your document: 1 PDF version, and 1 Google Docs version.
How to Convert PDF to Google Doc (With Formatting)
If you need to convert your PDF to Google Doc and formatting matters to you, then this is the method for you.
Please note: you’ll need a working copy of Microsoft Word to use this method.
Don’t have Microsoft Word? Not a problem. You can download PDF Pro for free today, and convert your PDF to Word immediately.
Steps:
1. Open Microsoft Word.
2. Press Open.
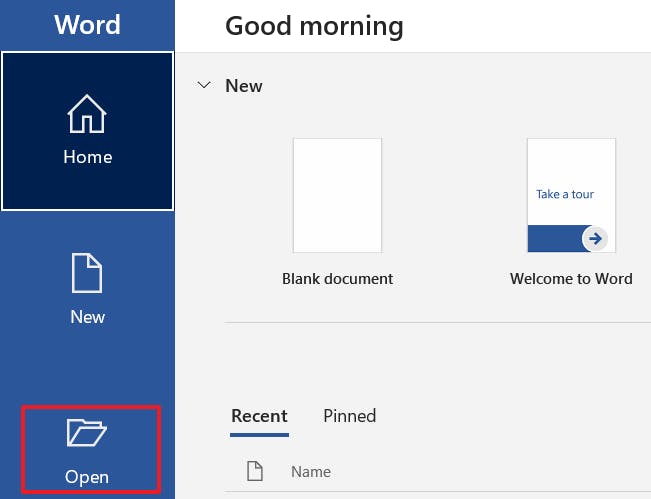
3. Press Browse, and find the PDF you want to convert.
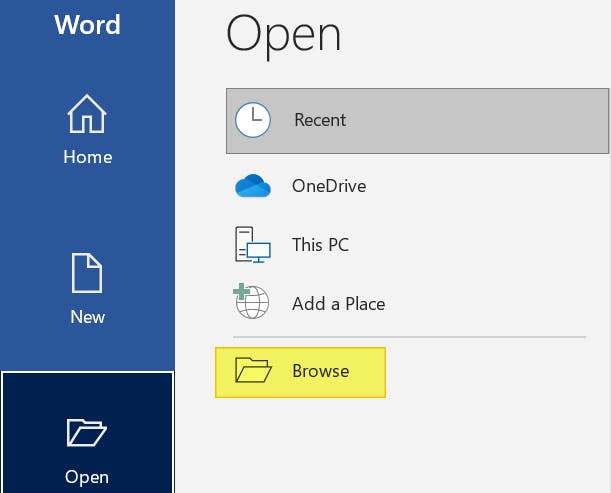
4. In the dialog box, press Open.
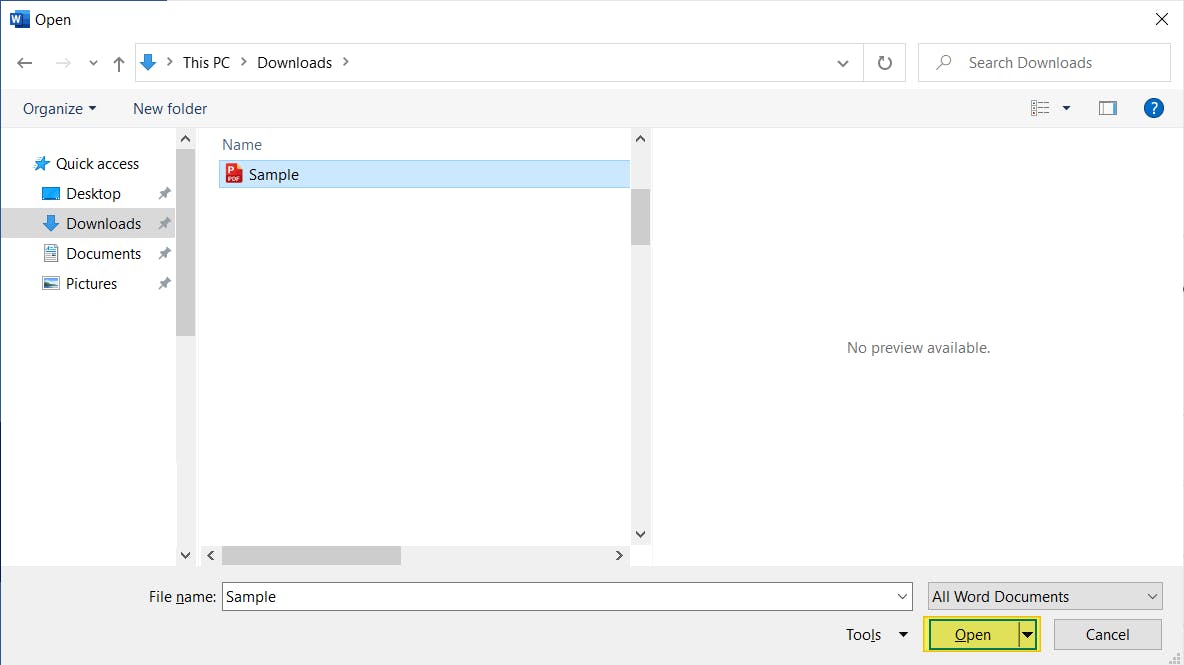
5. In the dialog box, press OK.

6. Press the File tab.
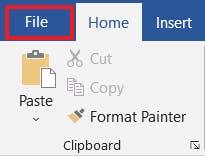
7. Click Save.
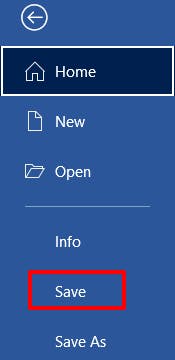
8. Upload your Word document to Google Drive.
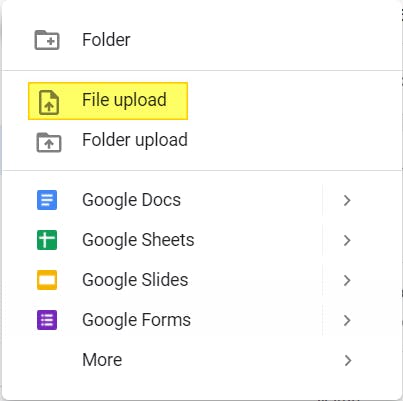
9. Click to Open your Word document with Google Docs.
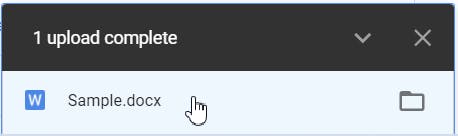
10. Click File.
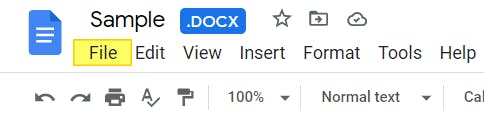
11. Press Save as Google Docs.
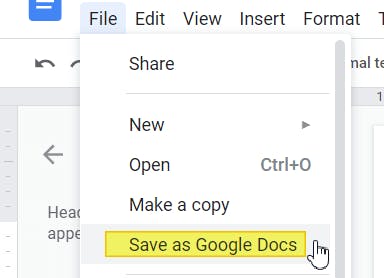
Common Issues and How to Avoid Them
Formatting issues are the most common, especially spacing issues.
- Spacing issues (like double spacing becoming single spaced)
- Loss of space or extra space
- Indentation is removed
- Numbered paragraphs or bullet lists break and become regular paragraphs
- Fillable form fields (if any) are removed
One solution is to take advantage of Microsoft Word for a more accurate conversion, like we’ve shown above.
The best way to avoid these issues is to use a PDF converter and editor that specializes in converting, then uploading your document to Google drive.
Convert PDFs Online or Offline with PDF Pro
While Google Docs is convenient and can help convert in a pinch, it’s not perfect or the most accurate. Formatting issues are the most common when using Google Docs to convert your PDF files.
You may need to do additional steps or work to get the final product you want. And you could still be left with formatting issues after converting to Google Doc. Which could mean wasted time due to reformatting your new document.
If formatting and accuracy of your converted documents is important to you, we recommend using PDF Pro, our All-in-One PDF converter, creator, editor, merger, and annotation tool.
PDF Pro is powerful, affordable, and easy-to-use. PDF Pro allows you to convert any Microsoft Office file into a PDF, merge multiple documents into a single PDF, create and edit PDFs, and more.
Do you need to accurately convert your PDF document to Google Doc? Try PDF Pro free for 15 days or Buy Now!
What else can PDF Pro do?
PDF Pro can help you:
Discover PDF PRO
PDF Pro is a desktop software for Windows & Mac distributed by PDF Pro Software Inc. The software "PDF Pro" and the company "PDF Pro Software Inc." are in no way affiliated with Adobe. The PDF file format is an open file format published under ISO 32000-1:2008
© 2017 - 2025, PDF Pro Software Inc. All rights reserved.