How to Save a Word Document as a PDF File
Microsoft Word documents and PDFs are two of the most commonly used file types today. You can probably remember a time when you had a Word document that you needed as a PDF.
We’ll show you how to easily and quickly save a Word document as a PDF file.
Why Should I Save a Word Document as a PDF?
There are multiple reasons why you would want to save your Word document as a PDF.
A few reasons why include:
- Ensure formatting is same on any computers
- Complies with a specific industry format
- The person receiving the document doesn’t have Microsoft Word installed
- Can be viewed on any computer
- Content can’t be changed afterwards (unless with a PDF editor)
How to Save a Word Document as a PDF:
This is the easiest and fastest way to turn your Word doc into a PDF.
1. Open your Word document in Microsoft Word.
2. Click File.
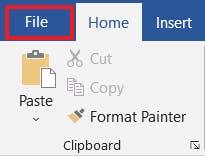
3. Click Save As.
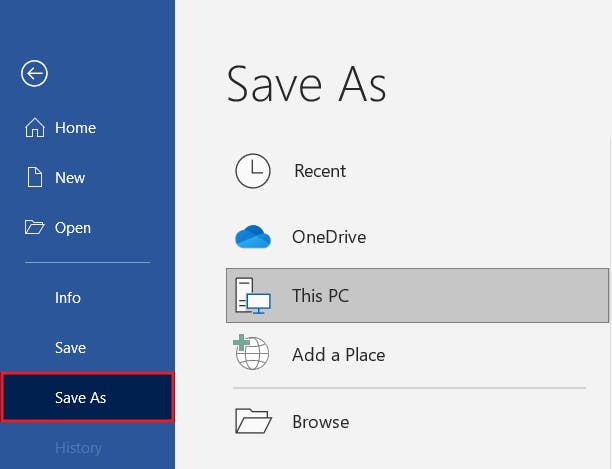
4. Click Browse.
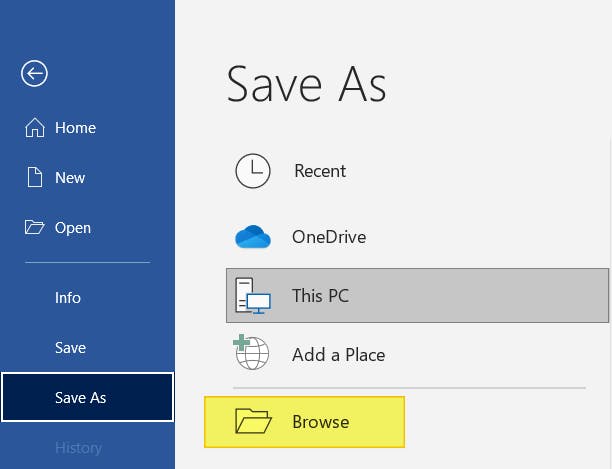
5. From the dropdown menu, scroll down and select PDF.
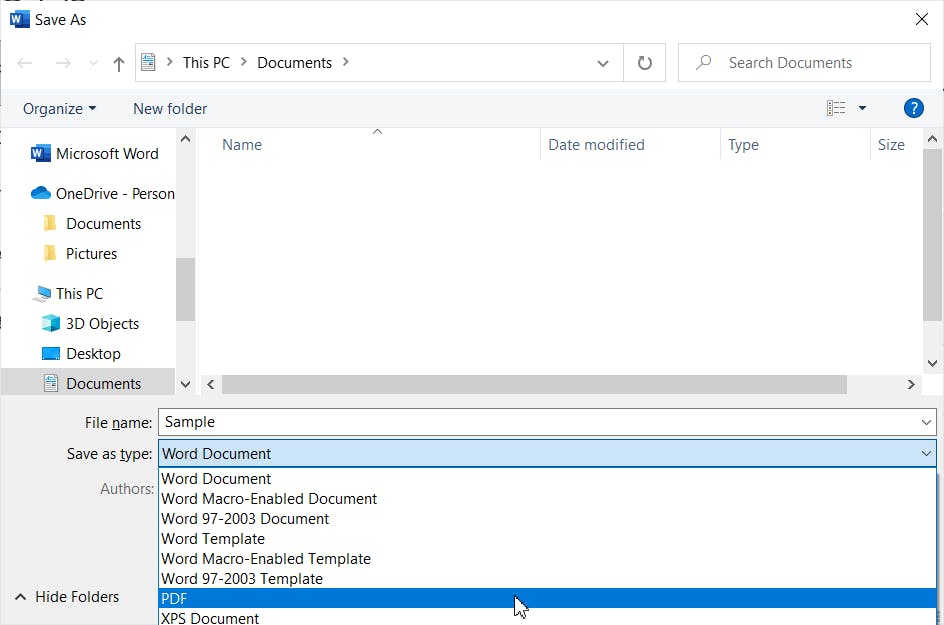
6. Click Save.
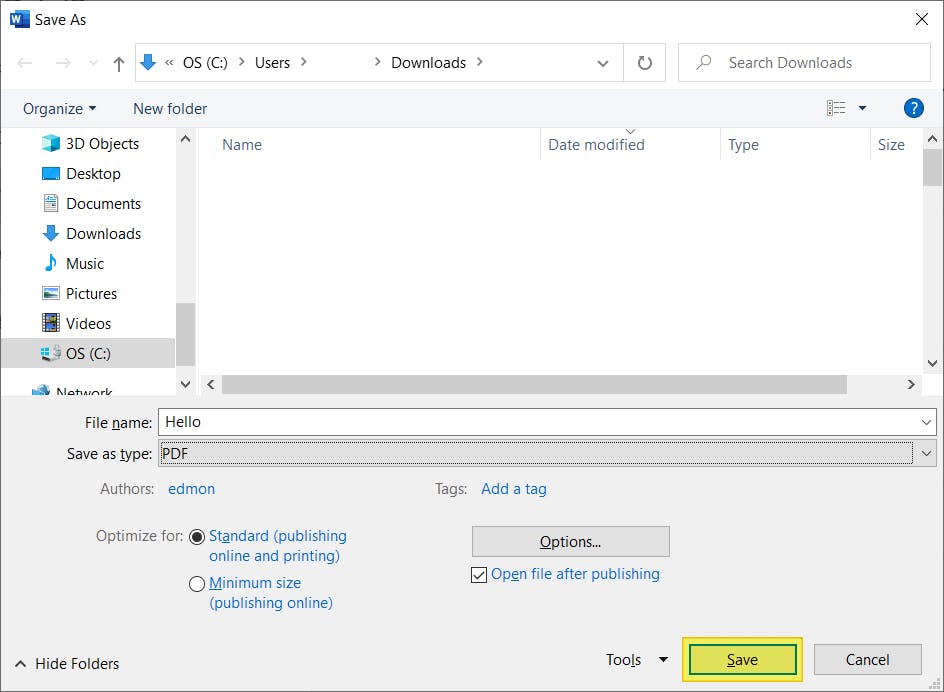
How to Export a Word Document as PDF
Microsoft Word also has the option for you to export your Word document as a PDF/XPS document.
1. Open your Word document in Microsoft Word.
2. Click File.
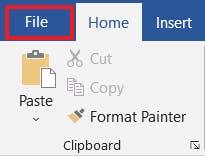
3. Click Export.
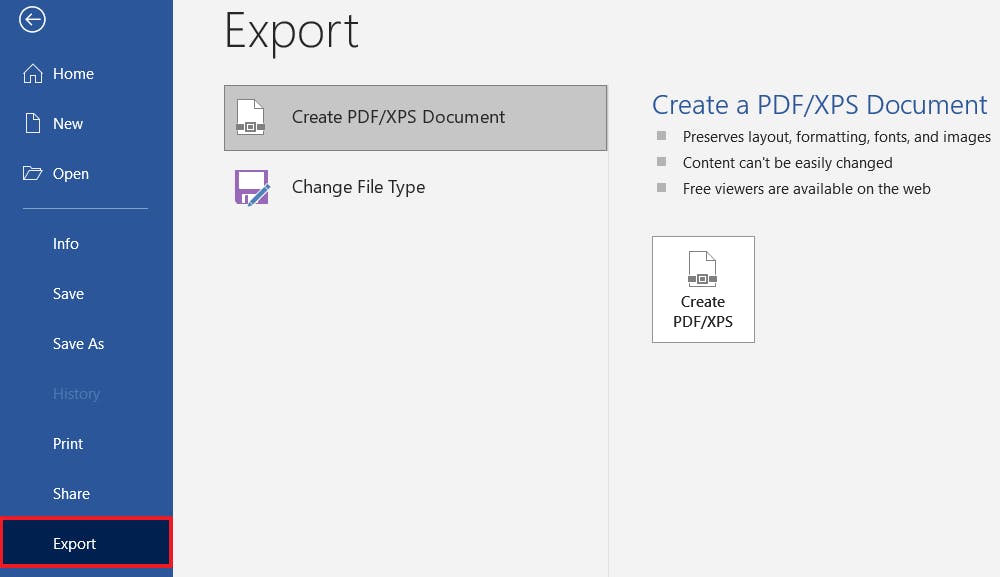
4. Click Create PDF/XPS.
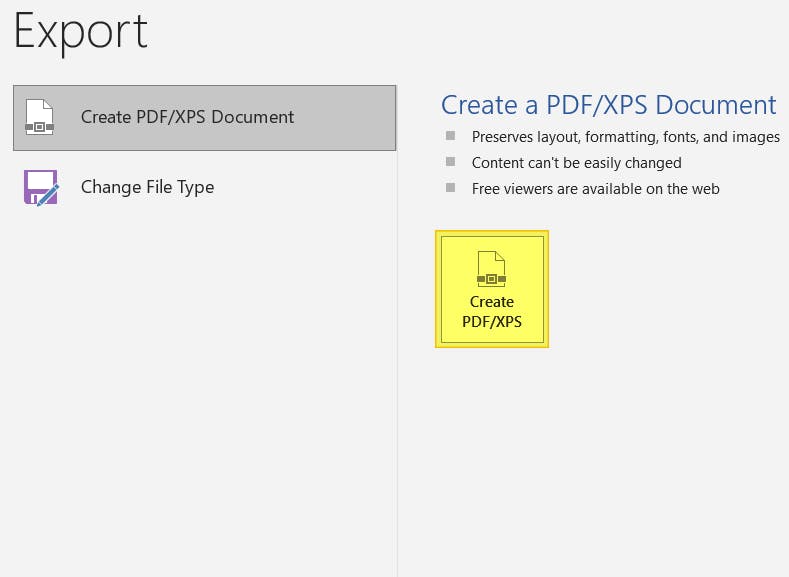
5. Press Publish.
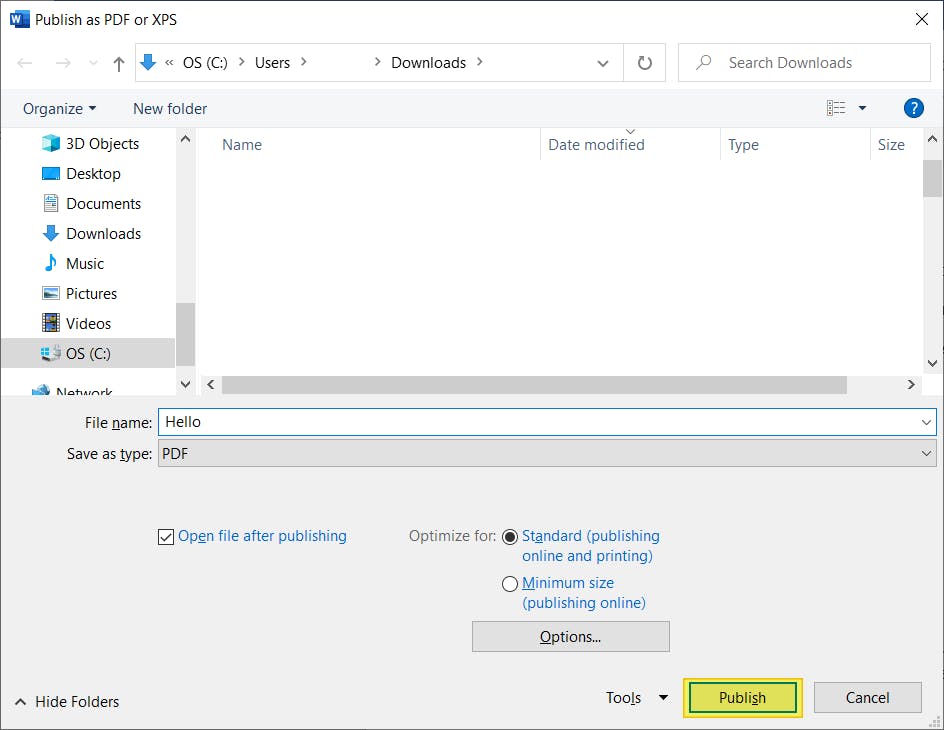
What’s the difference Between Saving as PDF and Exporting as PDF?
In this case, there’s no difference between the two.
Using the Save As feature allows you to save your word document into a variety of file formats, other than just PDF.
Whereas Export only exports in PDF/XPS format.
For our needs, both methods will produce the same result.
Summary
Word documents and PDFs are extremely common and popular file formats. You’ve probably had a moment when you needed to turn a Word document into a PDF. Fortunately, that’s something you can easily do directly within Microsoft Word!
Saving a Word document as a PDF ensures that formatting is preserved across devices, and makes it convenient to share documents with others.
Keep in mind that after saving a Word document as a PDF, you’ll need a PDF editor in order to edit or change the PDF document, merge multiple documents of different formats into a single PDF, or to add interactivity such as fillable forms.
There are PDF editors that can automatically convert any document to PDF, that already have built-in tools for these additional functionalities.
Do you need a PDF editor?
PDF Pro is our all-in-one PDF editor, creator, and converter. Quickly convert any printable file into a PDF, edit PDFs, sign documents, and more!
Download PDF Pro for free today or Buy Now!
PDF Pro can help you:
Discover PDF PRO
PDF Pro is a desktop software for Windows & Mac distributed by PDF Pro Software Inc. The software "PDF Pro" and the company "PDF Pro Software Inc." are in no way affiliated with Adobe. The PDF file format is an open file format published under ISO 32000-1:2008
© 2017 - 2025, PDF Pro Software Inc. All rights reserved.