How to Search in a PDF and Find Exactly What You're Looking For
Have you ever needed to quickly find a word or phrase in a long PDF document?
There’s nothing more frustrating than opening a large PDF document that’s just a wall of text. Or having to find a specific word or phrase in a long piece of text. Or a long PDF.
It’s inconvenient, time consuming, and is even worse if time is of the essence.
Fortunately, most programs that are able to open and view PDFs also have a search function to help you find what you need quickly. And if your PDF isn’t able to be searched (like from a downloaded PDF, or scanned paper document), PDF editors with OCR technology can convert those documents into searchable and editable PDFs!
We’ll show you step-by-step multiple ways to search in a PDF. Choose the method that works best for you!
What to Know Before Starting
- You can only search on text-based PDFs, not images. If you can’t search in a PDF, you may need to make it searchable, first.
- [Ctrl + f] is the quickest way to search on most PDF readers, editors, and browsers. ([command + f] on Mac).
- Scanned documents can be searched if the scanner used had OCR, or if your PDF editor has OCR.
Search Function in a PDF
When using the search function in a PDF, you'll have Basic and Advanced search options. Basic search options are available on most PDF programs (readers, editors, etc.), while advanced search options are usually only found in PDF editors.
Basic Search Functions
To use the search function in a PDF:
- Type a word or phrase into the search bar.
- Click the Next or Previous buttons to cycle through the search results.
Advanced Search Functions
Different programs may have different advanced search options for your PDF. Common advanced search options include:
- Search & replace – find and replace specific words or phrases in the document.
- Case sensitive – differentiate between lowercase and uppercase letters in your search.
- Include bookmarks – include bookmarks when searching in the PDF.
- Include comments – include comments when searching in the PDF.
How to Search in a PDF
There are different ways to search in a PDF. We’ve gathered the most common ways that should work for most people and devices. Some of the methods are free, while others may require payment. Find the best method that works for you!
Search a PDF in a PDF Editor
For this example we’ll be using PDF Pro, our all-in-one PDF editor for Windows, but the process will be similar on any PDF editor or viewer.
Don't have a PDF editor? Download PDF Pro for free instantly!
1. Click the search bar.
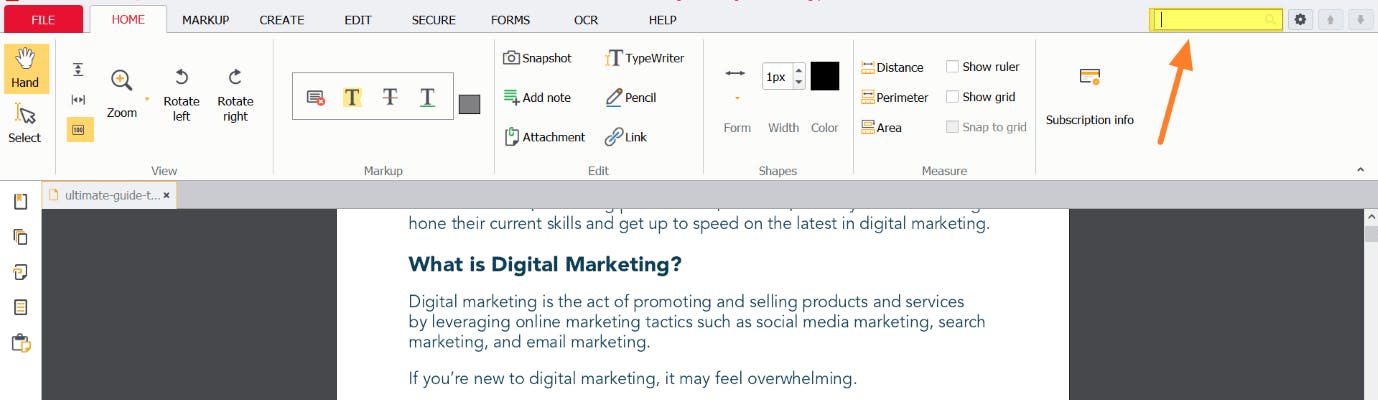
2. Type your word or phrase.
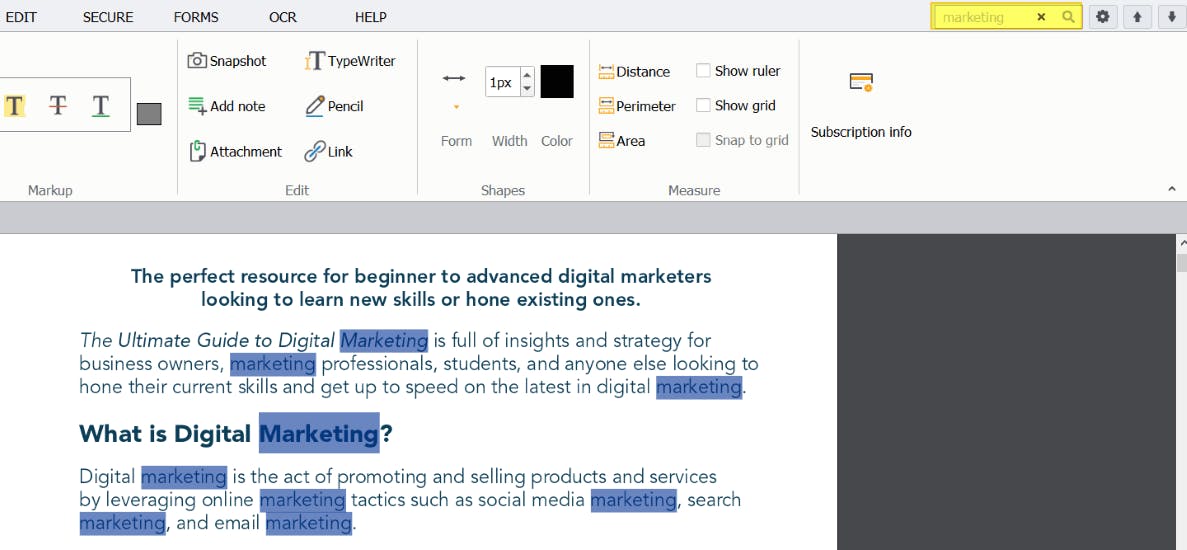
3. If necessary, use the Next or Previous buttons to move through the search results until you find your word(s).

Search a PDF in Adobe Reader
You can use the free version of Adobe Reader to search in a PDF document.
- Press the search field bar or [ctrl] + [f] on your keyboard ([cmmnd] + [f] for mac)
- Type your word or phrase in the search bar.
- Click next or previous (if necessary) until you find the word(s) you’re looking for.
Search a PDF in Adobe Acrobat DC
- Press the search field bar or [ctrl] + [f] on your keyboard ([cmmnd] + [f] for mac)
- Type your word or phrase in the search bar.
- Click next or previous (if necessary) until you find the word(s) you’re looking for.
Search a PDF in a Web Browser (Google Chrome, Microsoft Edge, etc.)
- Press the Search button, or press [ctrl] + [f] on your keyboard ([cmmnd] + [f] for Mac)
- Type
- If necessary, use the Next or Previous buttons until you find your word(s).
Search a Scanned PDF Document
If the scanner that scanned the original document does not have OCR technology, then the scanned document may not be searchable.
The scanner must have OCR technology when scanning in order for you to be able to search in it. If your scanned document cannot be searched, you may need to make it searchable. In this example we're using PDF Pro + OCR.
- Click the search bar.
- Type your word or phrase.
- If necessary, use the Next or Previous buttons to move through the search results until you find your word(s).
Search a Downloaded PDF
Similar to scanned documents, downloaded PDFs must be text-based rather than image-based to be able to use the search function.
- Click the search bar, search button, or press [ctrl] + [f] on your keyboard, [cmmnd] + [f] for Mac users.
- Type your word or phrase.
- If necessary, use the Next or Previous buttons to move through the search results until you find your word(s).
Search Any PDF Document — PDF Pro
Being able to use the search function on a PDF is one of the most convenient things about PDFs; being able to store lots of text, and the exact page, word, or phrase you need in an instant.
We've showed you different ways to use the search function on a PDF, keyboard shortcuts to make searching easier, and even included tips for PDFs that may not be searchable.
If you use PDFs on a regular basis, then you'll want to invest in a PDF editor that can search PDFs, and convert any PDF or document into one that you can search. by using OCR.
For everything PDF, we recommend PDF Pro, our all-in-one PDF tool made specifically for Windows desktop.
Need a PDF editor that can search any PDF document? Download and use PDF Pro for free today!
PDF Pro can help you:
Discover PDF PRO
PDF Pro is a desktop software for Windows & Mac distributed by PDF Pro Software Inc. The software "PDF Pro" and the company "PDF Pro Software Inc." are in no way affiliated with Adobe. The PDF file format is an open file format published under ISO 32000-1:2008
© 2017 - 2025, PDF Pro Software Inc. All rights reserved.