Top 3 Ways: How to Convert PDF to Excel Offline
PDF Files files are one of the most commonly used files today, while Excel is one of the most popular and widely used spreadsheet tools around. But what happens when you need to convert a PDF to Excel?
You'll find the two file formats don't always work easily with one another. And the problem is only compounded when you're offline without internet access. So what can we do?
The good news is that there are tools that you can use to convert PDF to Excel format without internet access. We'll show you the most popular and common methods to convert PDF to Excel offline. There are multiple ways to achieve this result; pick the one that works the best for you and let's get started.
What to Know Before You Start
- Offline PDF converters are more reliable and more private than online ones.
- The easiest way to convert PDF to Excel offline is with a PDF editor.
- You can convert PDF to Excel for free by using Microsoft Word & Excel together.
Why Use an Offline Tool to convert PDFs to Excel?
There are a number of reasons why people prefer offline PDF converters as opposed to online ones. While online PDF converters are useful, their reliance on internet access and the need to upload your documents to their cloud (which is a security concern), have many choosing offline PDF tools instead.
Common reasons why you may prefer an offline PDF to Excel converter:
- More reliable (no internet access needed)
- Safer, more secure, better privacy (everything stays on your computer, no need to send or upload files to unknown companies or clouds).
- Quick and easy (often just a few clicks to achieve your result).
1. How to Convert PDF to Excel Offline with a PDF Editor
The most reliable way to convert PDF to Excel offline is by using a desktop PDF editor that can convert PDFs to other formats (if the PDF editor also has OCR, then even better).
There are many different PDF editors available. For this example we'll be using PDF Pro, our all-in-one PDF creator, converter, editor, and OCR tool, but the steps should be similar on the PDF editor of your choice.
Don't have a PDF editor? You can download and use PDF Pro for free today!
1. Open the PDF in PDF Pro.
2. Click the Create tab.

3. In the Convert section, press To Excel.
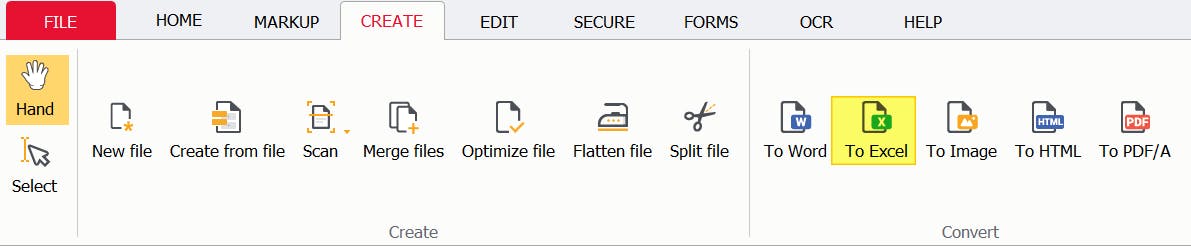
4. Press Start.
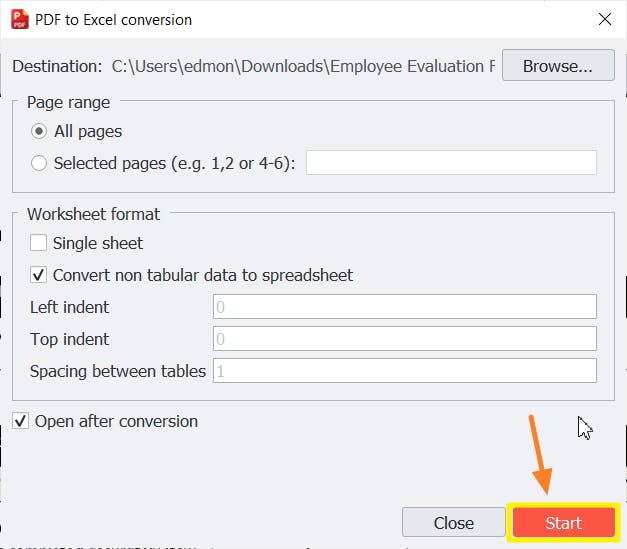
2. How to Convert PDF to Excel Offline with Adobe Acrobat
If you pay for Adobe Acrobat, you can use it to convert your PDF files to Excel. However, this feature is only available with Adobe Acrobat DC (which is quite expensive), and it won't work with Adobe Reader.
- Open the PDF in Adobe Acrobat.
- Press Tools.
- Click Export PDF.
- Press Convert to.
- Select Spreadsheets.
- Press Export to convert your PDF to Excel.
3. How to Convert PDF to Excel Offline with Microsoft Office (Word & Excel)
If you have Excel, then you probably have access to the other Microsoft Office tools, such as Word, and probably already have them installed on your computer.
Fortunately for you, you can use Word and Excel together to convert a PDF to an Excel file directly from your computer for free!
Note: This method involves a lot more steps than the other methods. If you work with PDFs on a regular basis, and often need PDFs converted to other file formats (or vice versa) then you're going to want to invest in a PDF editor. Don't have one? Download PDF Pro for free today.
1. Open Microsoft Word.
2. Press Open > Browse.
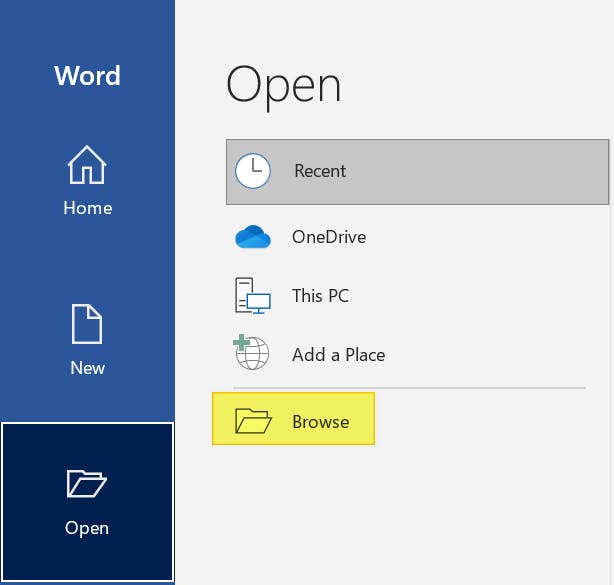
3. Find and Open the PDF you want to convert to Excel.

4. Click Ok.

5. Click the File menu.
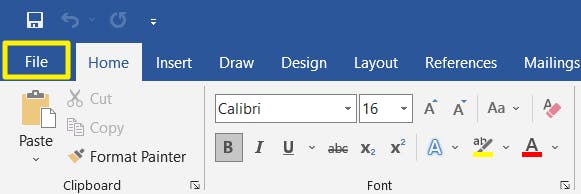
6. Click Save As > Browse.
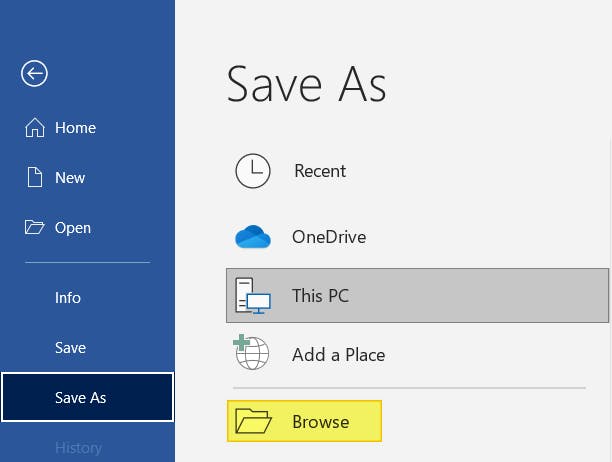
7. From the File type dropdown menu: click Plain Text.
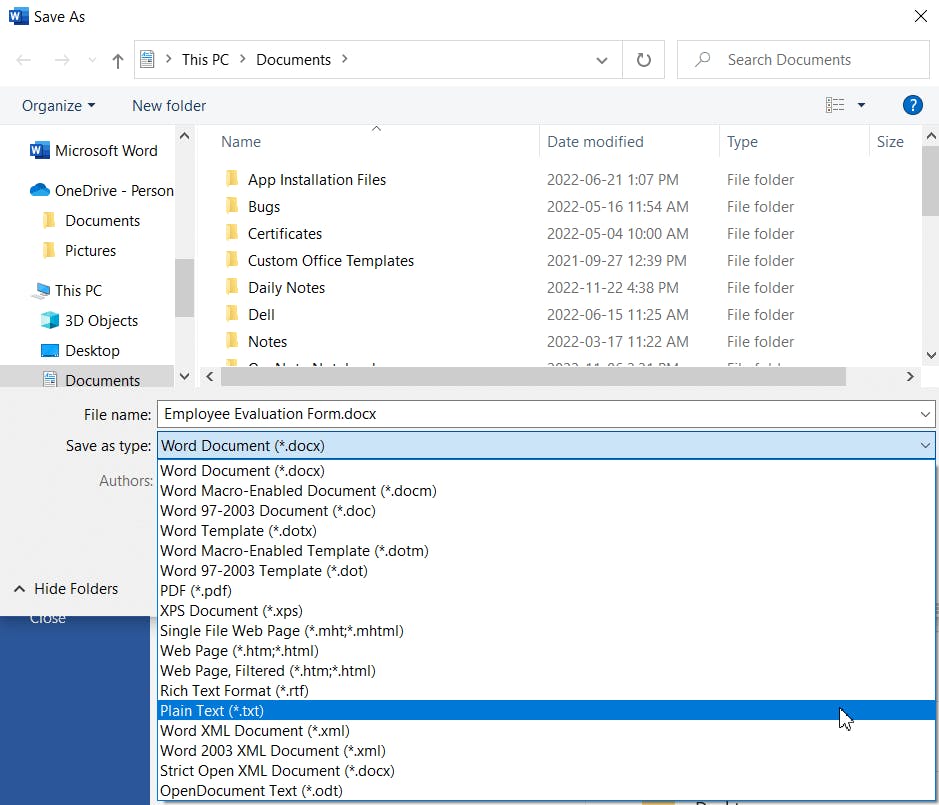
8. Press Save.
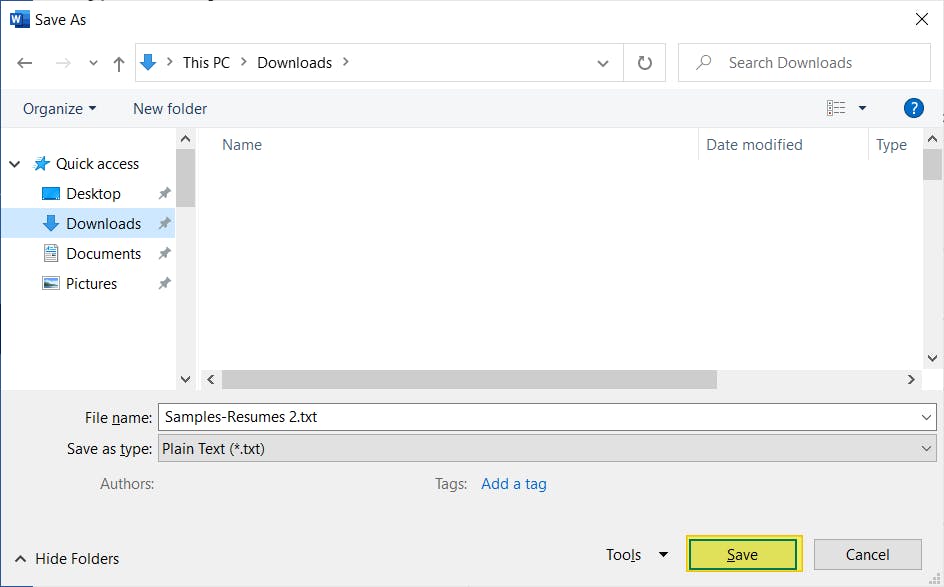
9. Press OK.
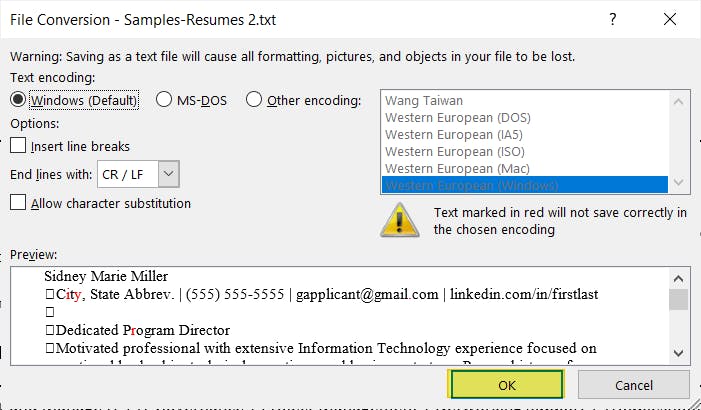
9. Launch Microsoft Excel and open a blank workbook.
10. Click the Data tab.
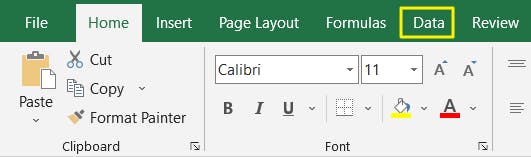
11. Click the From Text/CSV button.
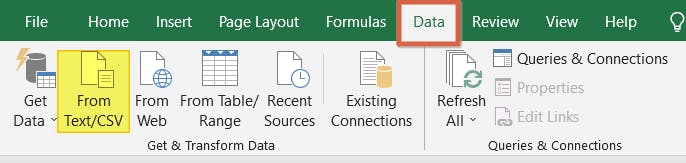
12. Find and select the PDF you just saved as plain text in Word, then press Import.
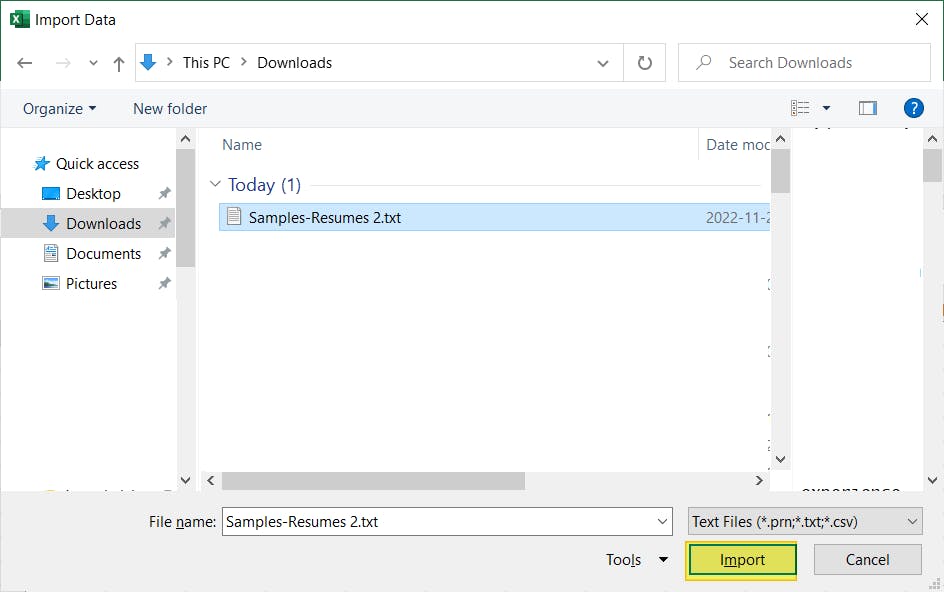
13. Verify the information you see in the new window is correct (if not fix it before moving on), then press Load.
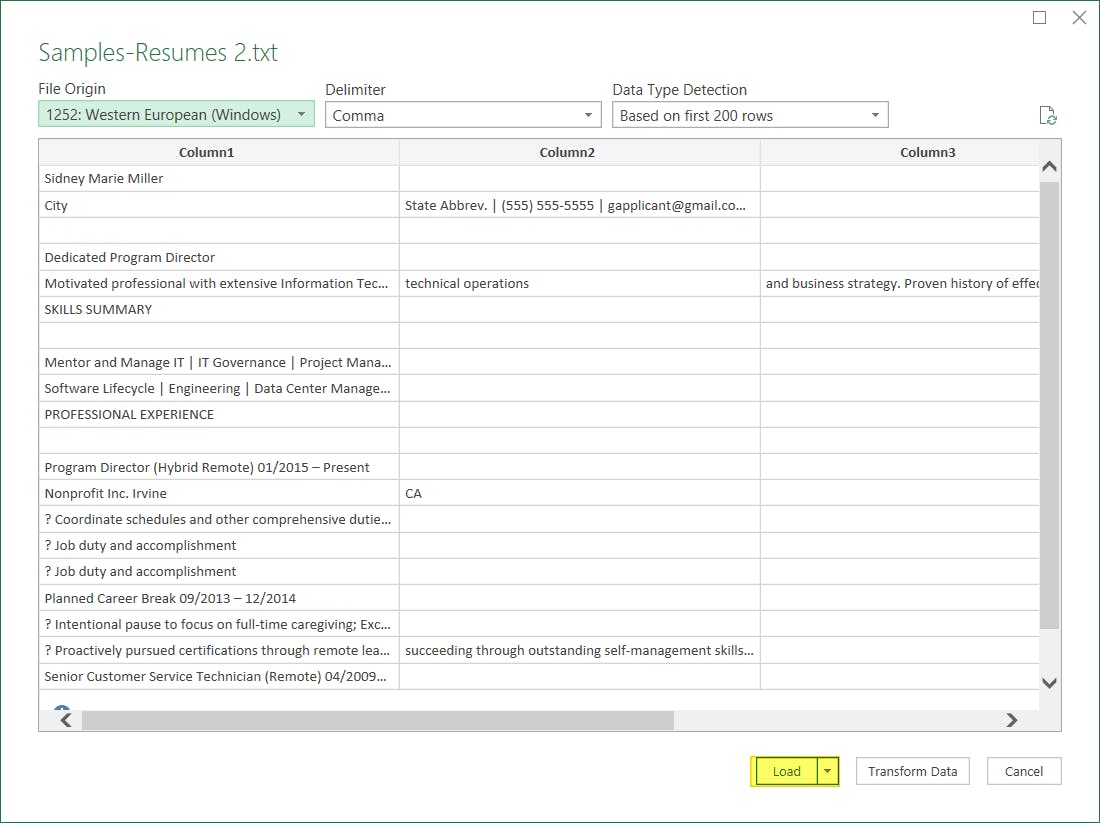
14. Save the new Excel file.
FAQ
Here's a helpful FAQ about PDF to Excel converting. We've gathered and answered the most common questions found online.
How to convert PDF to Excel Offline?
There are multiple ways to do so, but the easiest and most reliable way is by using a PDF editor that can convert PDFs to Excel.
How do I convert a PDF to Excel manually?
Open the PDF file in PDF Pro: Create tab > To Excel > Start.
How do I convert a PDF to Excel to open offline?
If you have Excel installed on your computer, you will be able to open the converted file on your device.
Can you convert a PDF to Excel for free?
Yes. If you have both Microsoft Word & Excel on your computer, you can you use these two programs to convert a PDF file to Excel for free offline. To do this: Open the PDF in Word > Save As > File type > Plain Text > Open Excel > Blank Workbook > Data tab > From CSV/Text > Import > Load > Save.
What is the best PDF to Excel converter for me?
The best PDF to Excel converter is the one that satisfies your needs while remaining in your budget. We recommend PDF Pro, our affordable and powerful Adobe Acrobat alternative for Windows.
How Do I Convert a Scanned PDF to an Excel File Using OCR?
If you have a PDF editor with OCR (like PDF Pro), OCR will be performed when you open you first scan your document. In PDF Pro: Create tab > Scan > Specify scanner > Scan > Create tab > To Excel > Start.
How to convert multiple PDF to Excel?
You'll need a PDF editor capable of batch processing. In PDF Pro: File > Batch processing > Convert to Excel > Continue > Add files > Convert.
How Can I Convert Excel Back to PDF?
In PDF Pro: Create tab > Create from file > Add files > Open > Create.
How do I convert a PDF to an Excel file without external software?
You can do this by using Microsoft Word & Excel together: Launch Word > Open the PDF > Save As > File type > Plain Text > Open Excel > Blank Workbook > Data tab > From CSV/Text > Import > Load > Save.
How can I convert PDF to Excel without software offline?
You'll need to use some software in order to convert a PDF file. But if you have Microsoft Word and Excel on your computer, you already have everything you need. Steps: Launch Word > Open the PDF > Save As > File type > Plain Text > Launch Excel > Blank Workbook > Data tab > From CSV/Text > Import > Load > Save.
How can I convert PDF files to Excel sheets using Nitro Pro?
In Nitro Pro: Home tab > Convert > To Excel > Add files > Conversion Settings > Spreadsheets > Options > Excel > Convert.
The Best Offline PDF to Excel Converter
We've shown you the best methods to convert your PDF files to Excel offline; we hope you've found this guide helpful.
If you work with PDFs on a regular basis, or often need PDFs converted to other file formats (or vice versa) then you're going to want to invest in a PDF editor. We recommend PDF Pro, our all-in-one PDF converter, editor, creator, and OCR tool made specifically to be used on Windows with full offline capabilities.
When it comes to PDF, converting is just the tip of the iceberg.
What else PDF Pro can help you do:
Don’t have a PDF editor? Download PDF Pro for free today or Buy Now!
Discover PDF PRO
PDF Pro is a desktop software for Windows & Mac distributed by PDF Pro Software Inc. The software "PDF Pro" and the company "PDF Pro Software Inc." are in no way affiliated with Adobe. The PDF file format is an open file format published under ISO 32000-1:2008
© 2017 - 2025, PDF Pro Software Inc. All rights reserved.