How to Crop a PDF: 2025 Guide
Learn how to crop PDFs quickly and easily, using the built-in features of your computer, and popular PDF editors and Word editors.
Learn how to crop PDFs with:
- PDF Pro
- Windows built-in tools
- Preview/Mac
- PDF Expert
- Multiple PDF pages
How to Crop a PDF using PDF Pro
The easiest way to crop PDF pages is with a PDF editor like PDF Pro.
PDF Pro makes it easy to crop multiple PDF pages, merge documents and pictures into a single PDF, and edit and create PDFs with ease. Try PDF Pro for free today
1. Open your PDF in PDF Pro.
2. Press the Edit tab.
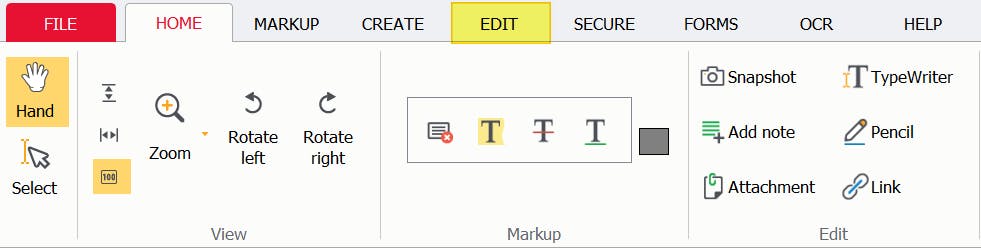
3. Press Crop Page.
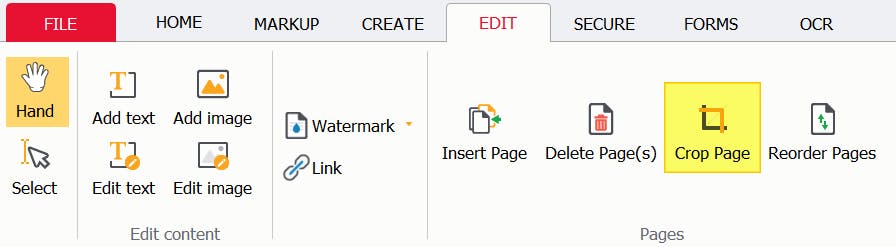
4. Select your Page range.
5. Click and drag the corners of the crop box in the Preview of your PDF.
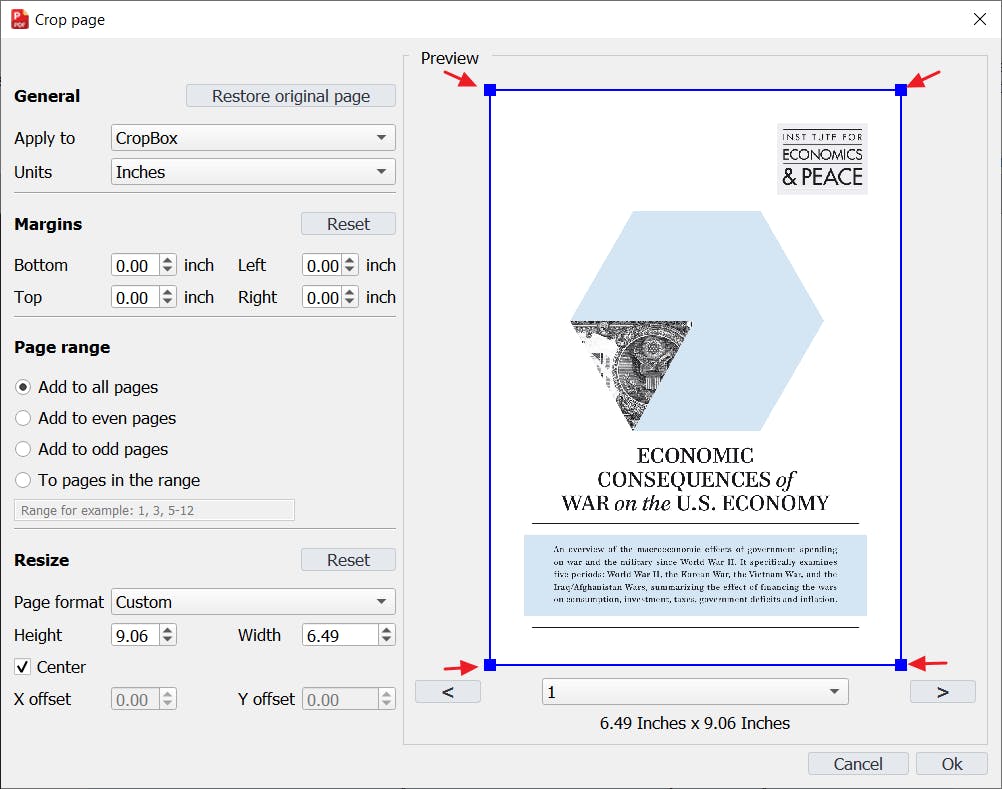
6. Press Ok.
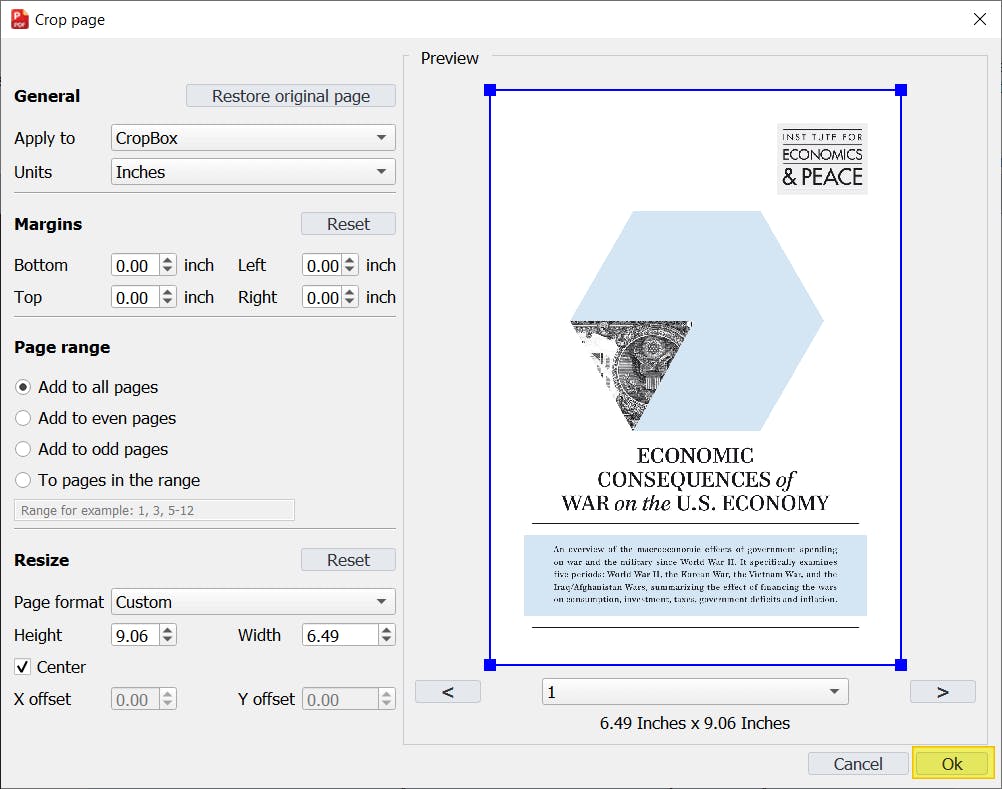
How to Crop a PDF (using built-in tools from Windows)
If you’re looking for a free way to crop PDF pages, this is one method for you.
This method is only available to Windows users, and can be time consuming if cropping more than one page.
This method takes advantage of Microsoft Windows' built-in Snip & Sketch tool (replacing their Snipping Tool as of Windows 11).
1. On your keyboard press [Windows button] + [shift] + [s] to activate the Snip & Sketch tool. (alternate method: press the [Windows button], then type “Snip & Sketch”, and hit [enter]).
2. Using your mouse, click and drag the area that you wish to crop (a square or rectangle will work best). The page will gray out, and you’ll know that the tool is working.
3. A window in the corner will pop up, showing your cropped image. Click it to open up your image.
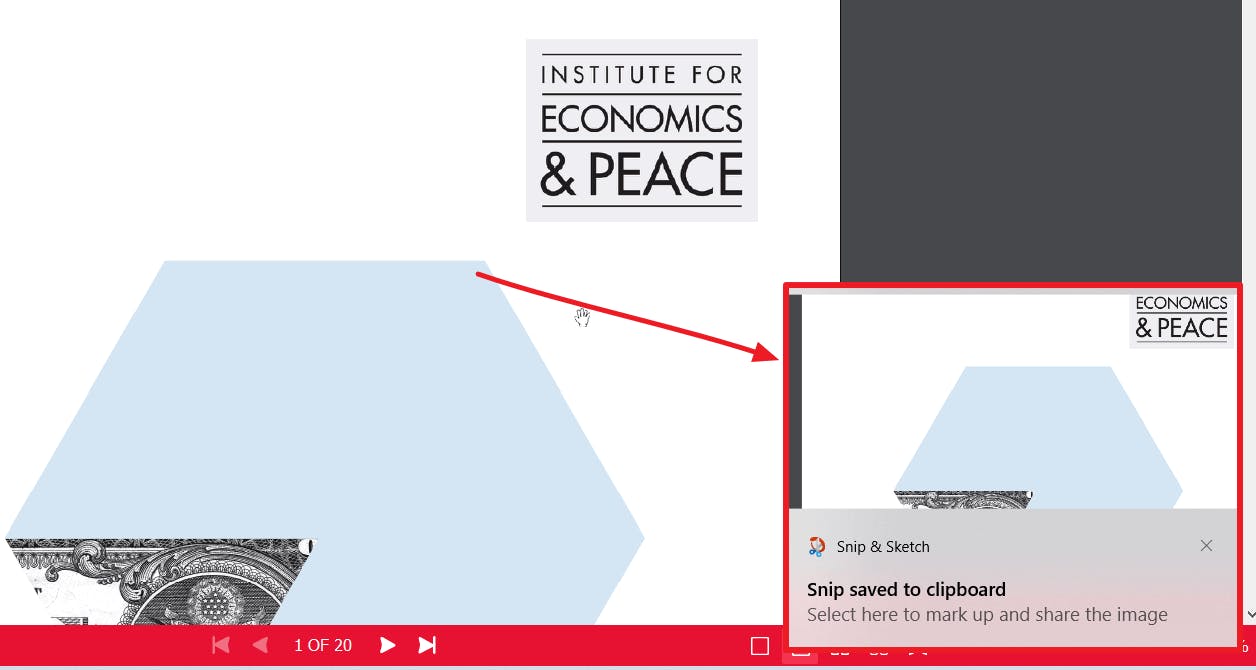
4. In the Snip & Sketch dialogue box, press Save.
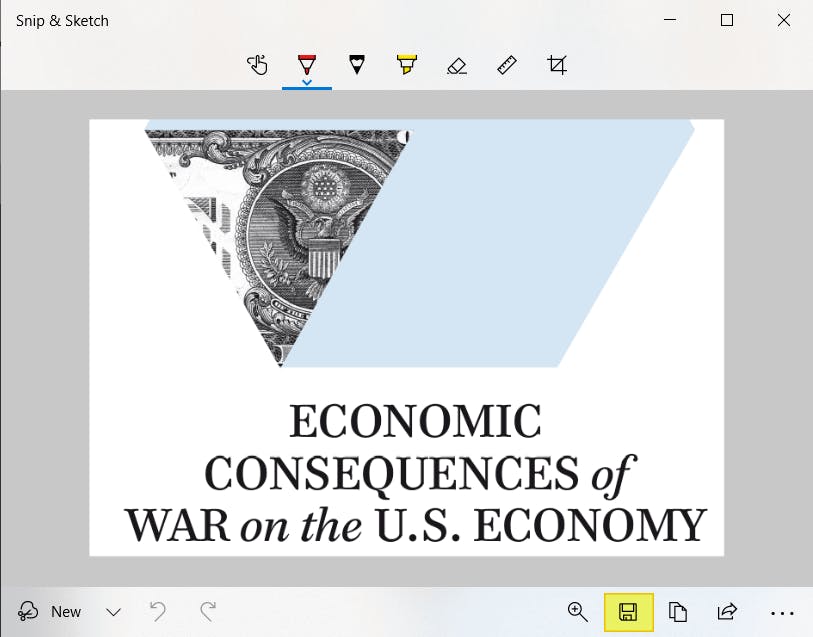
5. Choose a name for your new image, then press Save.
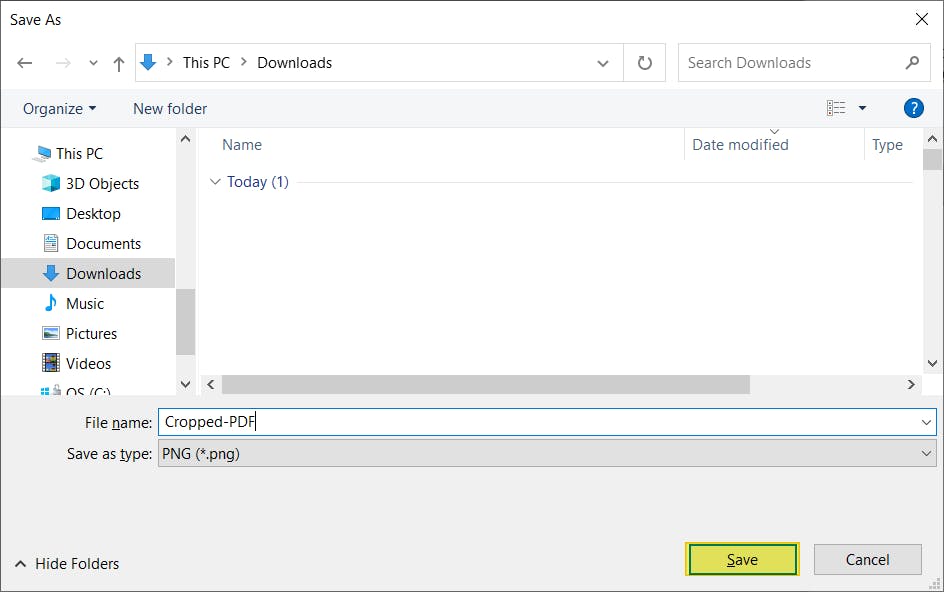
6. Open File Explorer and find your new image.
7. Right-click the screenshot of your PDF, then press Print.
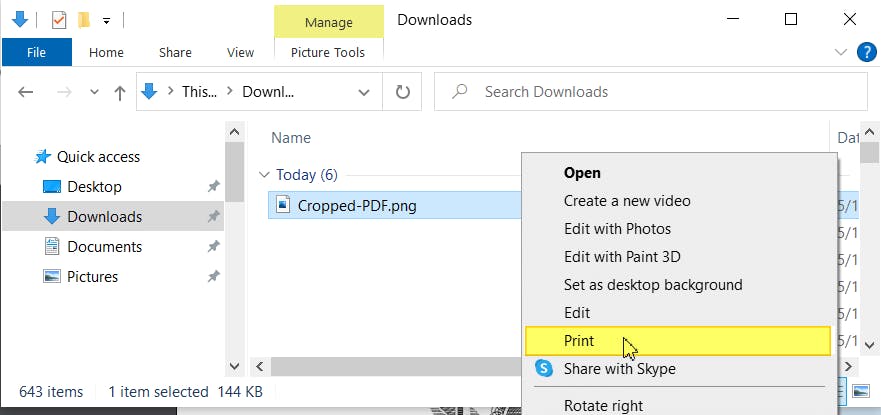
8. Select Microsoft Print to PDF as your printer.
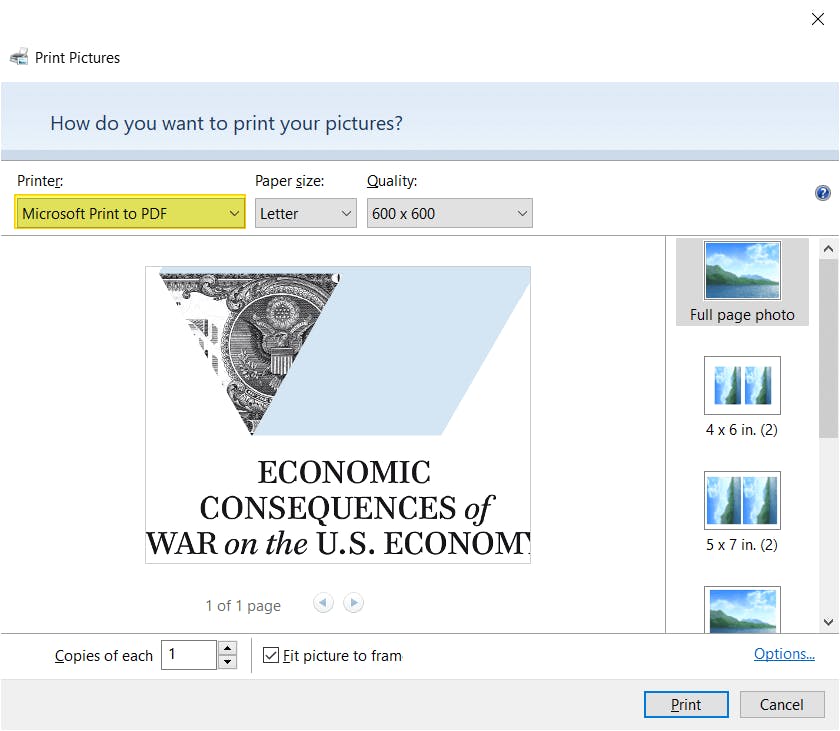
9. Press Print.
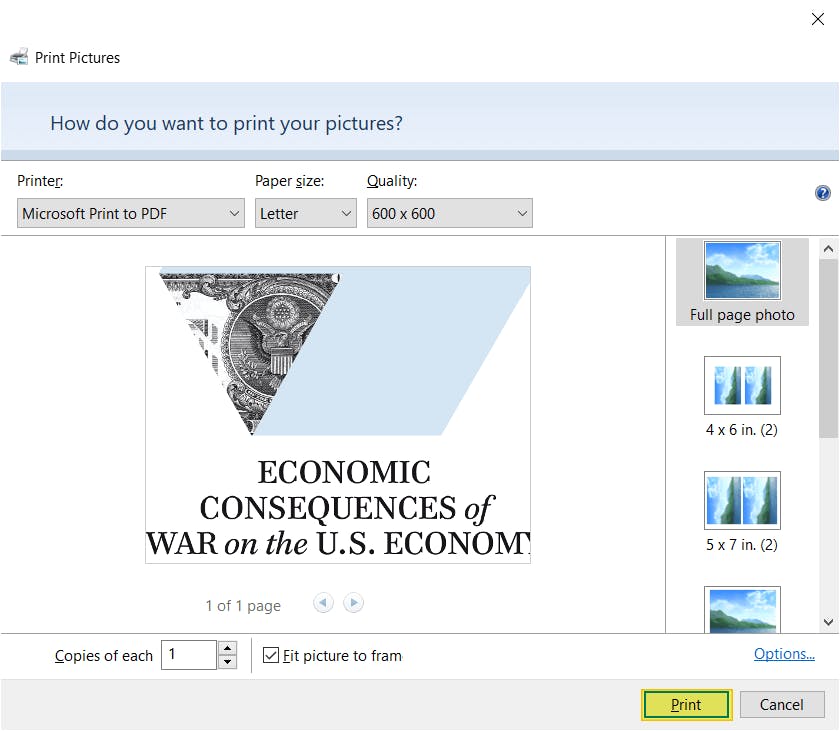
10. Name your new PDF and press Save.
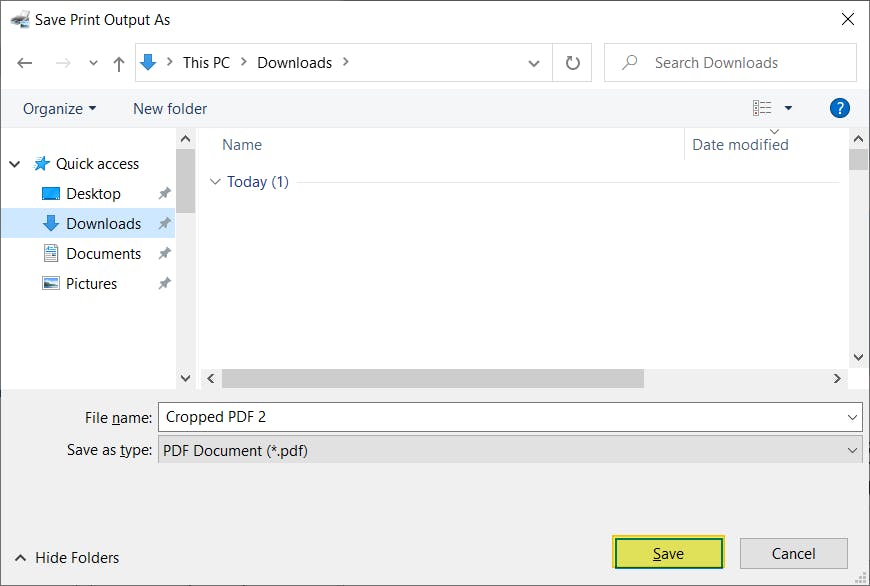
How to Crop PDF Pages (Multiple)
The easiest way to crop multiple PDF pages is by using a PDF editor like PDF Pro.
You can also follow the Windows method above (Preview/Mac method down below), cropping and saving each section as an image, then using Print to PDF to compile them into a single PDF.
Doing it this way is more roundabout and time-consuming, but it’s free (money-wise, at least).
If you suspect you’ll be cropping PDF pages often, you may want to consider getting an affordable PDF editor.
If you’re working with multiple PDFs with multiple pages, try our affordable, powerful, All-in-One PDF editor, PDF Pro for free, and start cropping your PDFs instantly.
How to Crop a PDF in Preview (Mac)
If you’re a Mac user and want to crop a PDF page without installing additional software, this method is for you. It takes advantage of Mac’s built-in PDF viewer, Preview.
1. Open your PDF in Preview.
2. Click the Pen icon.
(alternate method: View menu→ select Show Markup Toolbar→ press Rectangle button).
3. With your mouse, go to the page you wish to crop, then click and drag until your rectangle encompasses everything you want to crop, then release the mouse.
4. At the top of the screen, press Crop.
5. In the pop-up warning, press OK.
How to Crop PDF with PDF Expert
PDF Expert is a PDF editor for Mac that we have a partnership with.
1. Open your PDF in PDF Expert.
2. Select Annotate mode on the top.
3. Click Content Selection, located in the Annotate toolbar, then select your area to crop.
4. Click the Crop icon.
5. From the dropdown list, select Current Page or All Pages (depending on your needs).
How to Crop PDF in Adobe Acrobat Pro
Adobe Acrobat Pro allows you to crop PDFs with its PDF editing tools. Keep in mind that you’ll need a subscription to Adobe Acrobat Pro to use this feature.
Adobe Acrobat Reader can only be used for viewing and reading PDFs, not cropping or editing them.
If you need an affordable Adobe alternative, try PDF Pro for free and crop your PDF immediately.
1. Open your PDF in Adobe Acrobat Pro.
2. Go to the Tool menu, then press Edit PDF.
3. Press Crop Pages icon.
4. Use mouse to click and drag until satisfied.
5. Double click within the cropping rectangle to open the Crop dialogue box.
6. Set your specifications, then press Ok.
How to Undo Crop on a PDF
If you’ve cropped your PDF document, but have not yet saved, it’s possible to undo the cropping of the document.
1. With your cropped PDF open in PDF Pro, press Edit tab.
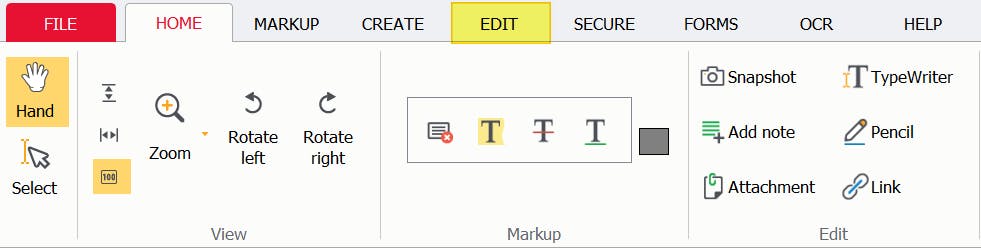
2. Press Crop Page button.
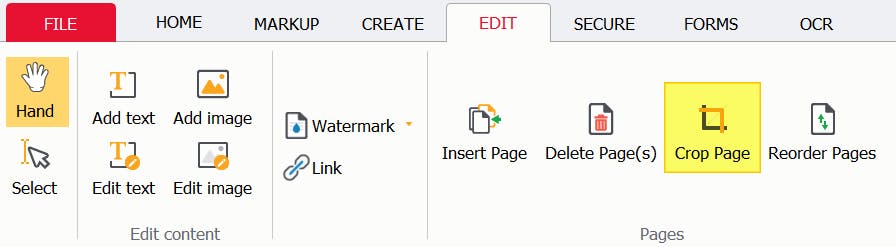
3. Press the Restore original page button, in the General section.
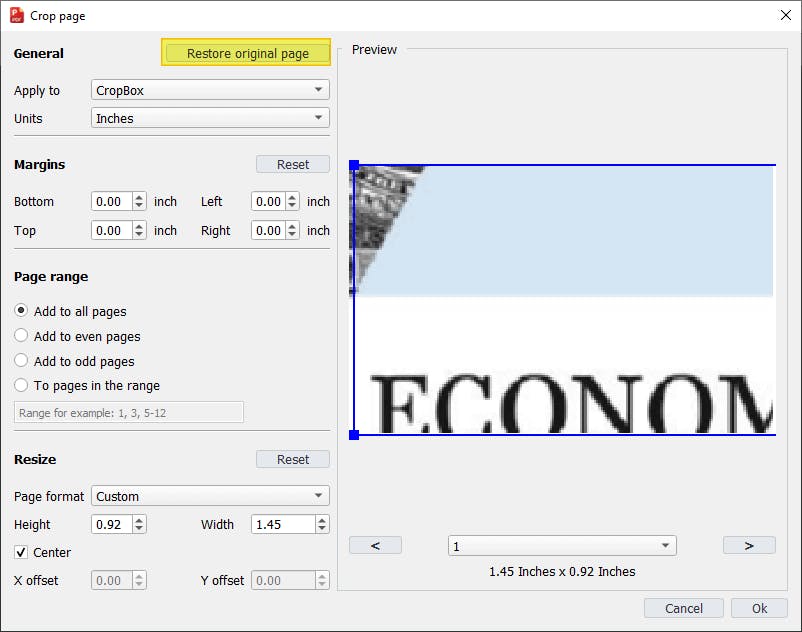
4. Press Ok.
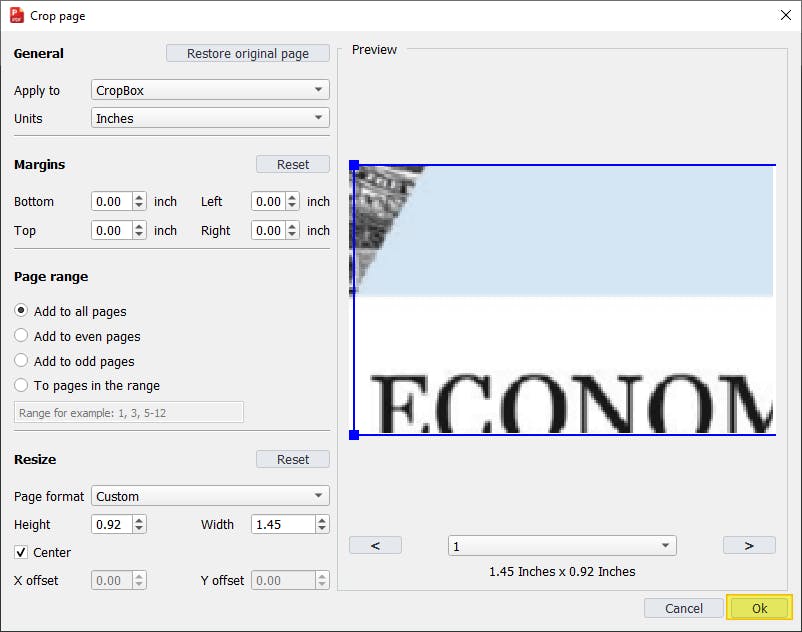
Crop PDF Pages with PDF Pro
PDF readers such as Adobe Acrobat Reader only allow you to view and read PDFs, not to crop them.
We’ve shown several different methods to crop PDF pages, including free options. But these free methods become time consuming, especially if you need to crop multiple pages.
If you need to crop PDF pages quickly and easily, you’ll need PDF Pro.
PDF Pro is our All-in-One PDF editor, creator, document merger, converter, and annotation tool.
Ready to edit your cropped PDF?
PDF Pro can help you:
- Rotate PDF
- Add text
- Add images
- Add watermarks
- Add hyperlinks
- Extract text from PDFs
- Make PDFs editable
- Make PDFs searchable
Do you need to crop a PDF today? Download PDF Pro for free or Buy Now!
Discover PDF PRO
PDF Pro is a desktop software for Windows & Mac distributed by PDF Pro Software Inc. The software "PDF Pro" and the company "PDF Pro Software Inc." are in no way affiliated with Adobe. The PDF file format is an open file format published under ISO 32000-1:2008
© 2017 - 2025, PDF Pro Software Inc. All rights reserved.