How to Save a PDF as a JPEG in 2025
PDFs ensure documents can be opened and viewed on almost any device, while JPEG is one of the most popular image formats used for images, pictures, and screenshots, and more.
But sometimes you may have a PDF that you'll want to save as a JPEG file. Especially if you're planning on using that new JPEG file with another service or file format.
But how do we actually save a PDF as a JPEG?
Converting PDFs can sometimes be confusing, especially if you don't have a PDF editor. But it may be easier than you think.
We'll show you the easiest ways to save PDF as JPEG, in just a few clicks!
We've gathered the best methods available for Windows & Mac. Pick the best one for you and lets get started!
What to Know Before You Start
- For most of these methods, each PDF page will be saved as a separate JPEG file.
- The best way to save PDFs to JPEG is by using a dedicated PDF editor, like PDF Pro.
- To save a PDF as a JPEG for free, use a reputable online PDF to JPEG converter.
- Another easy, free way to save one page of a PDF as a JPEG is to take a screenshot ([Windows] + [shift] + [s]) of the page, then save the screenshot as a JPEG file.
PDF vs. JPEG
What's the difference between a PDF and JPEG?
PDF (Portable Document Format) is a popular file format for storing information, email, and sharing information (text, images, etc.) with others. The PDF file format maintains the integrity and contents of a document, and can be viewed and open on almost any modern device.
JPEG (or JPG) stands for Joint Photographic Experts Group. It's a standard image file format for lossy compression, so the images can be stored or shared by email. The JPEG file format is commonly used by digital cameras to store images.
How to Save PDF as a JPEG for Free (Online)
If you need your PDF in JPEG format, you could also try an online PDF to JPG converter.
We'll be using PDF Pro's PDF to JPG converter; it's 100% free, fast, and safe
- In your browser, visit PDF Pro's PDF to JPG converter.
- Upload the PDF that you want to convert, or drag and drop your file into the tool window.
- Follow the on-screen prompts, and press Convert to JPG.
- Download your new JPEG file!
How to Save PDF as JPEG with a PDF Editor (Recommended)
The most reliable way to turn PDFs to JPEG is by using a PDF editor. A PDF editor allows you to instantly convert and merge PDFs to JPEG (or vice versa), in just a few clicks.
For this example we'll be using PDF Pro, our all-in-one PDF editor, converter, merger, and OCR tool, due to its affordable cost and ease of use. But the steps should be similar in any other PDF editor you choose.
Don’t have a PDF editor? Download PDF Pro for free today!
1. Open the PDF in PDF Pro.
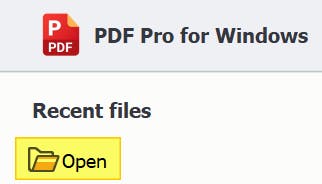
2. Press the Create tab > To Image.
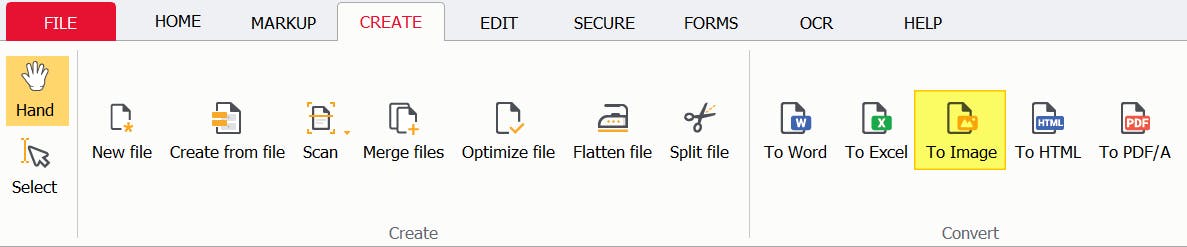
3. Select jpeg from the Format dropdown.
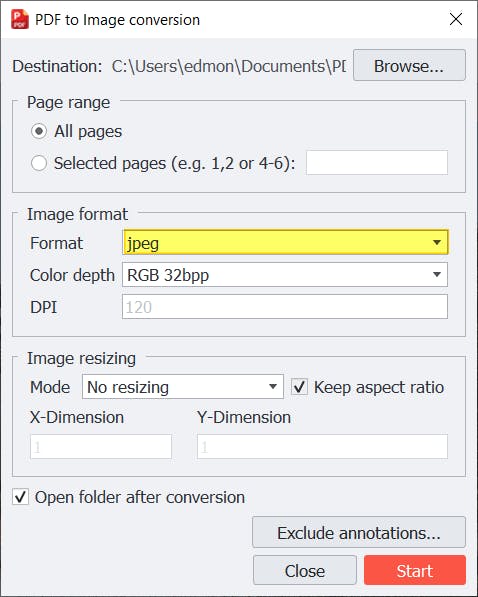
4. Press Start.
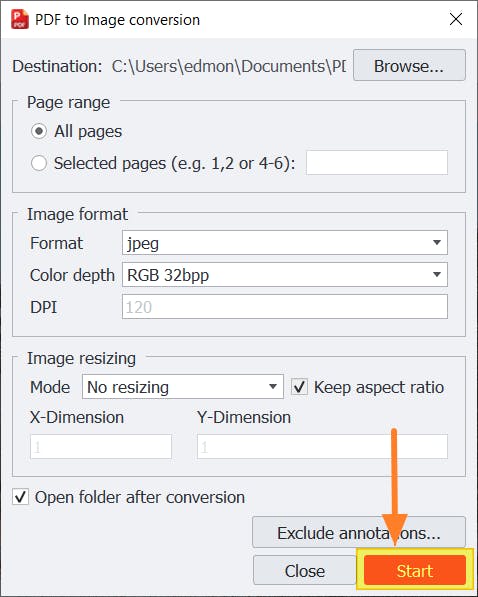
You now have a JPEG file of your PDF!
How to Batch Save PDF as JPEG
If you want to save multiple PDFs as JPEG files at the same time, you'll need a PDF editor that's capable of batch processing. In this example, we'll be using PDF Pro's batch processor. Note: this will turn your PDF pages into separate JPEG files.
1. Launch PDF Pro.
2. File menu.
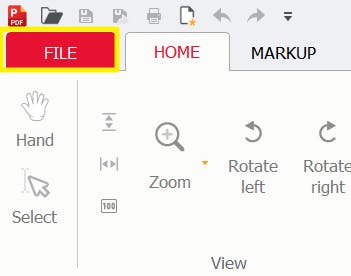
- Click Batch Processing > Convert To Image > Continue.
- Press Add files.
- Find & Open your PDF files. (Tip: hold [ctrl] on your keyboard when clicking on files to select multiple files).
- Press Convert.
Your new JPEG files should be automatically in your default Download folder of your computer.
How to Save PDF to JPG using Adobe Acrobat
If you pay for Adobe Acrobat, you can use it to export a PDF as a JPEG file. However, this feature is only available with Adobe Acrobat DC (which is quite expensive). This won't work with Adobe Reader.
- Open Adobe Acrobat.
- Press File.
- Click Export.
- Image.
- Select the JPG file format.
- Click Export.
- Name and Save your new JPEG file.
How to Save PDF to JPG using Preview (Mac)
If you're a Mac user, good news! You already have Preview built-in, which lets you export PDFs to JPEG for free, woohoo!
- Open the PDF in Preview.
- Press File > Export.
- Select JPEG from the dropdown menu.
- Name and Save your JPEG file.
How to Save a Single PDF Page as a JPEG file (Screenshot and Save PDF as JPEG)
One easy way to save a PDF as JPEG is by taking screenshot of the PDF page, then saving the screenshot as a JPEG. This is method is also free, and works without additional software!
1. Open the PDF and scroll to the page you want to turn into JPEG.
2. Press [Windows] + [shift] + [s] to open the Snipping Tool. (Your screen will gray out).
3. Use the crosshair mouse cursor to select the PDF page.
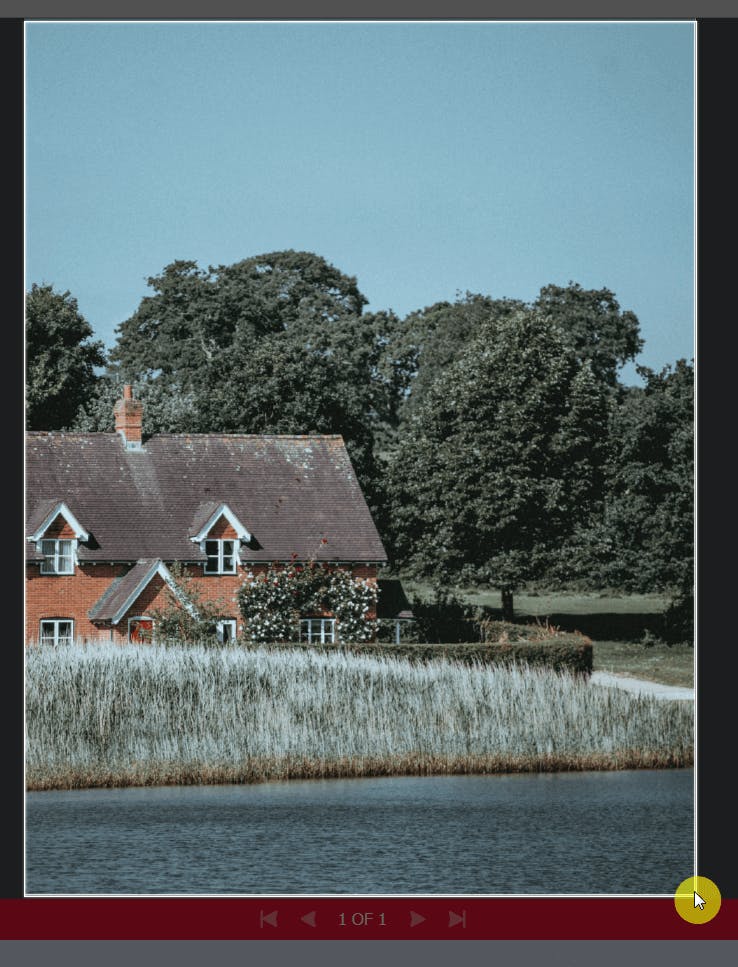
4. Click the thumbnail preview of the PDF that shows up on the bottom right corner of your screen.
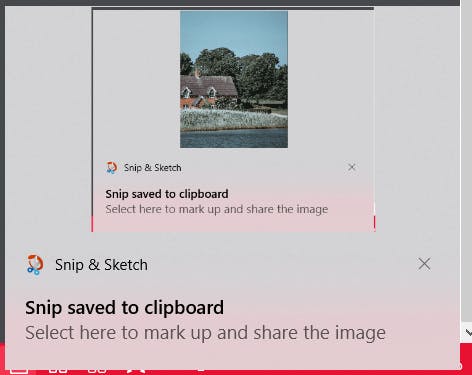
5. Press the Save button.
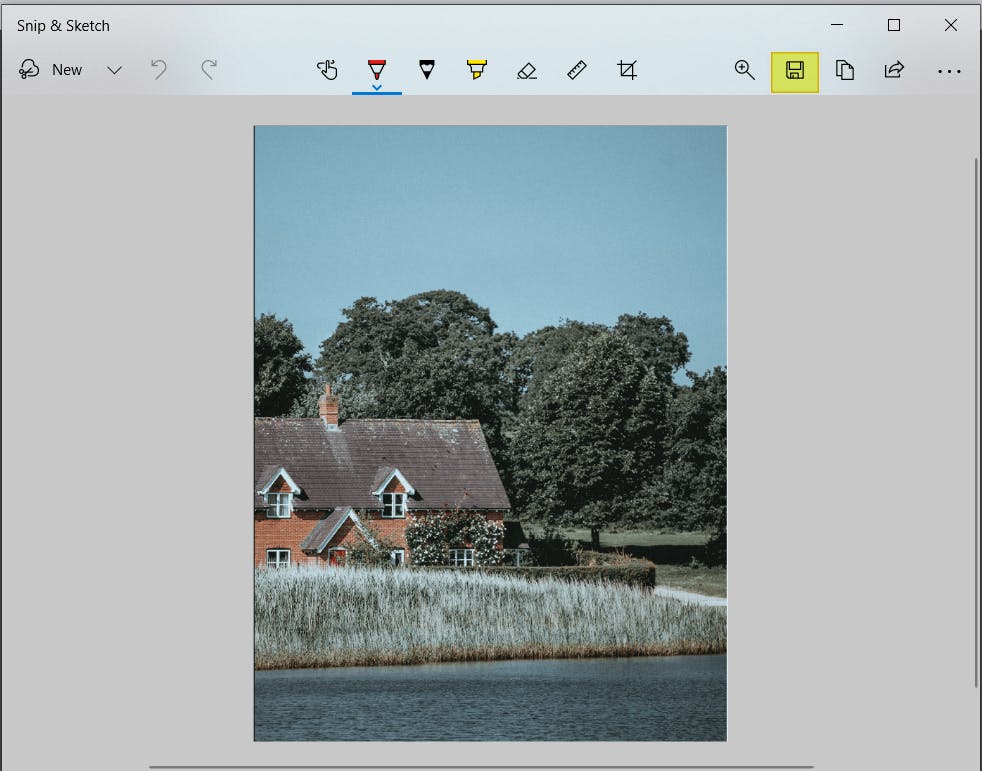
6. Name and Save your new JPEG file. (Make sure that JPEG is selected from the file type dropdown menu).
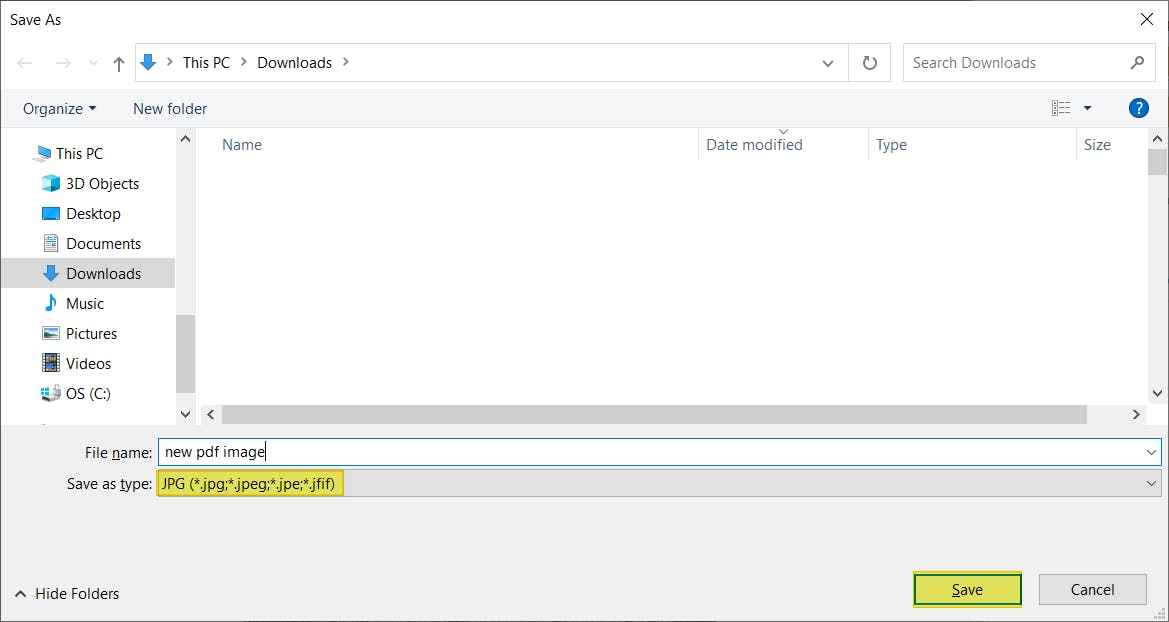
FAQ
Can I save a PDF document as a JPG image?
Yes you can! To do so, you'll need to use a program that can turn PDFs into JPG files. We recommend PDF Pro for this.
How do you save a PDF file as a JPG file?
There are multiple ways. The best way is by using a PDF editor like PDF Pro.
In PDF Pro: Open the PDF > Create tab > Add files > Open the PDF(s) > Create. That's it!
How do I convert JPEG to PDF offline?
You'll need an desktop PDF editor and converter, like PDF Pro.
Steps: Launch PDF Pro > Open the PDF > Create tab > Add files > Open the PDF(s) > Create button.
How to save PDF as JPEG Quickly?
Take a screenshot of your PDF page [Windows] + [shift] + [s], then open the the image and save it as JPG.
How to Batch Save PDF as JPEG?
To batch save PDF to JPEG, you'll need a PDF editor with batch processing. We recommend PDF Pro.
In PDF Pro: File > Batch processing > Convert to Image > Continue > Add files (add all PDFs that you want to save as JPEG) > Convert.
Save Your PDFs as JPEGs (and Vice Versa)
We've covered the easiest, most reliable, and free ways to save a PDF file as a JPEG file.
However, if regularly need to turn PDFs into JPEG, PNG, etc. (or back again), then you're going to want to invest in a PDF editor that can convert PDFs instantly.
For all things PDF, we recommend PDF Pro: our all-in-one PDF editor, converter, merger, OCR tool, and more.
PDF Pro is our no nonsense, affordable Adobe alternative.
What does "no nonsense" mean?
It means PDF Pro is made to be simple, intuitive, and easy to use. No steep learning curves, complicated tools, or endless popups. Just open PDF Pro and get to work.
What else PDF Pro can help you do:
- Convert PDF to PDF/A
- Merge JPG files into one PDF
- Send a photo as a PDF
- Convert PNG to PDF
- Compress a PDF
- Flatten a PDF
Don’t have a PDF editor? Download PDF Pro for free today or Buy Now!
Discover PDF PRO
PDF Pro is a desktop software for Windows & Mac distributed by PDF Pro Software Inc. The software "PDF Pro" and the company "PDF Pro Software Inc." are in no way affiliated with Adobe. The PDF file format is an open file format published under ISO 32000-1:2008
© 2017 - 2025, PDF Pro Software Inc. All rights reserved.