How to Change a Date on a PDF File — Top 4 Ways
A simple task like changing the date on a PDF file can be incredibly annoying.
There’s nothing more frustrating than having a PDF file that is otherwise perfect, except for the wrong date on it. Especially when you can’t edit the date that’s on it.
Fortunately, with the right tools and knowledge, changing the dates on PDFs is actually pretty easy.
We’ve gathered the best methods that will work on most Windows devices. We’ve included both free and paid methods so that you can find a method that works the best for you!
Keep in Mind
- These methods won’t work on read-only PDFs.
- These methods won’t work on image-based PDFs (unless you have a PDF editor with OCR)
- Formatting and spacing issues are common with the Word and Google Docs methods.
Why Change the Date on a PDF File?
There are countless reasons why you may need to change the dates on a PDF document.
Common reasons include:
- You’re revising or touching up your resume.
- You have a form or legal document or letter that you need to edit before sending.
- You have old documents that need updating.
- You’re organizing or reorganizing your documents as accurately as possible.
- You’re changing the date on a presentation before sharing it with others.
How to Change a Date on a PDF File
There are multiple ways to achieve the same result when it comes to changing the date on a PDF.
We’ll be focusing on the best methods available, including a FREE method, and our recommended method for professionals.
PDF Editor — PDF Pro (Recommended)
If you work with PDFs on a daily or weekly basis, the amount of time you spend finicking with PDFs is valuable time you could be spending on other tasks.
That’s why if you work with PDFs regularly, we recommend investing in a PDF editor. We recommend PDF Pro, our all-in-one PDF editor and creator, which offers a robust set of PDF tools, while remaining more affordable than other PDF editors such as Adobe.
1. Open the PDF in PDF Pro.
2. Press the Edit tab, then press the Edit text button. (editable text will become highlighted in blue).
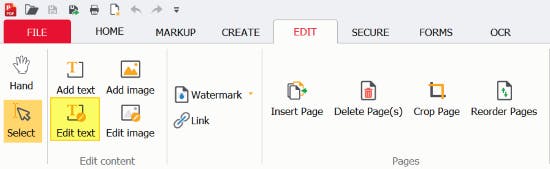
3. Click on the date you want to edit.
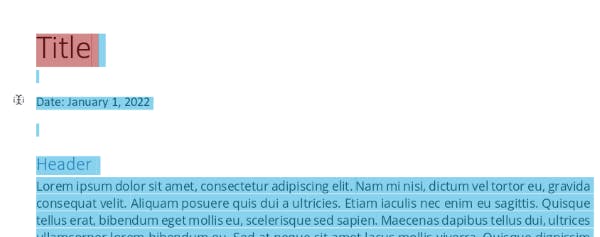
4. Make your edits, then click anywhere else on the screen, or press [esc] on your keyboard, to exit the text editor.
5. Save the changes to your PDF.
Adobe Acrobat DC
If you have a premium subscription to Acrobat DC, you can use it to edit the date on your PDF. Please note that this method will not work with the trial version of Acrobat DC or Adobe Reader.
1. Open the PDF in Adobe Acrobat DC.
2. Press the Tools menu at the top of the screen.
3. Press Edit PDF.
4. Use your mouse to select and highlight the date that you want to edit.
5. Make your edits; typing the new date with your keyboard.
6. If you wish, use the Format tool (on the right side of the screen) to change the format of the text when typing the new date.
7. Save your updated PDF file.
Microsoft Word
If you have access to Microsoft Word, you can use it to make minor changes to your PDF document, like change the date.
1. Open Microsoft Word.
2. Press Open.
3. Press Browse.
4. Find and Open the desired PDF.
5. Press Ok.
6. Use your mouse to click or highlight the date you want to change
7. Then use your keyboard to make your changes.
8. Press the File menu.
9. Press Export.
10. Click Create PDF/XPS.
11. Specify a name and location for the new PDF with the updated date, then press Publish.
Google Docs (FREE)
If you don’t have access to a PDF editor or Microsoft Word, you can use Google Docs to make minor changes to your document.
1. Upload the PDF to Google Drive.
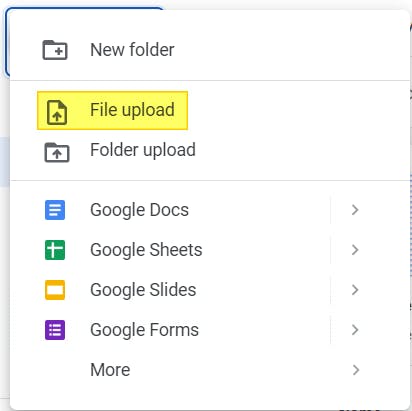
2. Open the PDF in Google Docs.
3. Use your mouse to highlight the date you want to change.
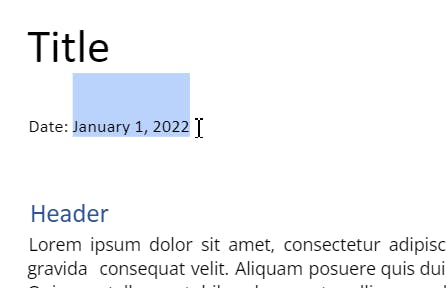
4. Type on your keyboard to change the date.
5. Press the File menu.
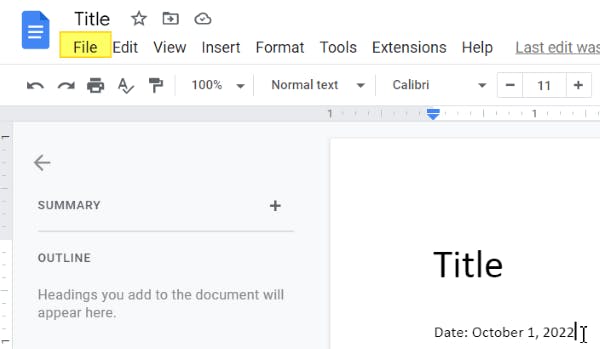
6. Then press Download > As PDF (.pdf).
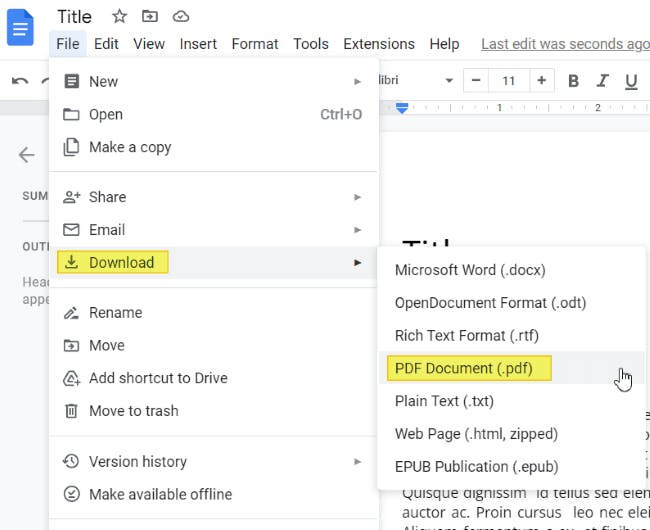
FAQ
How to change the date on a PDF file that is image-based rather than text-based?
A: You’ll need to convert the PDF into a text-based PDF document by using OCR (Optical Character Recognition) before you can use a PDF editor to change the date.
If you need to use OCR, download PDF Pro for free for 15 days or Buy Now and change the date on your PDF file instantly.
PDF Pro can help you:
Discover PDF PRO
PDF Pro is a desktop software for Windows & Mac distributed by PDF Pro Software Inc. The software "PDF Pro" and the company "PDF Pro Software Inc." are in no way affiliated with Adobe. The PDF file format is an open file format published under ISO 32000-1:2008
© 2017 - 2025, PDF Pro Software Inc. All rights reserved.