How to Save an Excel File as a PDF
Microsoft Excel workbooks (spreadsheets) and PDFs are two of the most popular, and commonly used types of files in the business and academic world.
At one point or another, you’ve probably had an Excel file that you’ve needed as a PDF; either a single sheet or the entire workbook.
But did you know that you can save an Excel file as a PDF directly from Microsoft Excel?
We’ll show you different ways to do this, quickly and easily below!
Excel Spreadsheets as PDFs
It’s important to keep in mind how you want your excel files to look as a PDF, and how you want them to be viewed.
Especially when dealing with lots of information or data, and sending to others, it’s important to make sure that the information in the Excel file remains clear and readable as a PDF.
Excel files can have multiple pages or sheets, so it’s important to consider how our file will look as a PDF.
Before saving your Excel file as a PDF, consider:
- Page orientation of your PDF (portrait or landscape).
- What information do you want in your PDF (certain cells, specific sheets, or the entire workbook).
- Gridlines or no gridlines .
Once you’re ready, we can do some minor setting up.
Set up Your Excel File for PDF Format:
There are different options that are available when setting up your Excel file before saving it as a PDF.
We’ll show you a simple way to set up your Excel file in Landscape mode, while keeping the gridlines:
1. Open your Excel workbook in Microsoft Excel.
2. Click the Page Layout tab.
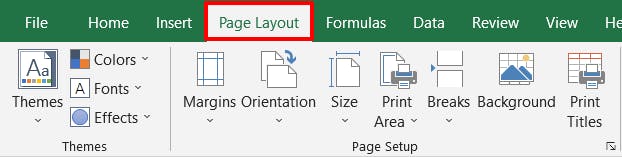
3. Press the Orientation button.
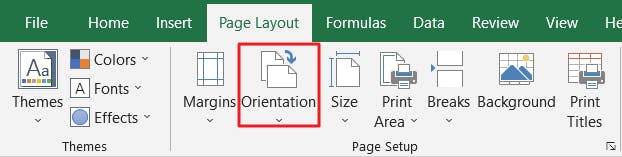
4. Press Landscape.
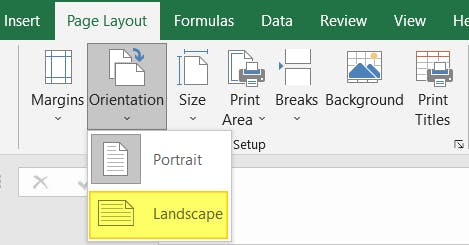
5. Press Print Tiles.
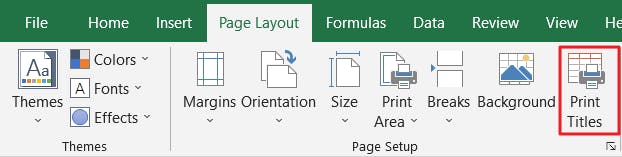
6. Select the Gridlines checkbox.
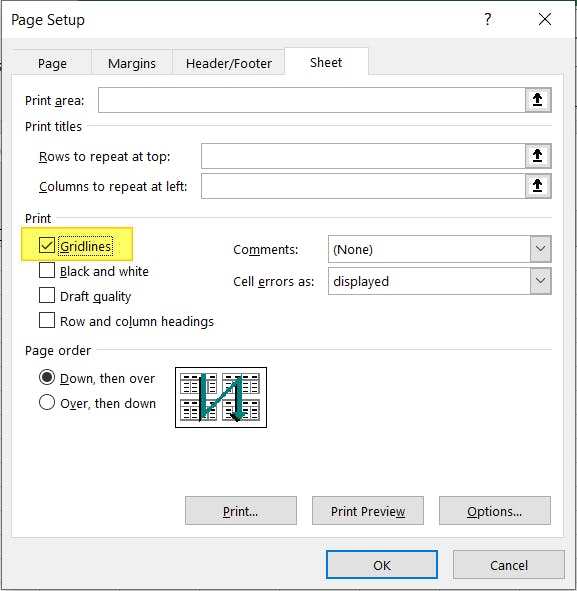
7. Press OK.
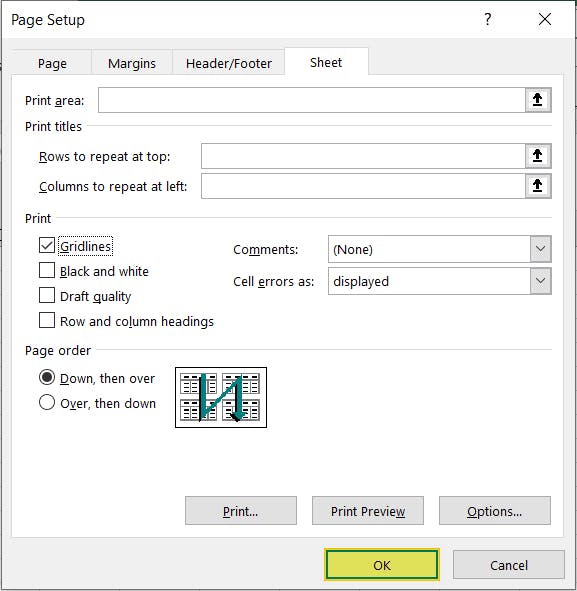
How to Save an Excel Workbook as a PDF
This is the easiest, most common way to save your Excel file as a PDF.
1. Click the File tab.
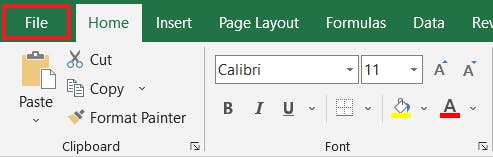
2. Click Save As.
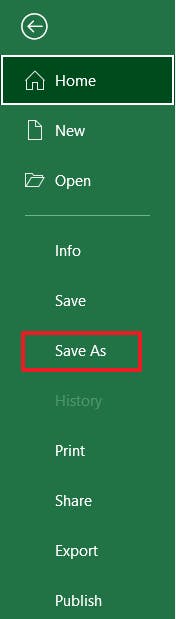
3. Click Browse.
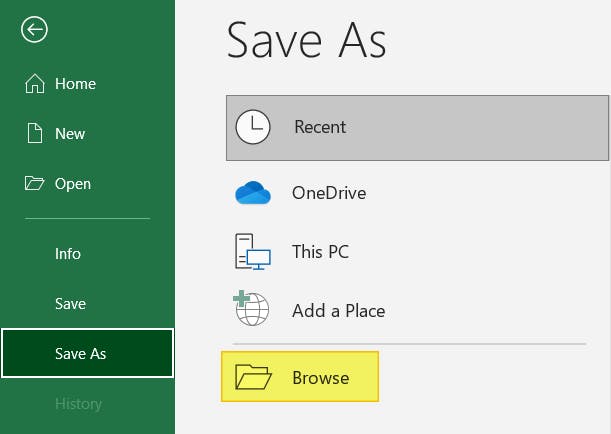
4. Click the dropdown menu, and select PDF.
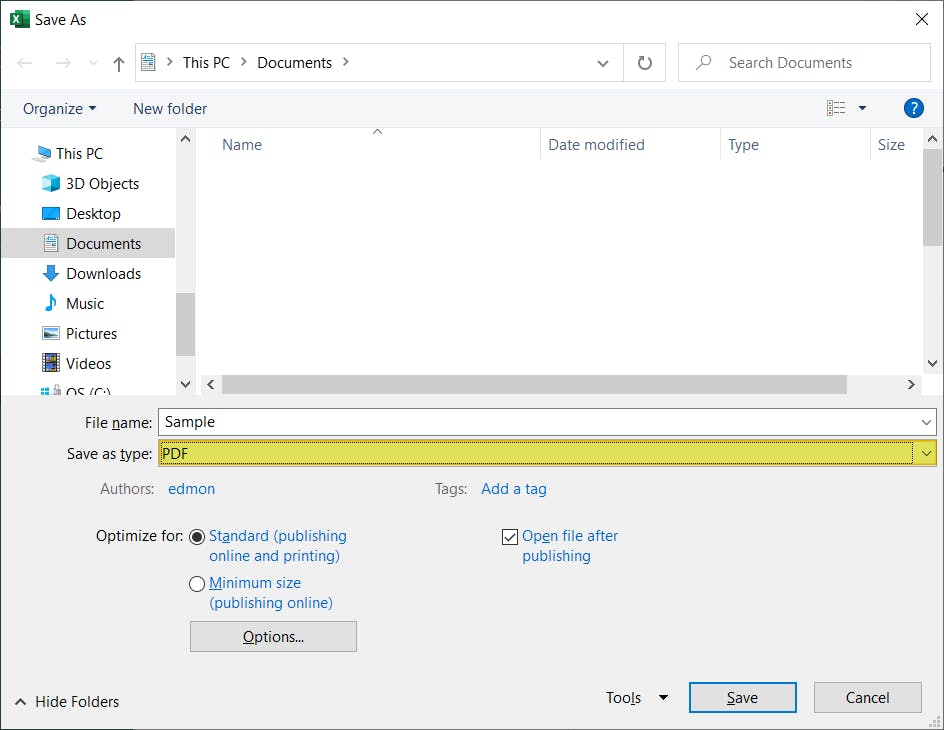
5. Press Options…
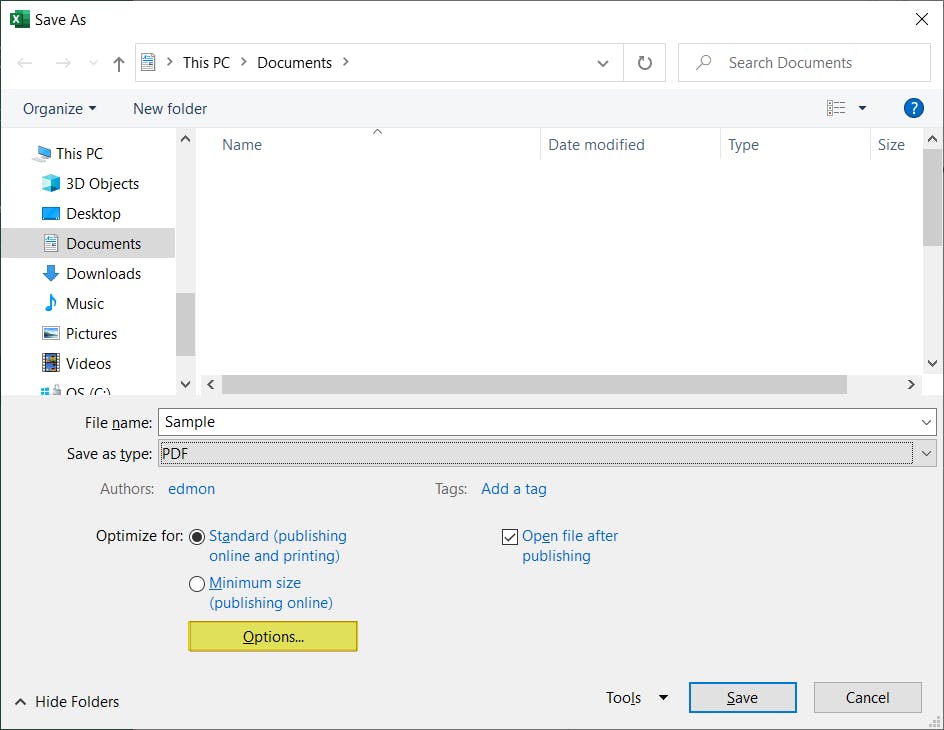
6. Select the Entire workbook radio button.
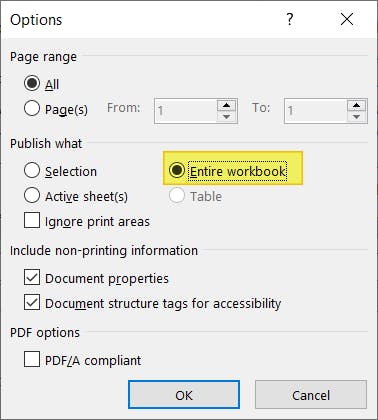
7. Press Ok.
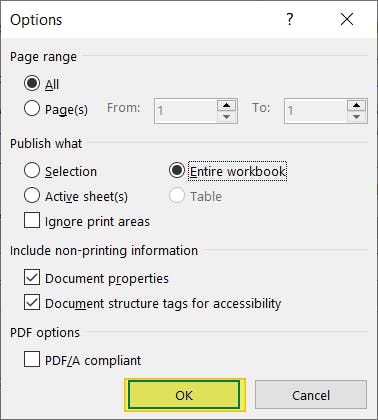
8. Click Save.
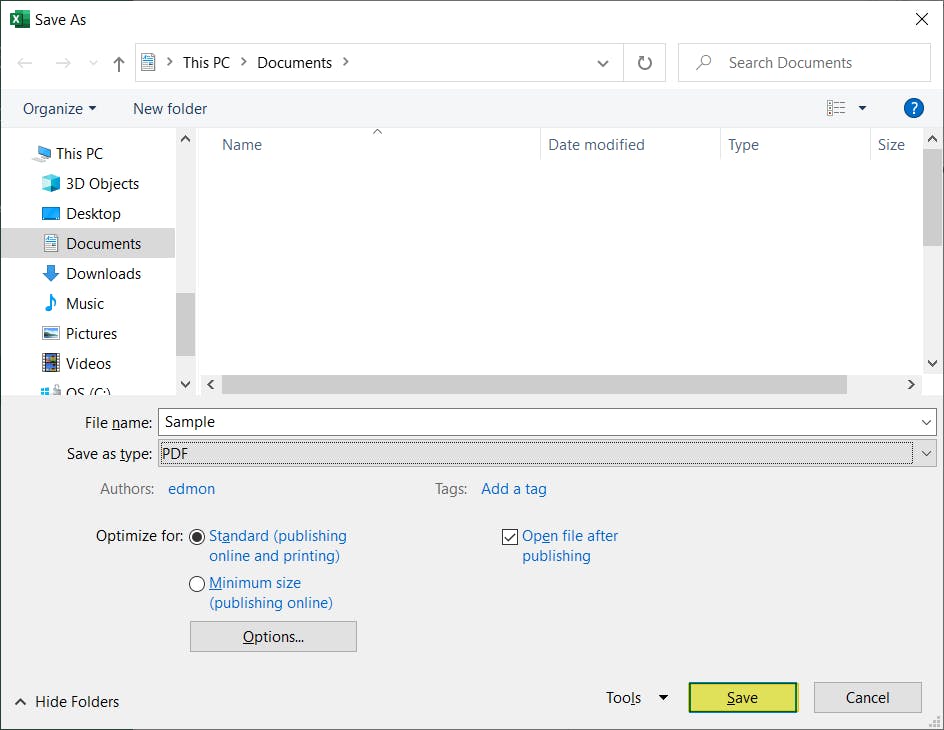
How to Export an Excel Workbook as a PDF
This is another convenient way to save your Excel workbook as a PDF.
1. Click the File tab.
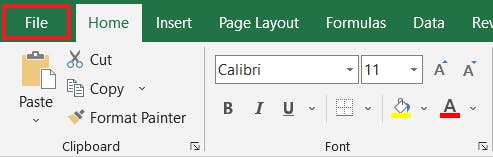
2. Click Export.
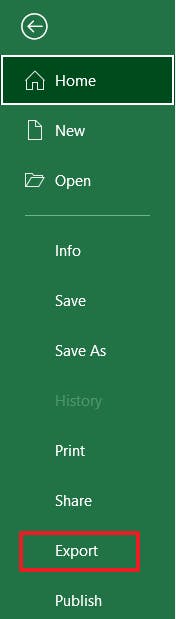
3. Click Create PDF/XPS.
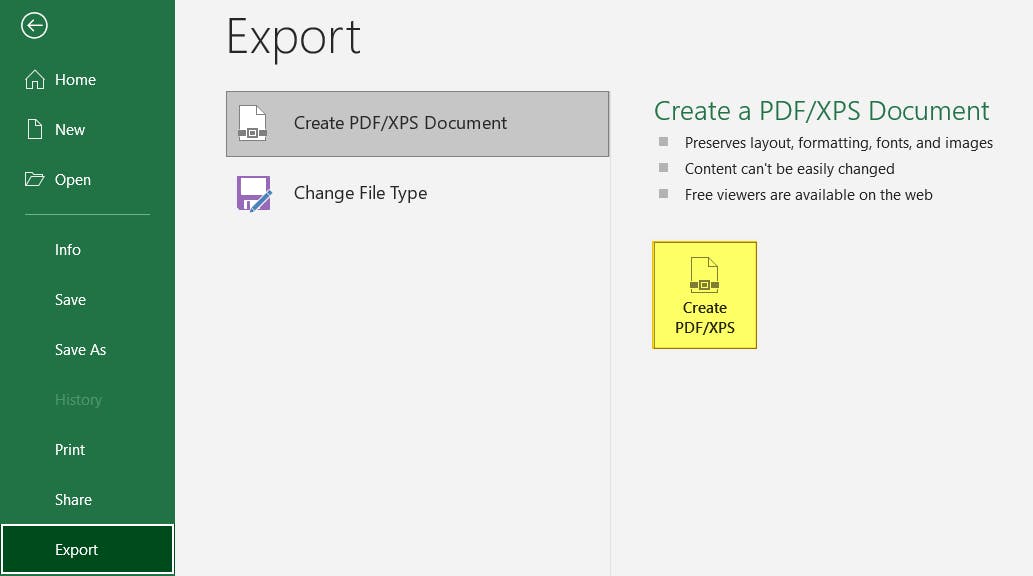
4. Press Options…
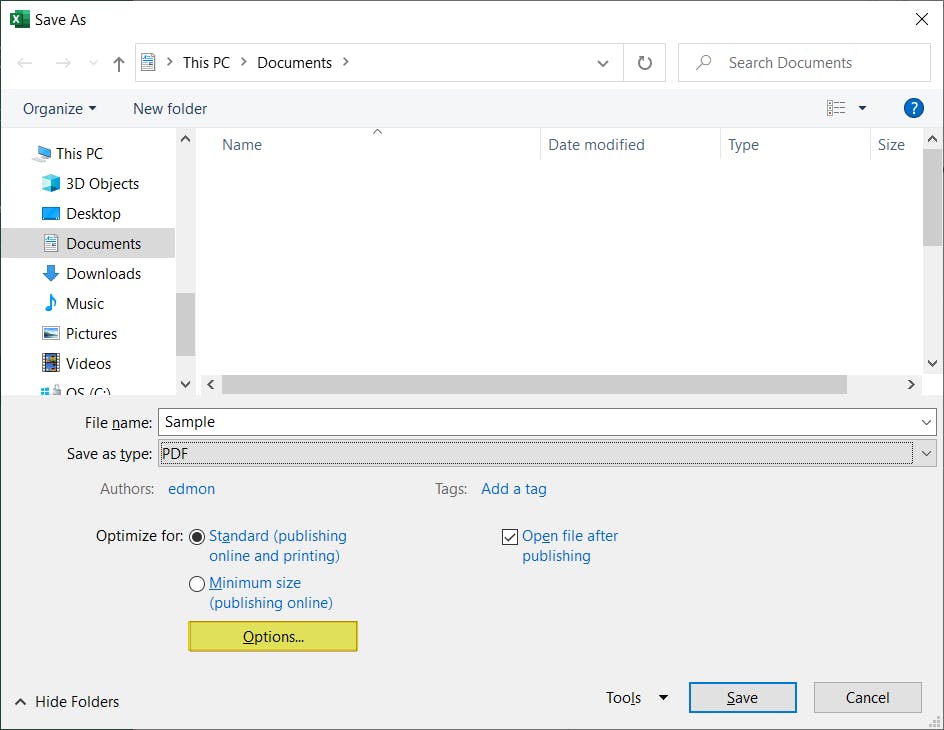
5. Select the Entire workbook radio button.
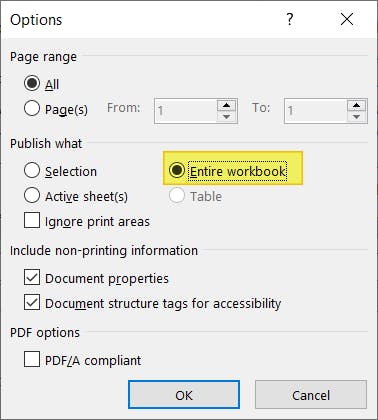
6. Press Ok.
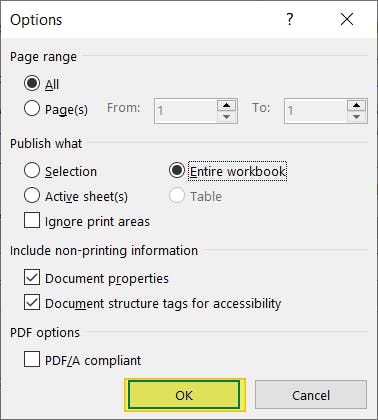
7. Press Publish.
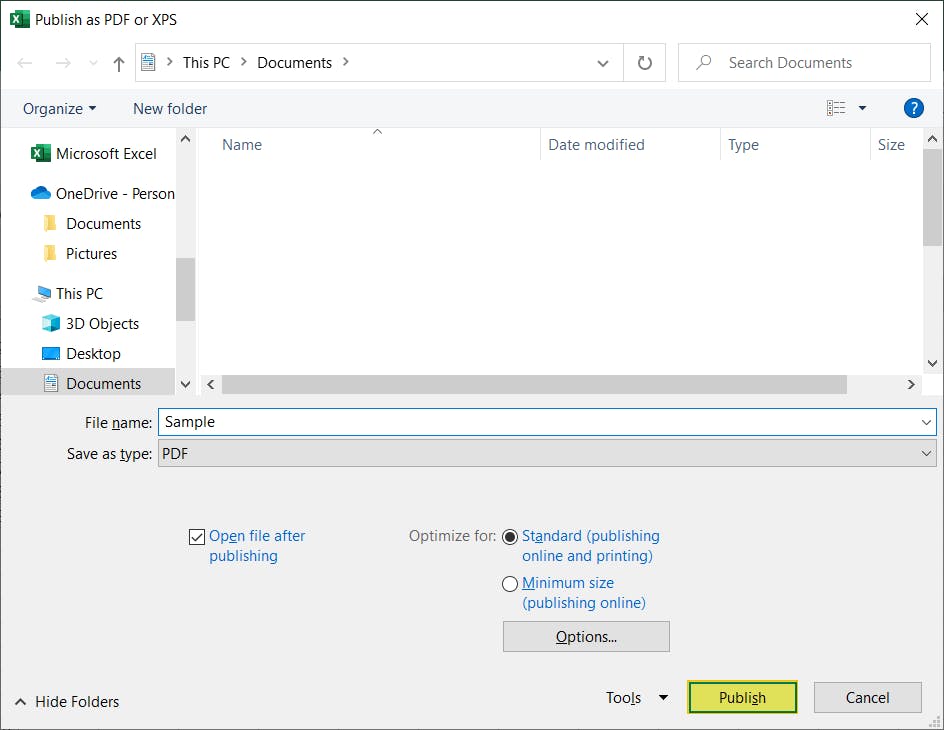
What’s the difference between Exporting as a PDF and Saving As a PDF?
Save As allows you to save and turn your Excel file into a variety of file formats, other than just PDF.
Whereas Export only exports in PDF/XPS format.
For our needs, there’s no difference between the two. Both methods will produce the same result.
How to Save an Excel Sheet as PDF
Sometimes, instead of saving an entire Excel workbook, you only want to save a specific sheet (page) as a PDF.
1. Click the File tab.
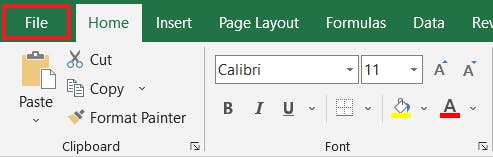
2. Click Save As.
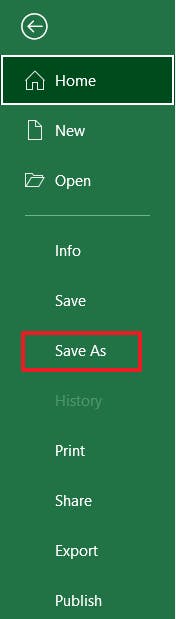
3. Click Browse.
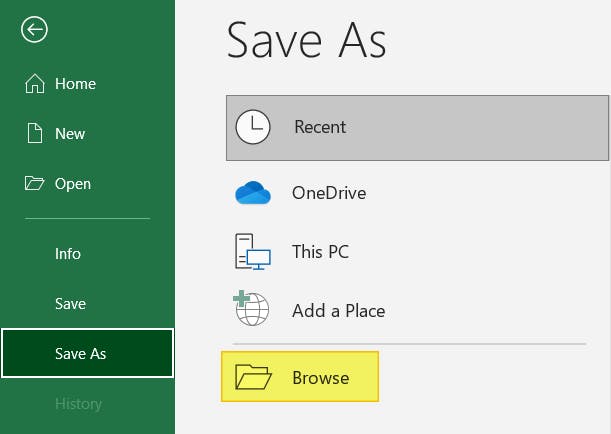
4. Click the dropdown menu, and find PDF.
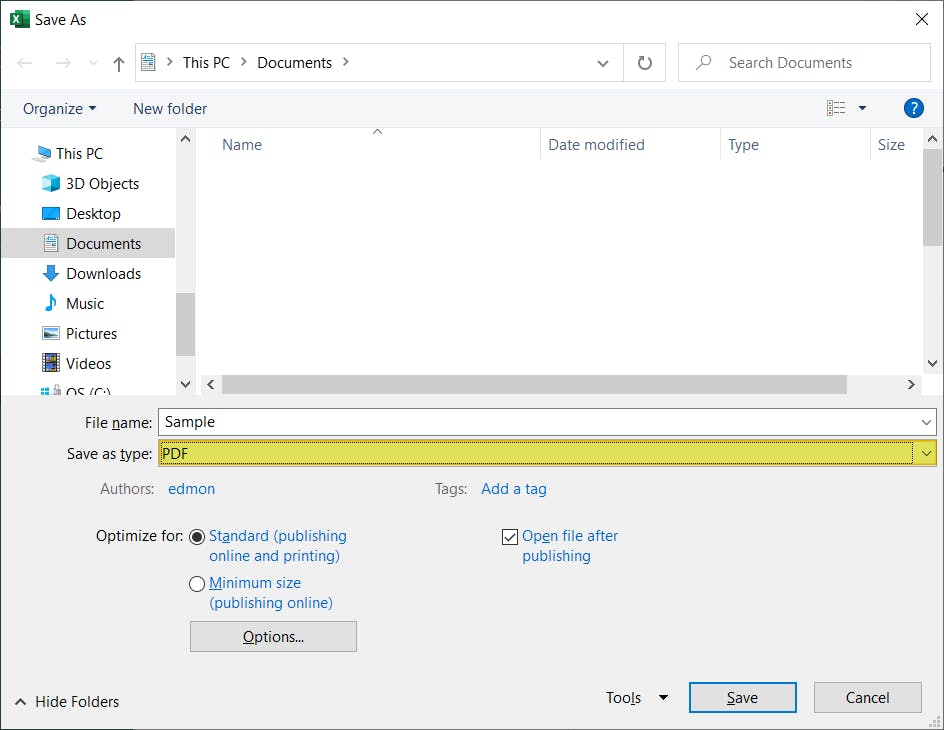
5. Click Save.
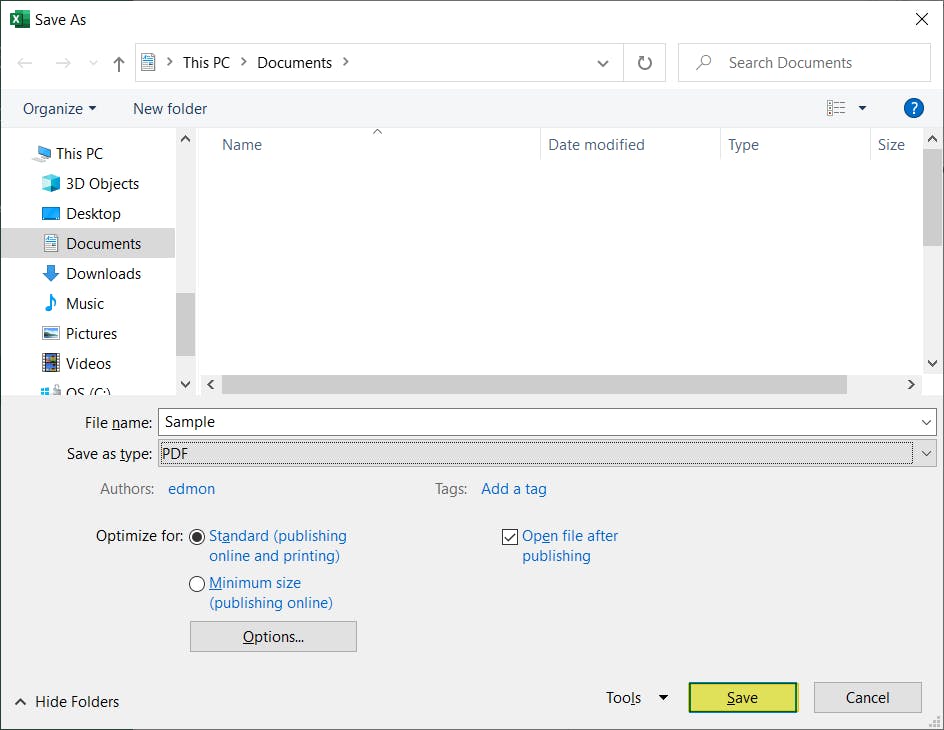
How to Save Multiple Excel Sheets as one PDF
Sometimes you may want to save multiple Excel sheets on one PDF, rather than one, or the entire workbook.
1. Click the File tab.
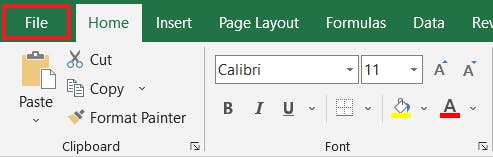
2. Click Save As.
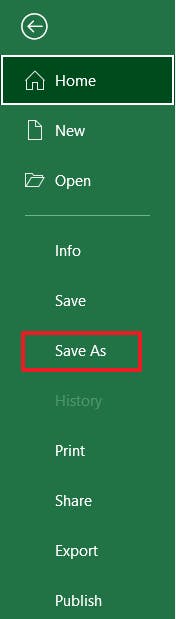
3. Click Browse.
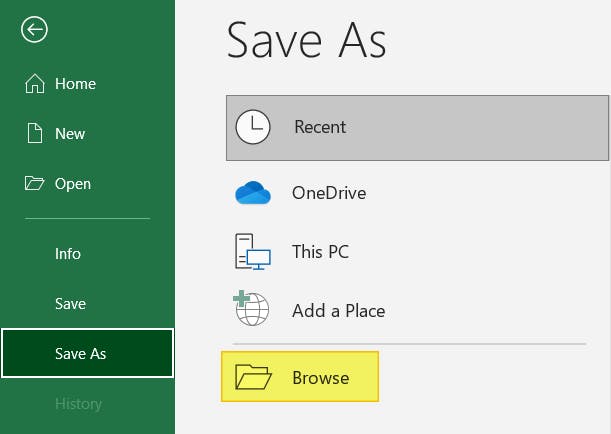
4. Click the dropdown menu, and find PDF.
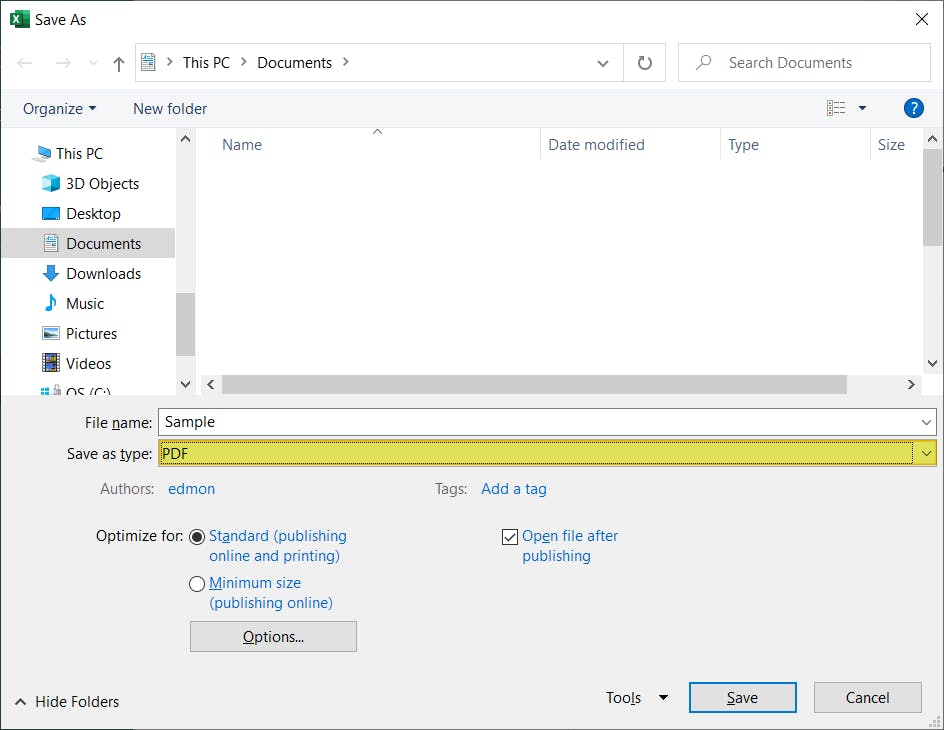
5. Press Options…
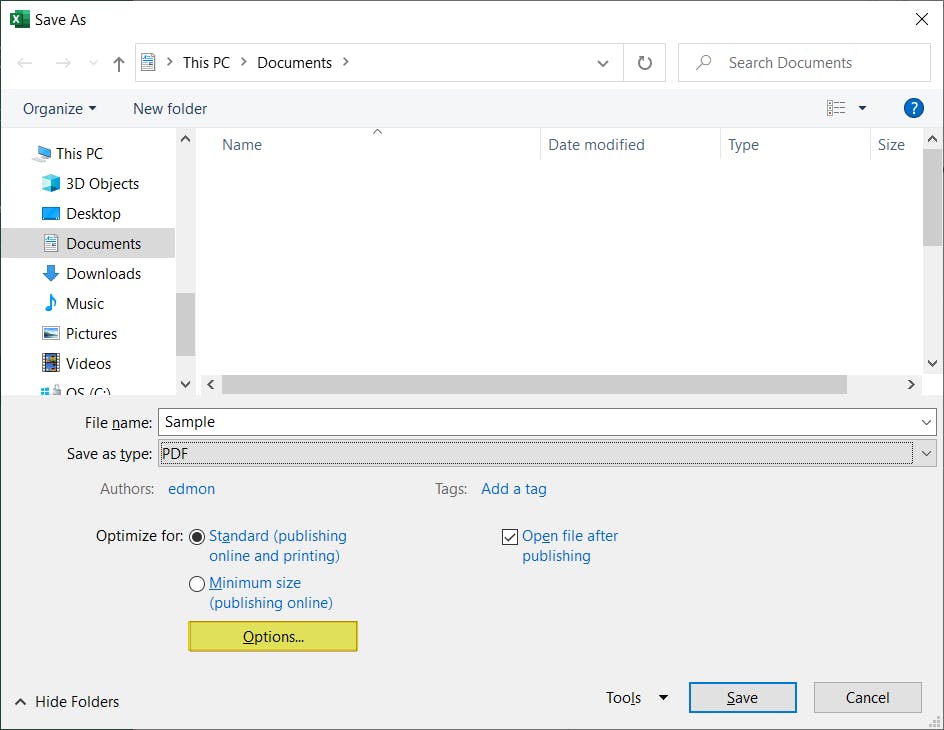
6. Click the Page(s) radio button and specify the Page Range you wish to save.
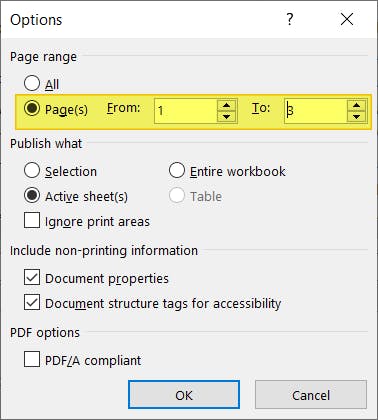
7. Press OK.
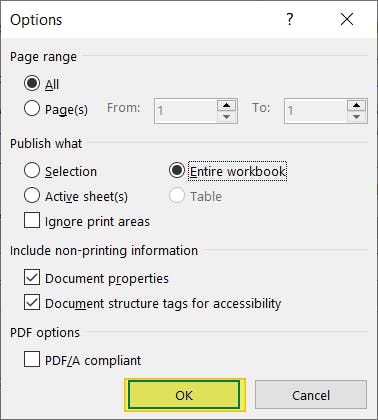
8. Press Save.
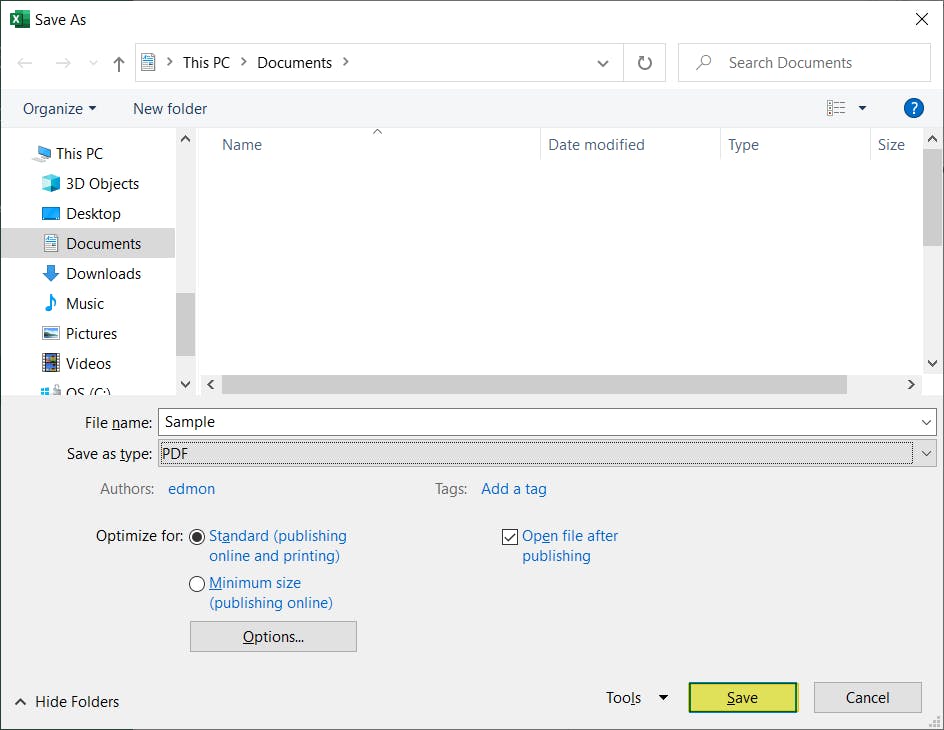
How to Save Specific Areas or Cells as a PDF
In some cases, you may want to save a specific cell, an area of cells, or multiple areas.
1. Click the Page Layout tab.
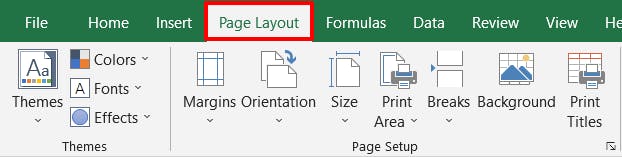
2. With your mouse, select the cells that you wish to save as a PDF.
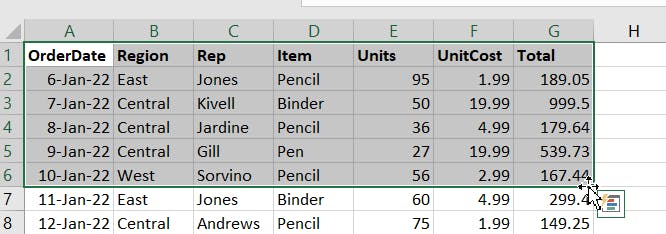
3. Press the Print Area button.
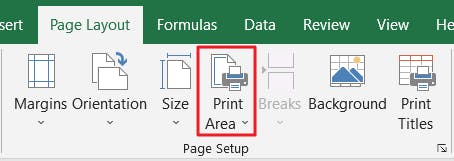
4. Press Set Print Area.
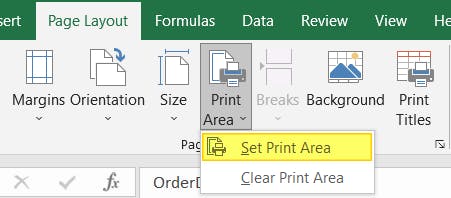
5. Click the File tab.
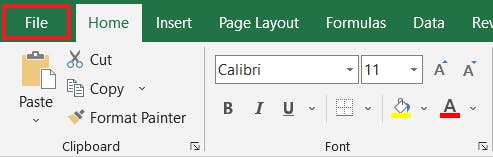
6. Click Save As.
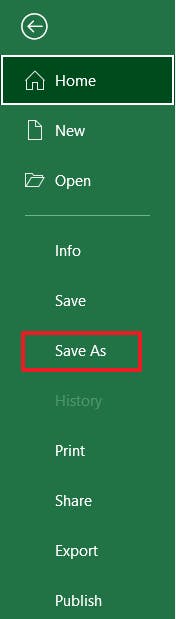
7. Click Browse.
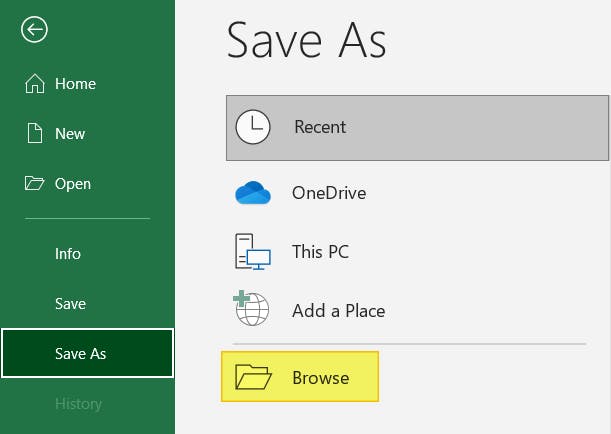
8. Click the dropdown menu, and find PDF.
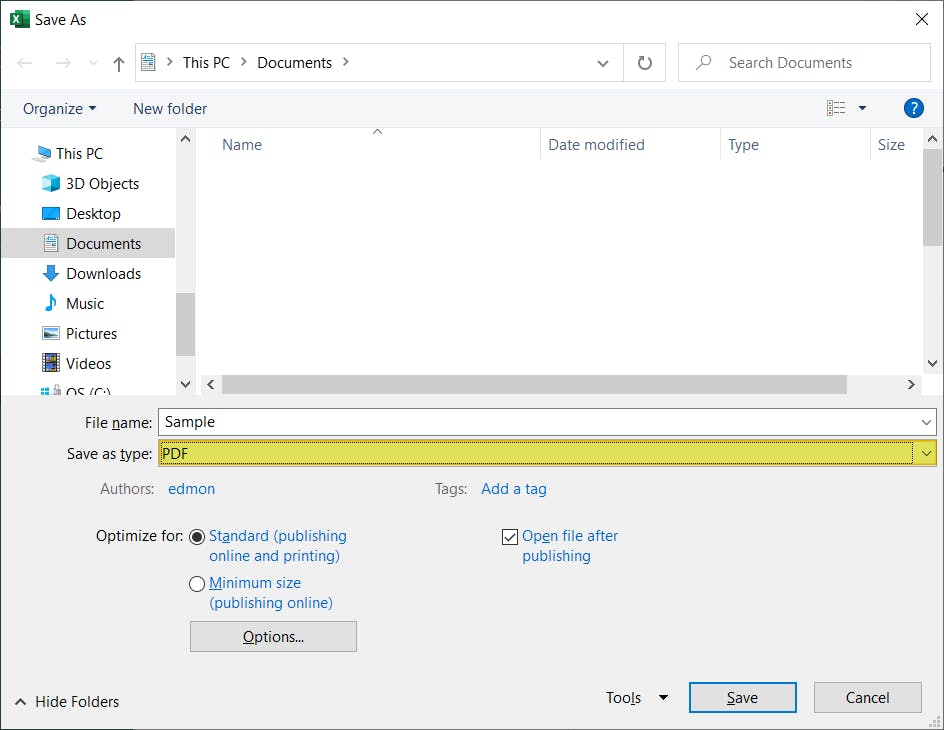
9. Click Save.
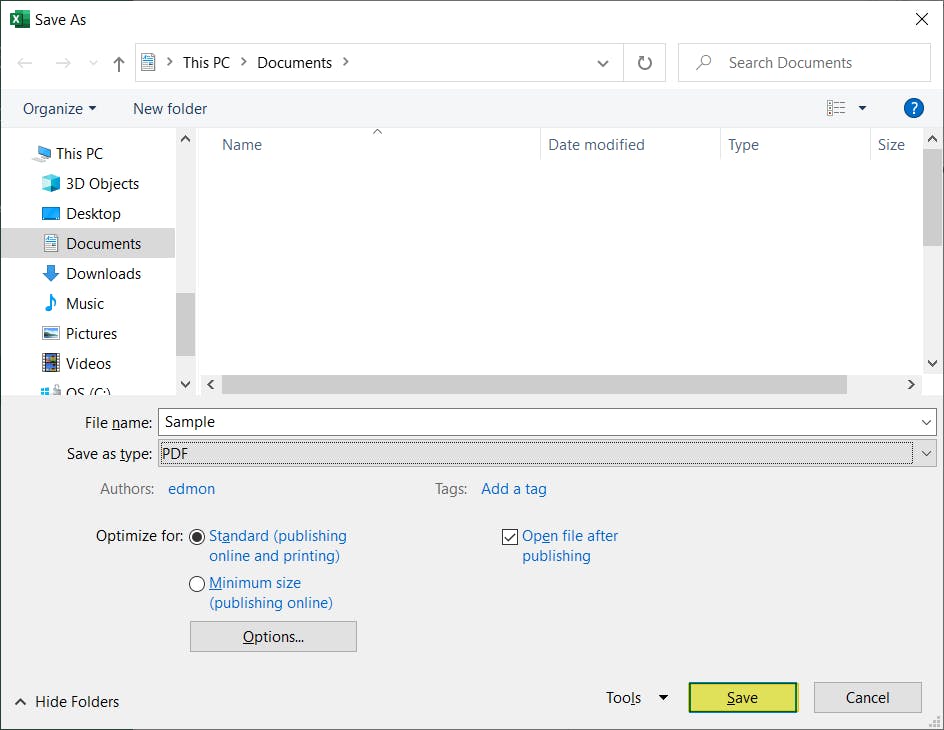
If you wish to select multiple areas, simply repeat steps 3-5 until you’ve selected everything you need.
What is PDF Pro?
We’ve shown you multiple ways to save an entire Excel workbook as a PDF, or just a single sheet or specific area of cells. Microsoft Excel makes it easy, but it’s not without a few limitations.
For example, you can’t merge multiple Excel workbooks into one PDF, and you can’t highlight or leave helpful comments, or make any edits at all once your workbook is a PDF.
PDF Pro is our All-in-One PDF creator, editor, converter, merger, and annotation tool.
PDF Pro allows you to merge multiple Excel files into a single PDF, edit your PDF afterwards, highlight important information or leave helpful annotations or comments on your file after saving it as a PDF.
Do you need more control over the Excel files that you save as a PDF? Do you need to merge multiple Excel workbooks into a single PDF?
Download PDF Pro for free today or Buy Now!
PDF Pro can help you:
Discover PDF PRO
PDF Pro is a desktop software for Windows & Mac distributed by PDF Pro Software Inc. The software "PDF Pro" and the company "PDF Pro Software Inc." are in no way affiliated with Adobe. The PDF file format is an open file format published under ISO 32000-1:2008
© 2017 - 2025, PDF Pro Software Inc. All rights reserved.