How to Create a PDF
A guide to creating PDFs. Check back often as this page is regularly updated for the best information about creating PDFs.
There are many different ways to create a PDF depending on your needs, what your intentions are with the PDF, who will receive it, and so on.
That versatility is one of the reasons why PDFs are so widely used across different industries, businesses, and academics.
However, creating a PDF document can sometimes be unnecessarily complicated.
We’ll show you how to quickly and easily create a PDF.
About Creating PDFs
When creating PDFs, you may notice that there are multiple ways to achieve the same result.
Choose the method that’s the most relevant to your needs, and the one that works best for you.
The methods we list aren’t exhaustive, but we hope this guide is helpful and accessible to most people.
Want to skip the steps and start creating your PDF right away? Try PDF Pro for free to get started.
Create a Blank PDF
If you need to create a blank PDF from scratch, like a painter with a blank canvas, this is the method for you.
You’ll need a PDF editor like PDF Pro for this. Try PDF Pro for free today
1. Open PDF Pro.
2. Press the Create tab.
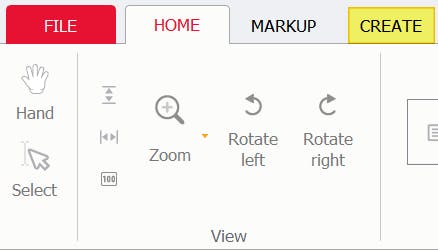
3. Press the New file button.
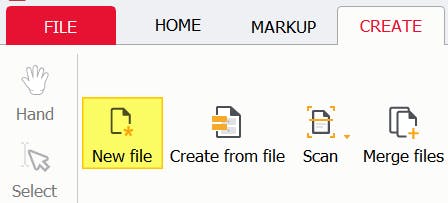
4. Press Continue.
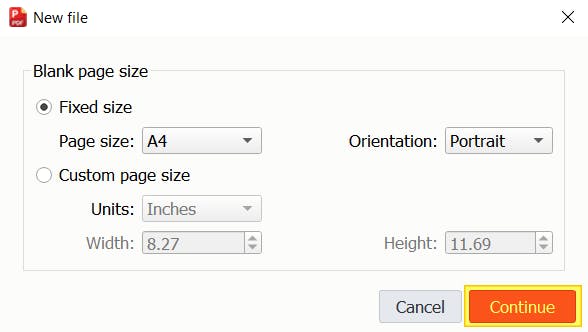
You now have a blank PDF! You can now start editing your PDF as you wish, by adding text, images, page numbers, forms, etc.
Convert Any Printable File into a PDF, Including Microsoft Office
You can also create PDFs by converting a different document into PDF format.
You can use a PDF converter such as PDF Pro to convert your files into PDF.
Don’t have a PDF converter? You can try one of the other methods shown below (Print to PDF, Save as PDF).
Do you need a powerful, affordable All-in-One PDF converter & creator? Try PDF Pro for free today.
To convert your Microsoft Word, Excel, PowerPoint, or other printable document into a PDF:
1. Open PDF Pro.
2. Press the Create tab.
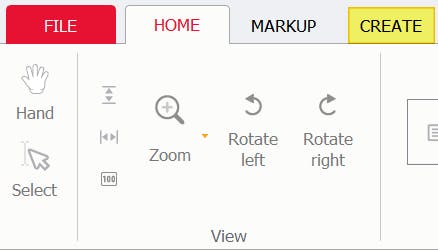
3. Press the Create from file button.
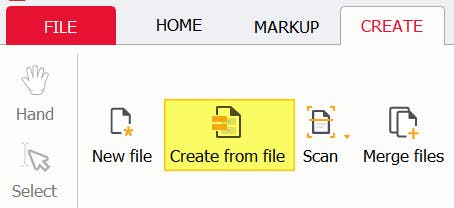
4. Add your file.
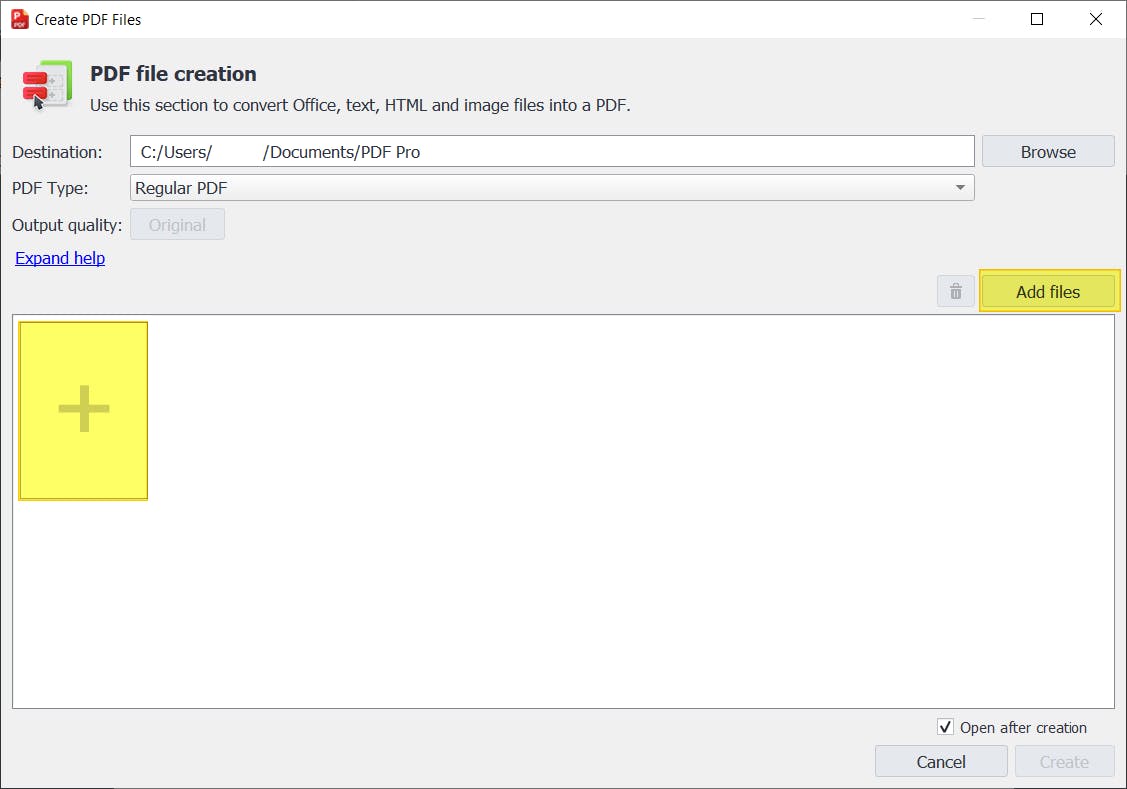
5. Find your file, then press Open.
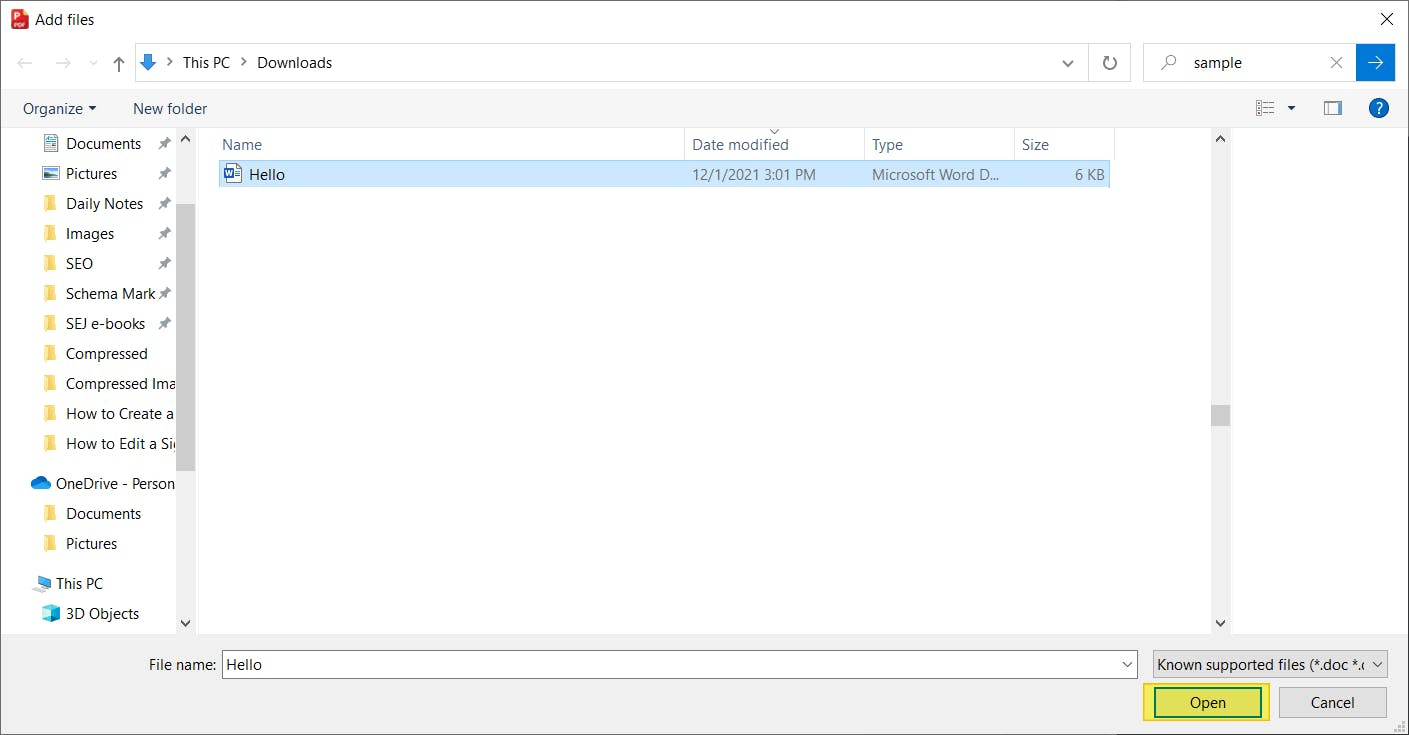
6. Press Create.
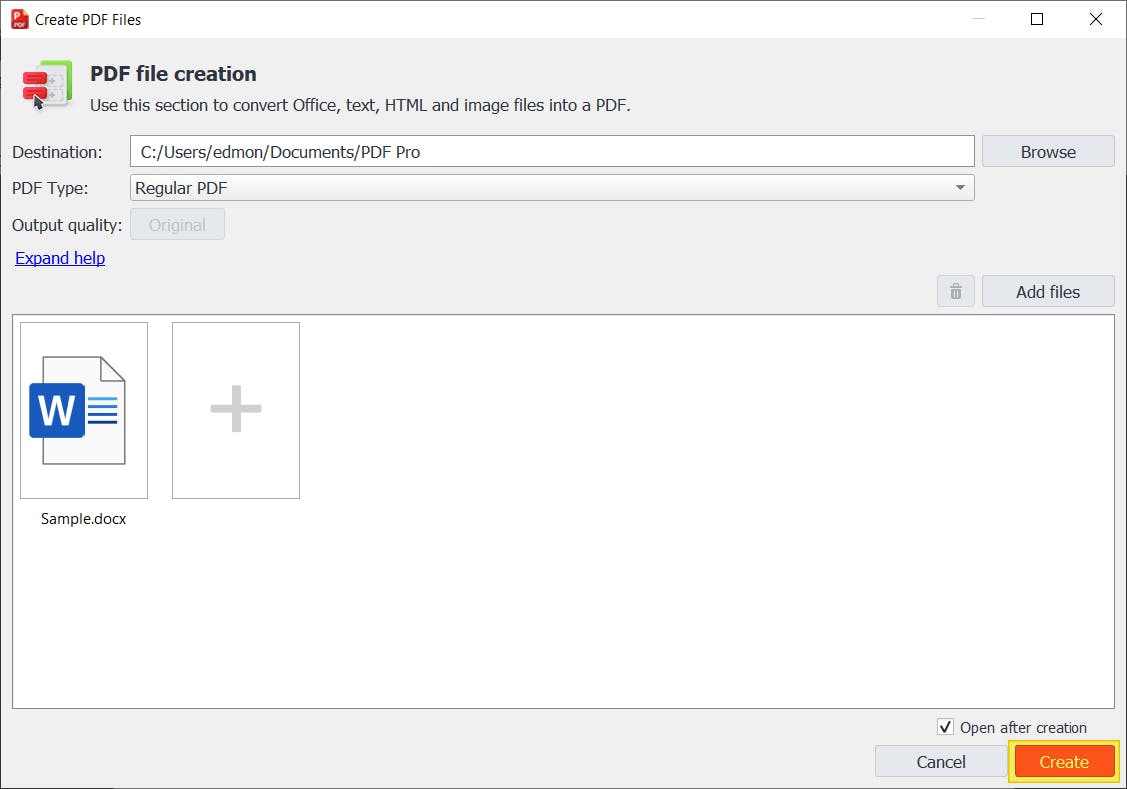
Create an Editable PDF
This is a condensed version of our How to Make a PDF Editable guide, which you can refer to for more information.
Whether you created a blank PDF (like we showed above), received a PDF from someone, or downloaded it online, this method will show you how to make your PDF editable.
Quick tip: If you’ve created a PDF with a PDF editor like PDF Pro, your PDF will automatically be editable.
Please note: You’ll need a PDF editor with Optical Character Recognition (OCR), which is able to turn text within images into editable or searchable text.
PDF readers such as Adobe Acrobat Reader only allow you to open and view PDFs, they do not allow you create editable PDFs.
If you need to create an editable PDF immediately, you can try PDF Pro + OCR for free today.
1. Open your PDF document in PDF Pro + OCR.
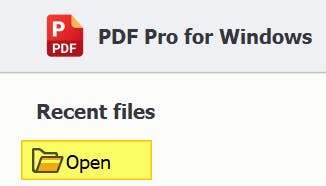
2. Press the OCR tab.
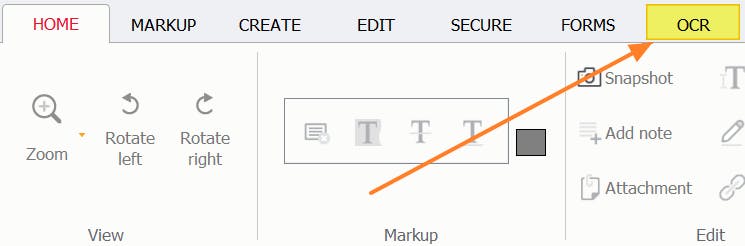
3. Click Current file.
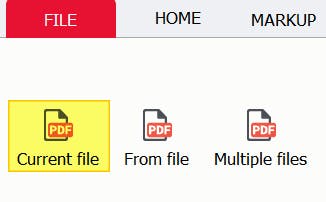
4. In the dialog box, specify settings (page range, languages, recognition mode) making sure to select Editable text.
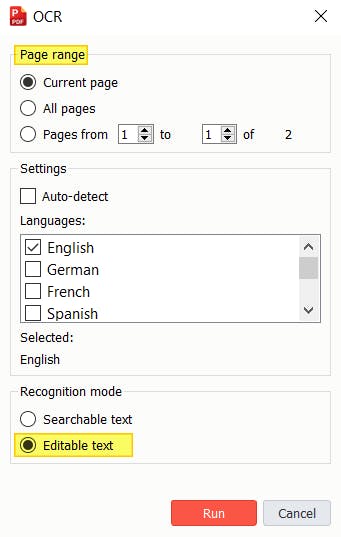
5. Press Run.
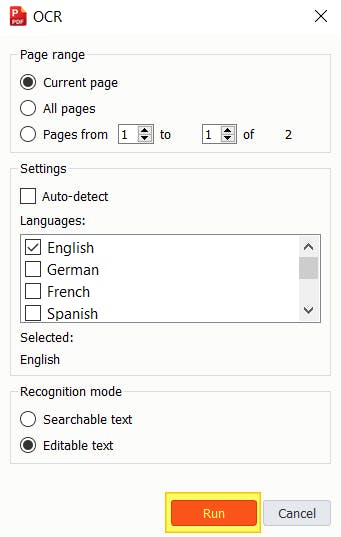
Your PDF is now editable!
Create a Searchable PDF
This is a condensed version of our How to Make a PDF Searchable guide, which you can refer to for more information.
Any PDF that is created with a PDF editor or creator will automatically be searchable. Microsoft Office documents that are Saved As PDF (method shown below) will also automatically be searchable.
Quick tip: If a PDF is editable, it is also searchable.
If you have a PDF with text that you’re unable to highlight or search for words or phrases, such as a PDF you received from someone else or downloaded online, you can turn it into a searchable PDF by using a PDF editor with OCR.
Please note: You’ll need a PDF editor with OCR, such as PDF Pro.
1. Open your PDF document in PDF Pro.
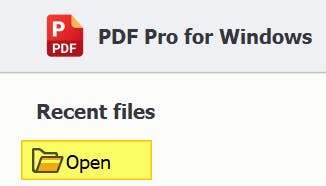
2. Click the OCR tab.
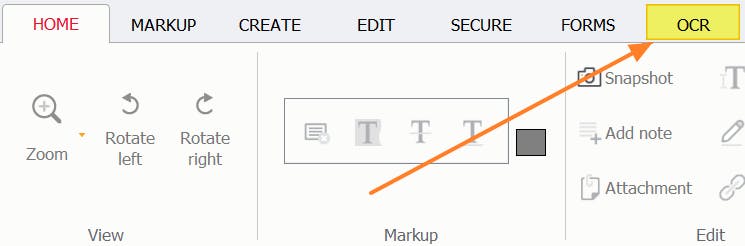
3. Press Current file.
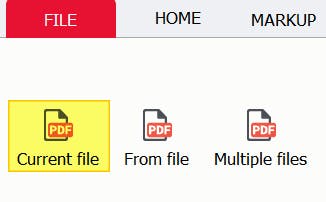
4. In the dialog box, specify settings (page range, languages, recognition mode) making sure to select Searchable text.
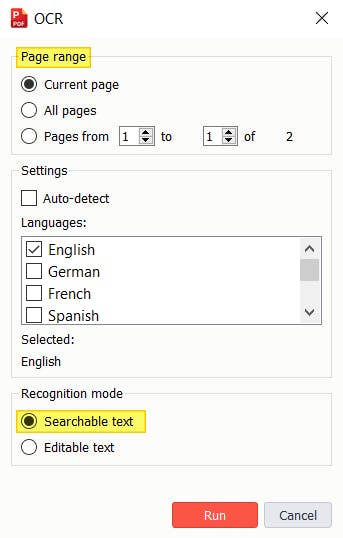
5. Once ready, press Run.
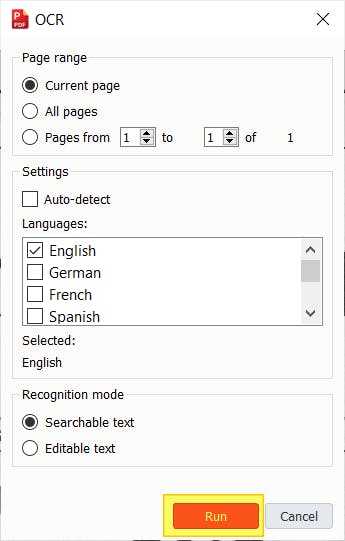
Turn Images into PDFs
It’s also possible to turn photos, pictures, and images into PDFs, with a PDF editor.
Note: The PDFs that are created will be image-based PDFs, meaning you won’t be able to search, highlight, or edit the text within the document. If you need that interactivity with your PDF, you’ll need a PDF editor with OCR.
1. Open PDF Pro.
2. Click the Create tab.
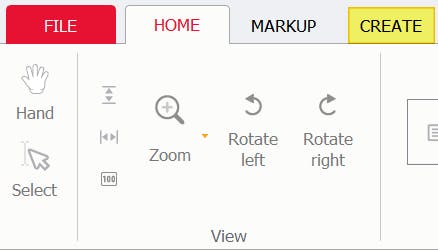
3. Press the Create from file button.
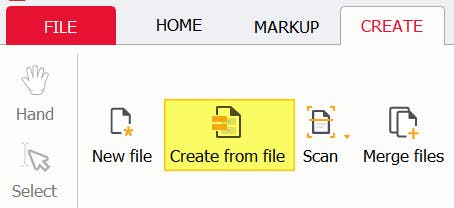
4. Click to Add your image.
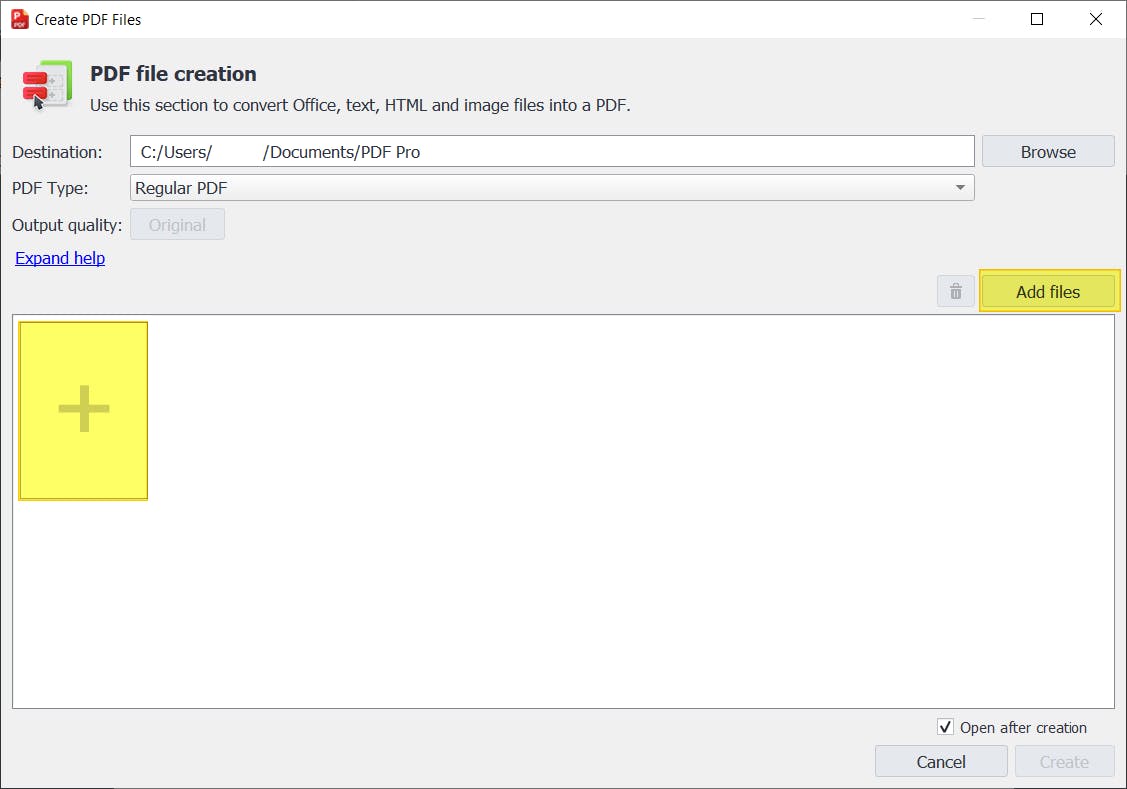
5. Find your file, then press Open.
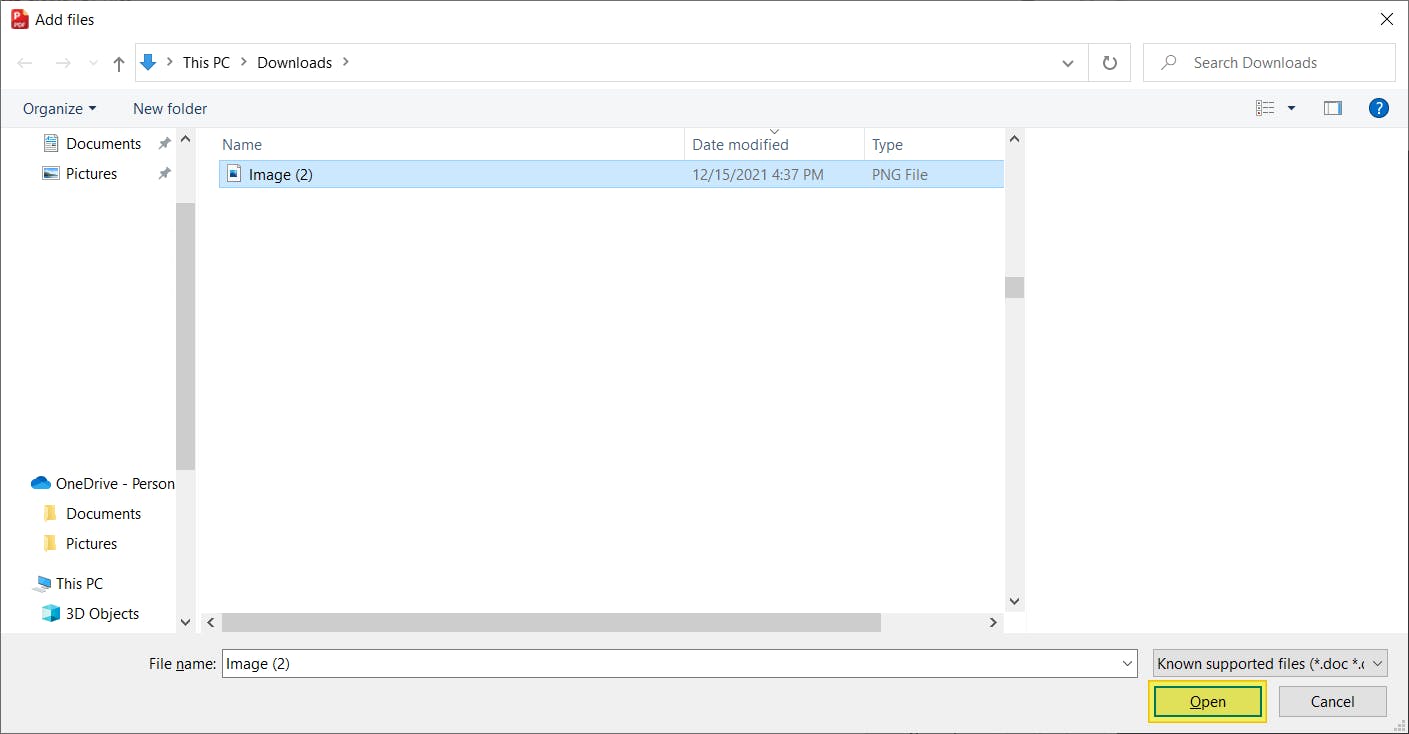
6. Press Create.
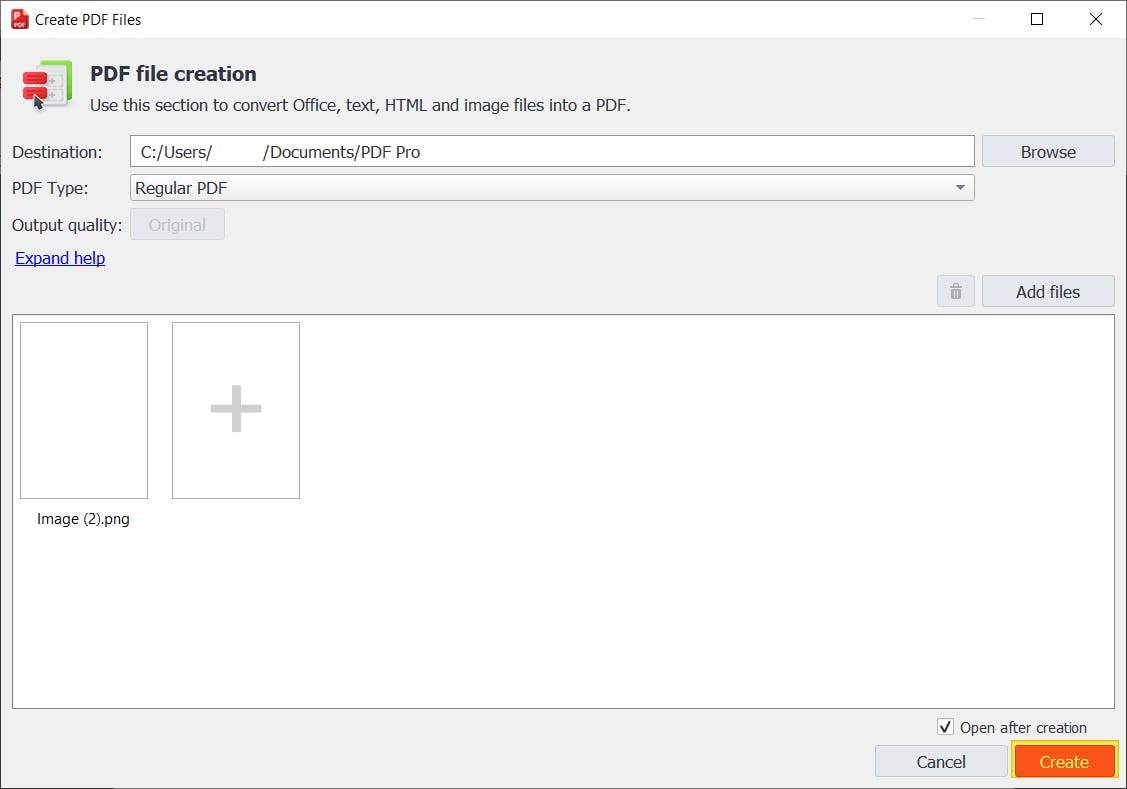
Create PDFs from Scanned Documents
If you want to create a PDF by scanning a document, this method is for you.
1. Open up PDF Pro.
2. Press the Create tab.
3. Press the Scan button.
4. Press Scan.
Save a Document as a PDF
This is a quick, easy, and free way to convert a document into a PDF. Most programs have such a feature, especially Microsoft Office.
The method is meant to work generally for all Microsoft Office documents, but if you prefer more detailed instructions, we recommend following one of our helpful guides: How to Save Excel as PDF, How to Save Word as PDF, How to Save PowerPoint as PDF.
1. Open your document in its native program.
2. Click the File tab.
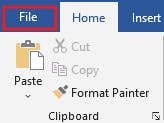
3. Press Save As.
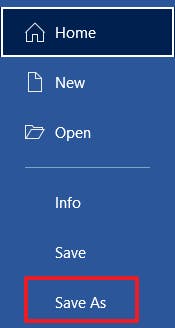
4. Press Browse.
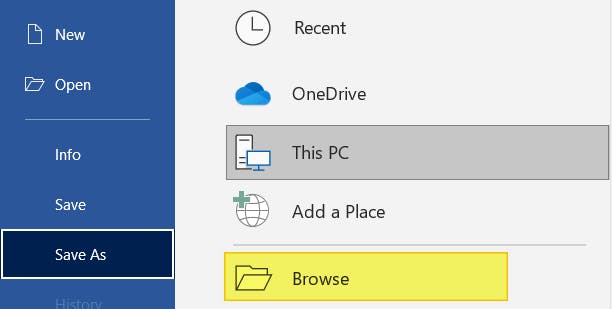
5. From the dropdown menu, select PDF.
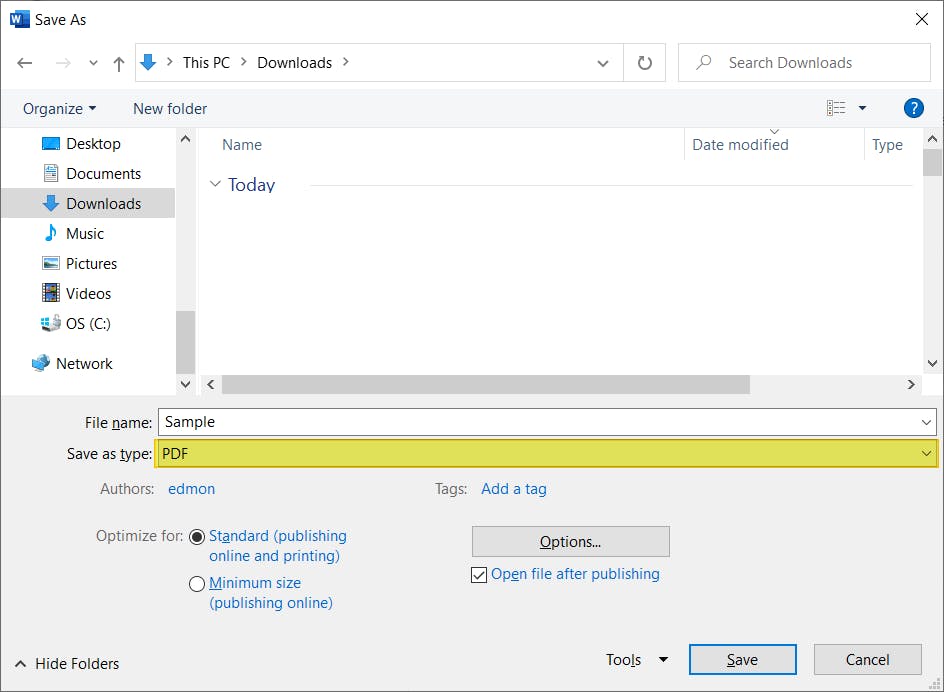
6. Press Save.
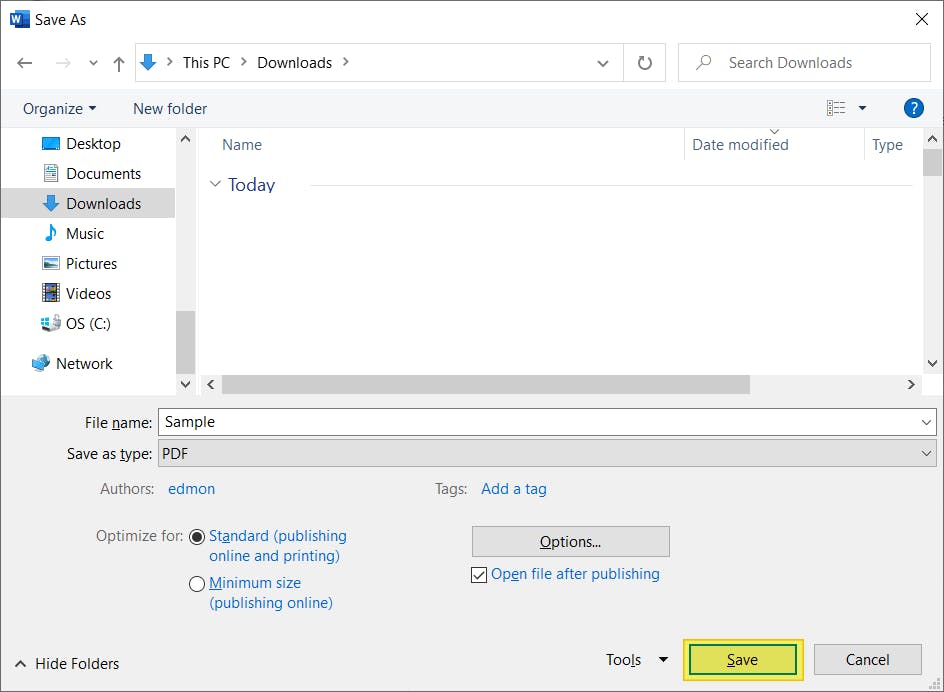
Print to PDF
This is another easy and convenient way to create a PDF from another document or file type. This method should work on most operating systems, and will work for everyone using PDF Pro.
1. Open your document in its native program.
2. Press the Print button, or [ctrl +p] on your keyboard.
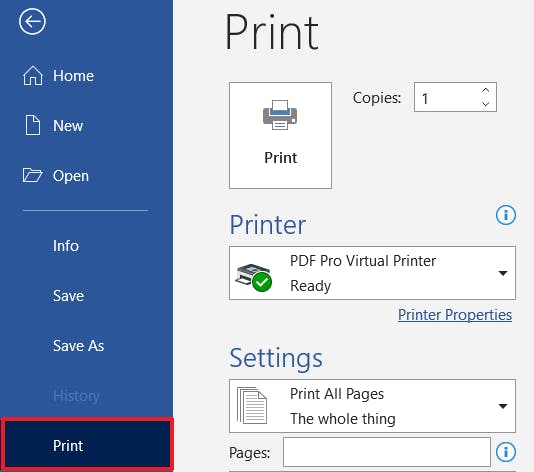
3. Specify the printer as PDF Pro Virtual Printer (or Save as PDF if not using PDF Pro).
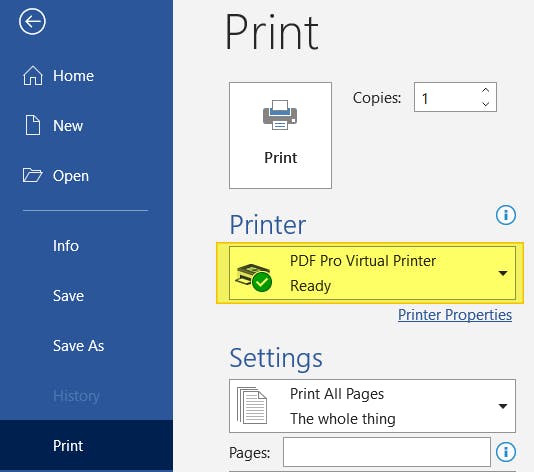
4. Press Print.

Create a PDF by Merging Documents
It’s also possible to create a PDF document by merging multiple documents into a single PDF.
This is especially useful when needing to compile documents, data, images, or organize many documents into one.
PDF Pro's desktop app makes it easy to merge documents.
Quick Tip: Merge PDFs online for free with our new PDF Combiner tool! No sign-up or installation required.
Prefer to work offline? Try PDF Pro for free today, and merge documents on Windows desktop.
1. Press the Create tab in PDF Pro.
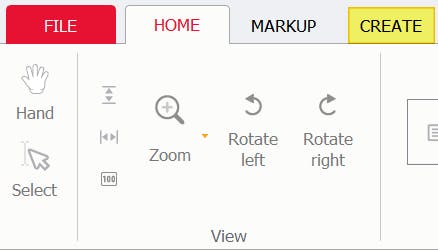
2. Press the Merge files button.
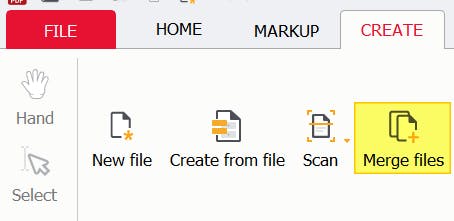
3. Add your files.
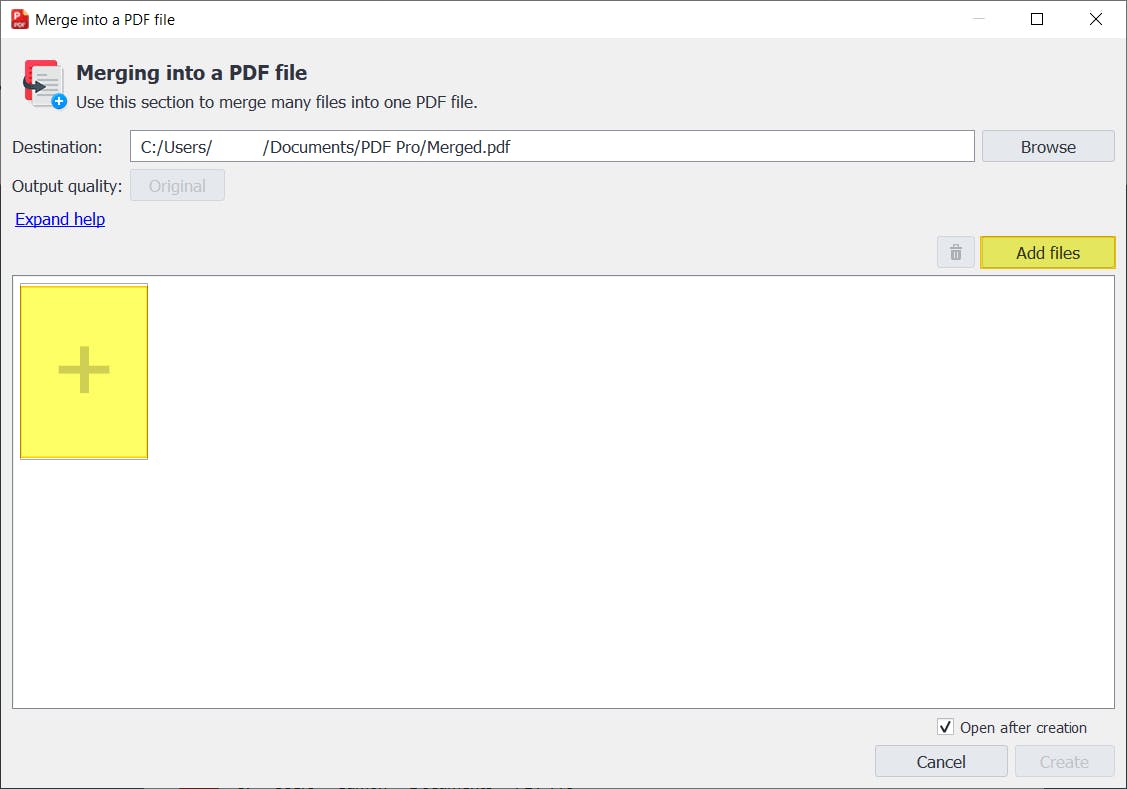
4. Find your files, then press Open. (Repeat for all files).
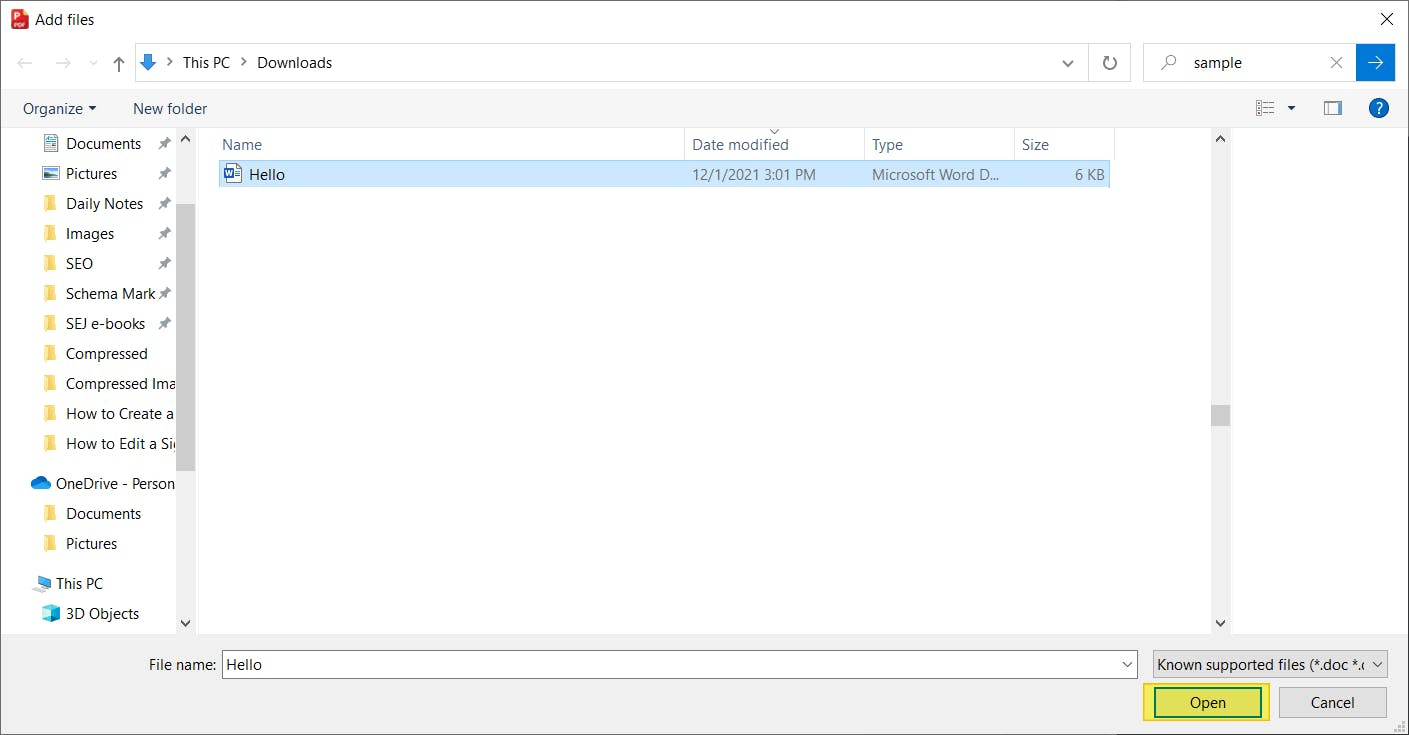
5. Once ready, press Create.
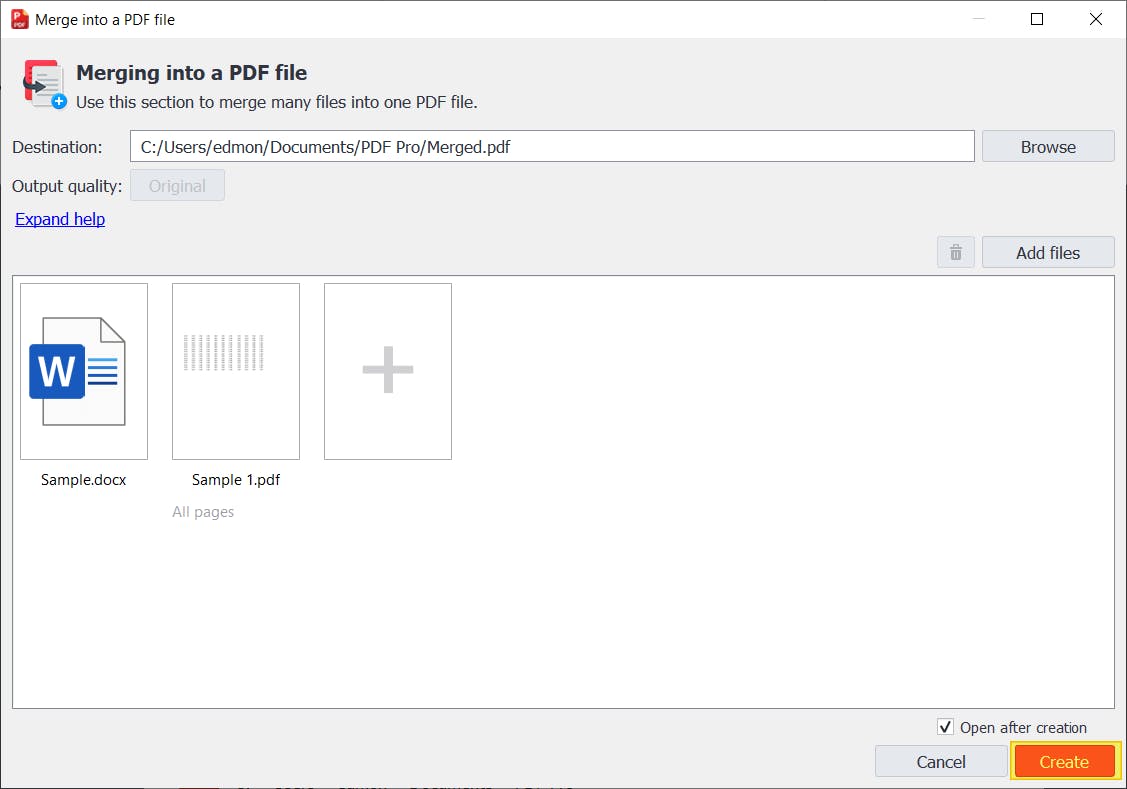
Create PDF Documents with PDF Pro
There are multiple ways to create PDFs, depending on what you need them for.
But this versatility can make it confusing when you need to create a PDF. We’ve created this guide to help you create a PDF quickly, both for free and with a PDF editor.
While it’s possible to create a basic PDF document for free, you may find yourself needing to edit or interact with your newly created PDF. Such as by adding or editing text, adding page numbers, or editing a scanned document.
In this case, you’ll need a more powerful PDF editor such as PDF Pro.
PDF Pro is our All-in-One PDF creator, editor, converter, merger, and annotation tool.
PDF Pro is robust, affordable, and easy-to-use; allowing you to create PDFs with ease.
Ready to edit your new PDF document? PDF Pro can help you:
- Add text
- Add images
- Add watermarks
- Add page numbers
- Add hyperlinks
- Create bookmarks in a PDF
- Make PDFs non-editable
- Save changes to PDF
- Do wet signatures on PDF
Do you need to create a PDF document right now? Download PDF Pro for free or Buy Now!
Discover PDF PRO
PDF Pro is a desktop software for Windows & Mac distributed by PDF Pro Software Inc. The software "PDF Pro" and the company "PDF Pro Software Inc." are in no way affiliated with Adobe. The PDF file format is an open file format published under ISO 32000-1:2008
© 2017 - 2025, PDF Pro Software Inc. All rights reserved.