Top 4 Ways to Insert a PDF into a Google Doc in 2025
Google Docs is a free word processor, similar to Microsoft Word.
It's widely used because it's free, powerful, and easily allows collaboration and saving documents to Google Drive.
PDF preserves the formatting and contents of a document, ensuring that they can be viewed on almost any device.
But how do you insert a PDF into a Google Doc?
It may be a bit confusing how to do this or the best way to insert your PDF so it looks good.
But fortunately, it's actually pretty easy!
We've gathered the most popular methods for inserting PDFs into Google Docs from the internet so you have everything you need to get started!
How to Insert a PDF into a Google Doc as a Link
The easiest way to insert a PDF into a Google Doc is by inserting it as a link. This requires uploading the PDF file to Google Drive, first.
1. Upload your PDF to Google Drive. (Drag-and-drop the PDF file into Google Drive to upload it).
2. Right-click on the PDF file > Get link.
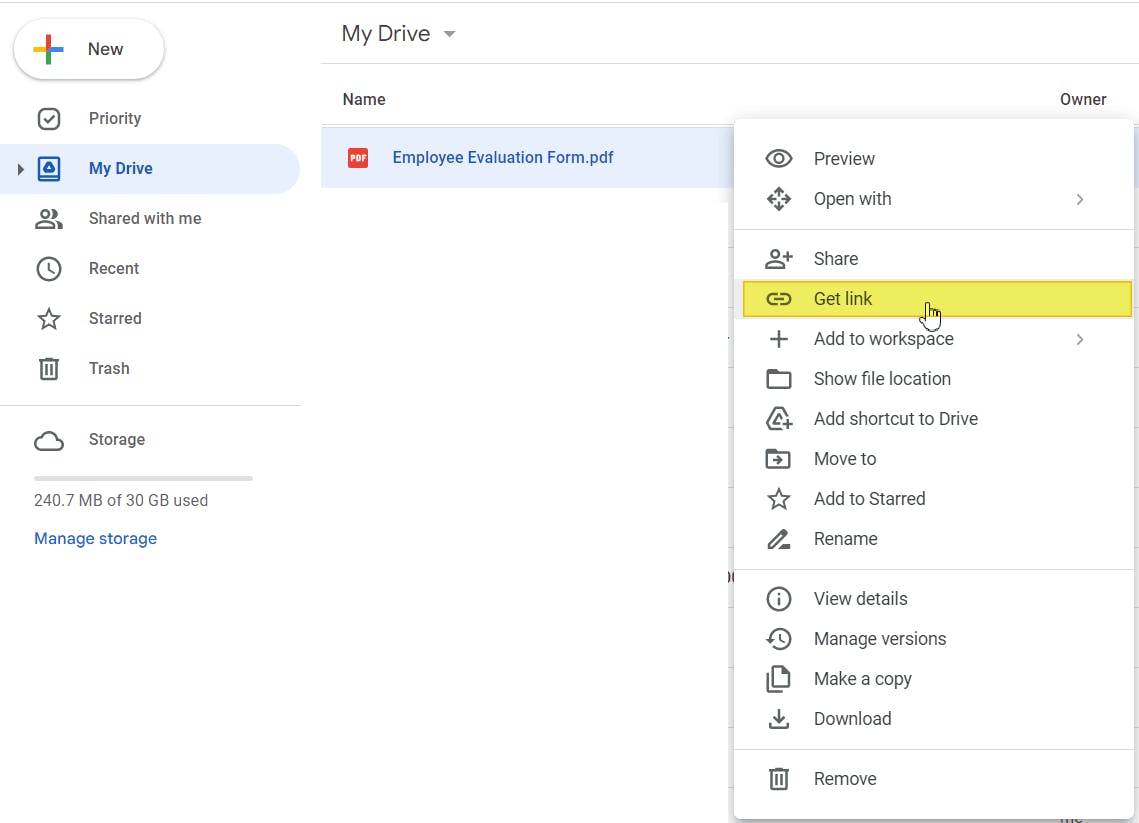
3. Click Copy link. (Tip: Double check the General Access section dropdown to ensure that the receiver can open the link and view the PDF).
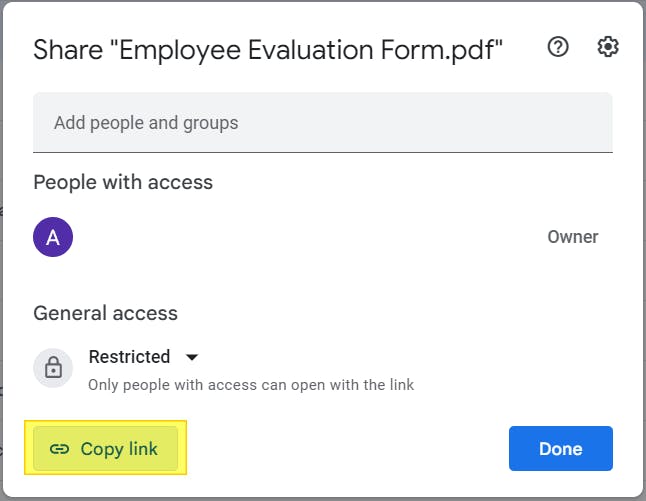
4. Open the Google Doc file you want to insert a PDF into.
5. Put your cursor where you want to place the PDF link, then Paste the link by pressing [ctrl] + [v] on your keyboard.
Your PDF link is now inserted to your Google Doc! If you need to specify alternate text for the link, highlight it, press [ctrl] + [k], then fill in the appropriate fields.
How to Insert a PDF into a Google Doc as an Image
This method requires that you first use a PDF editor to turn the PDF into an image, then insert the image into the Google Doc.
A PDF editor allows you to instantly turn PDFs into image files (or vice versa) in just a few clicks.
For this example we'll be using PDF Pro, our all-in-one PDF editor, converter, merger, and OCR tool, due to its affordable cost and ease of use. But the process will be similar with any PDF editor you choose.
Don’t have a PDF editor? Download PDF Pro for free today!
1. Launch PDF Pro.
2. Open the PDF you want to turn into an image.
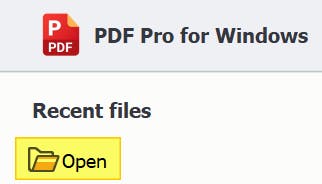
3. Press the Create tab > To image.
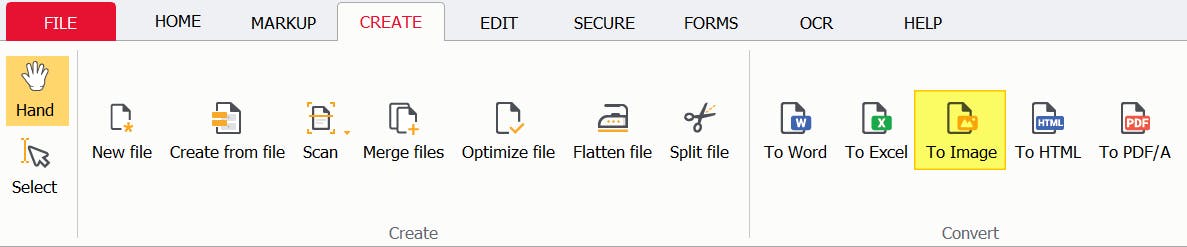
4. Press Start.
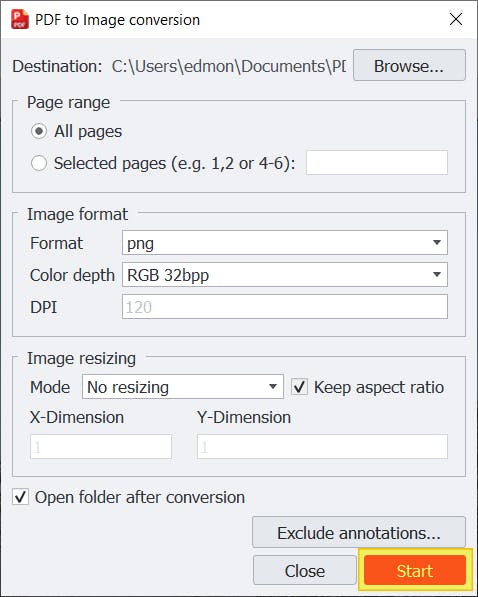
5. Open the Google Doc file.
6. Press the Insert tab > Image > Upload from computer.
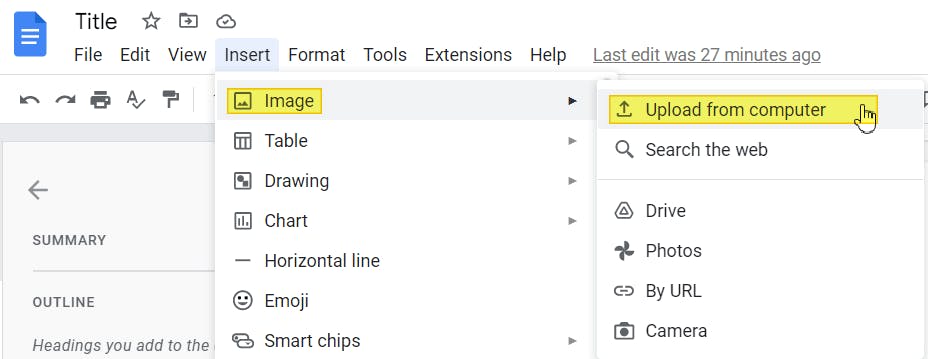
7. Find & Open your new PDF image.
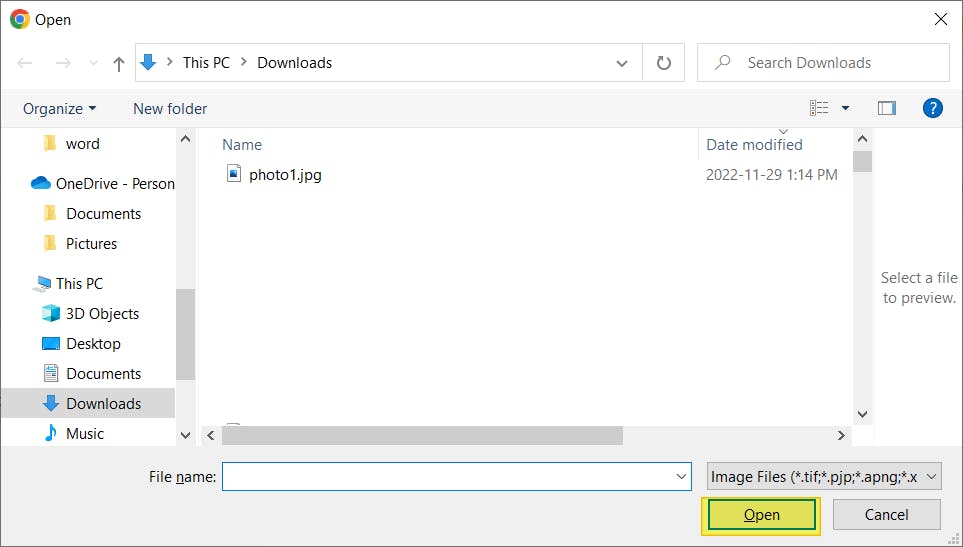
How to Insert PDF into Google Doc as Editable Content
This method requires that you first use a PDF editor to turn the PDF into an editable Word document. We'll be using PDF Pro in this example.
1. Open the PDF in PDF Pro.
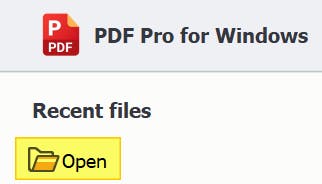
2. Press the Create tab > To Word.
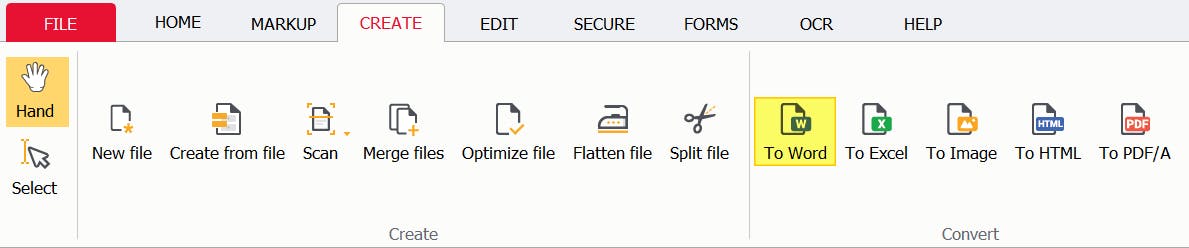
3. Press the Start button.
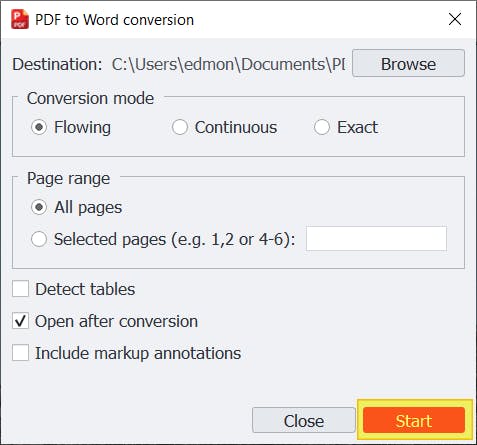
4. Upload the new Word document to Google Drive. (Drag-and-drop the file to Google Drive to upload it).
5. Open the document in Google Docs, (Double-click file > Open with Google Docs), and open the Google Doc that you want to insert the PDF into.
6. Copy & paste the content from the new Word document into your existing Google Doc.
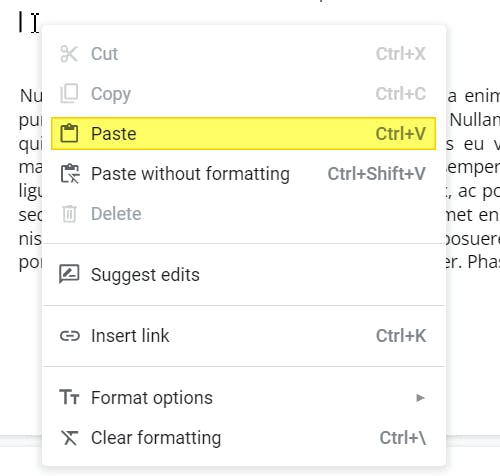
How to Insert a PDF into a Google Doc as a Screenshot (Copy & Paste)
Please note: This method works better for one page PDFs.
1. Open the PDF you want to insert.
2. Press [Windows] + [shift] + [s] to open the Snipping Tool.
3. Use your mouse to take a screenshot of the PDF.
4. Open the Google Doc and place the mouse cursor where you would like to insert the PDF.
5. Press [ctrl] + [v] to paste the image of the PDF.
Easily Work Between PDF or Google Docs
Google Docs is free and convenient word processor that is widely used because of it's simplicity and collaboration power.
Sometimes, it may make sense to insert a PDF file into a Google Doc.
The easiest way to do this is by uploading the PDF into Google Drive, then inserting the PDF's link into the Google Doc.
But it's not the only way.
You can insert the PDF as an image, or even turn it into an editable document that works in Google Docs.
If you regularly work with PDFs and word or Google Docs, you'll want a reliable way to insert PDF.
For everything PDF, we recommend PDF Pro: our all-in-one PDF editor, creator, converter, merger, OCR tool, and more.
PDF Pro is our no nonsense, affordable Adobe Acrobat alternative.
What does "no nonsense" mean?
It means PDF Pro is made to be simple, intuitive, and easy to use. No more steep learning curves, complicated tools, and endless popups. Just open PDF Pro and get to work.
What else PDF Pro can help you do:
- Resize a PDF image
- Convert PDF to Google Doc
- Save a PDF as JPEG
- Save a Google Doc as a PDF
- Flatten a PDF file
- Convert PDF to PDF/A
- Convert PDF to Excel offline
- Turn a PDF into PNG
Don’t have a PDF editor? Download PDF Pro for free today or Buy Now!
Discover PDF PRO
PDF Pro is a desktop software for Windows & Mac distributed by PDF Pro Software Inc. The software "PDF Pro" and the company "PDF Pro Software Inc." are in no way affiliated with Adobe. The PDF file format is an open file format published under ISO 32000-1:2008
© 2017 - 2025, PDF Pro Software Inc. All rights reserved.