Top 3 (Easiest) Ways | How to Save Google Doc as PDF in 2024
Google Docs is a free word processor, similar to Microsoft Word. It is free, powerful, and allows for collaboration and saving documents to Google Drive.
Google Docs is perfect for creating text documents for personal use, school, and in business. However, when sharing documents with others, PDF is usually the preferred final format.
This is because of how PDF preserves the formatting and contents of the document, ensuring that they are viewed correctly on almost any device.
It's a good idea to write your documents in Google Docs, then save the Google Doc as a PDF.
But how do we save Google Doc as PDF?
Fortunately, it's easy to save Google Docs as PDFs. We've gathered the easiest methods on the internet, and compiled them for you benefit.
Continue reading to learn tips and tricks about saving Google Docs as PDF, or use our table of contents to jump to the section that applies to you most!
What to Know Before You Start
- You can download a Google Doc as a PDF using the File tab in Google Docs; File > Download > PDF Document (.pdf).
- You can use the virtual printer to "print" the Google Doc as a PDF.
- You can email the Google Doc as a PDF, allowing you to instantly convert and send your Google Doc as a PDF; File > Email > Email this file.
Why Save a Google Doc as a PDF?
While Google Docs makes it easy to create documents, PDF makes sharing these completed documents more convenient since PDFs can be opened and viewed on almost any device.
PDFs preserve the contents of the document, including all text, images, fonts, formatting, you name it.
When you save a Google Doc as a PDF file, you're guaranteed that your document will be viewed exactly the same way on the receiving device.
With PDF, what you see is what you get.
How to Save a Google Doc as a PDF
These are the easiest and most effective ways to save Google Docs as PDF files.
1. Download as PDF
1. Open Google Docs and open the document you want to save as a PDF.
2. Click File.
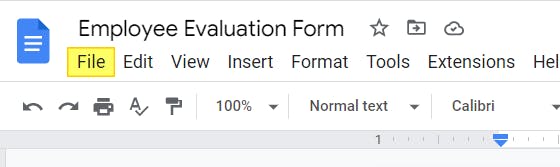
3. Click Download > PDF Document (.pdf)
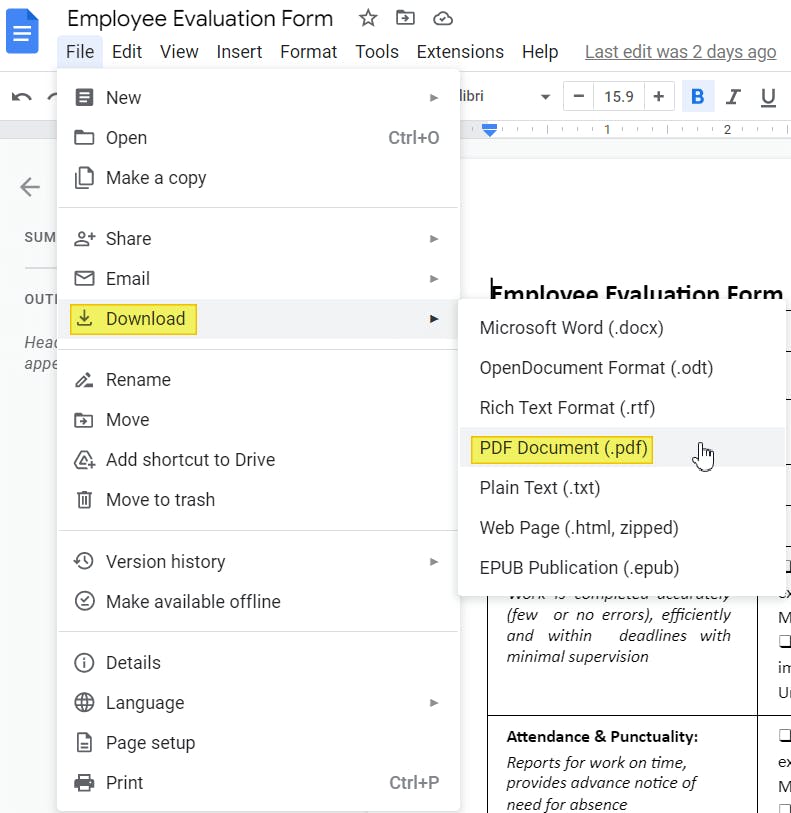
Your new PDF will be downloaded to your default Downloads folder.
2. Print to PDF
You can use the Print option in Google Docs to save your Google Doc as a PDF file.
1. Open the Google Docs document you want to save as a PDF.
2. Press [ctrl] + [p] ([command] + [p] for Mac users), or Click File > Print.
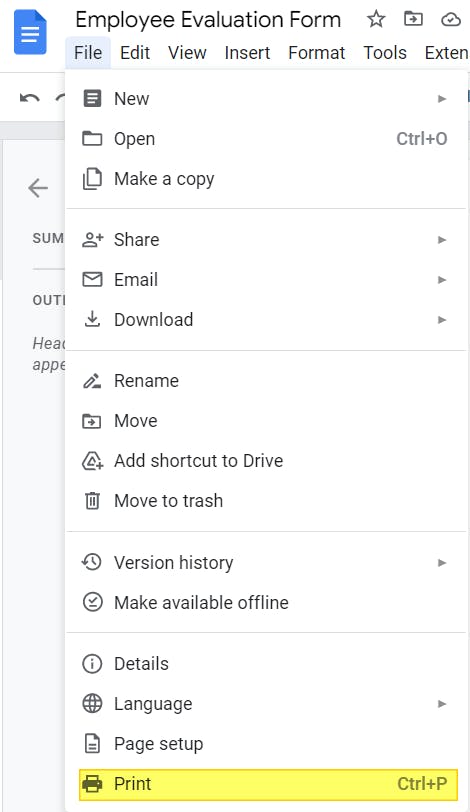
3. Set the Destination to Save as PDF.
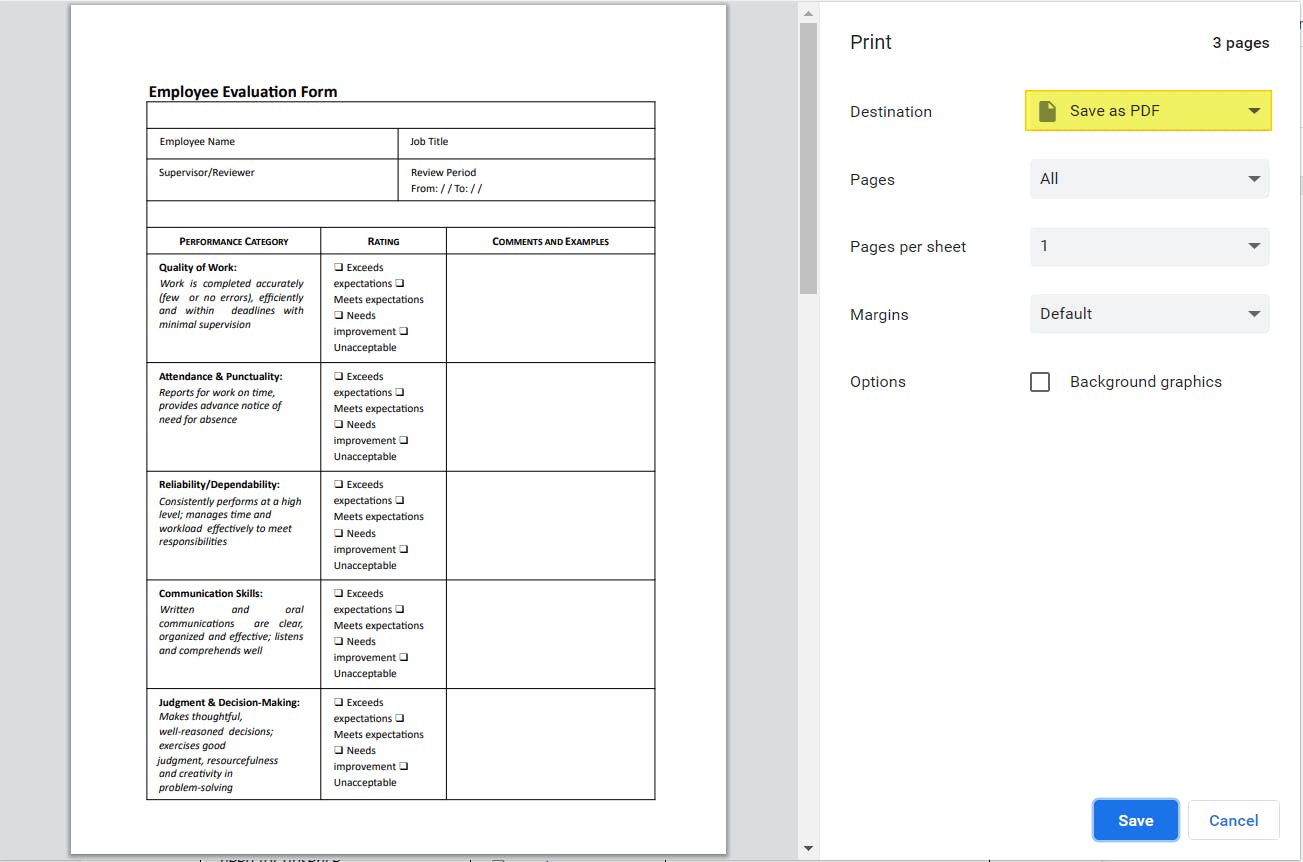
4. Press Save.
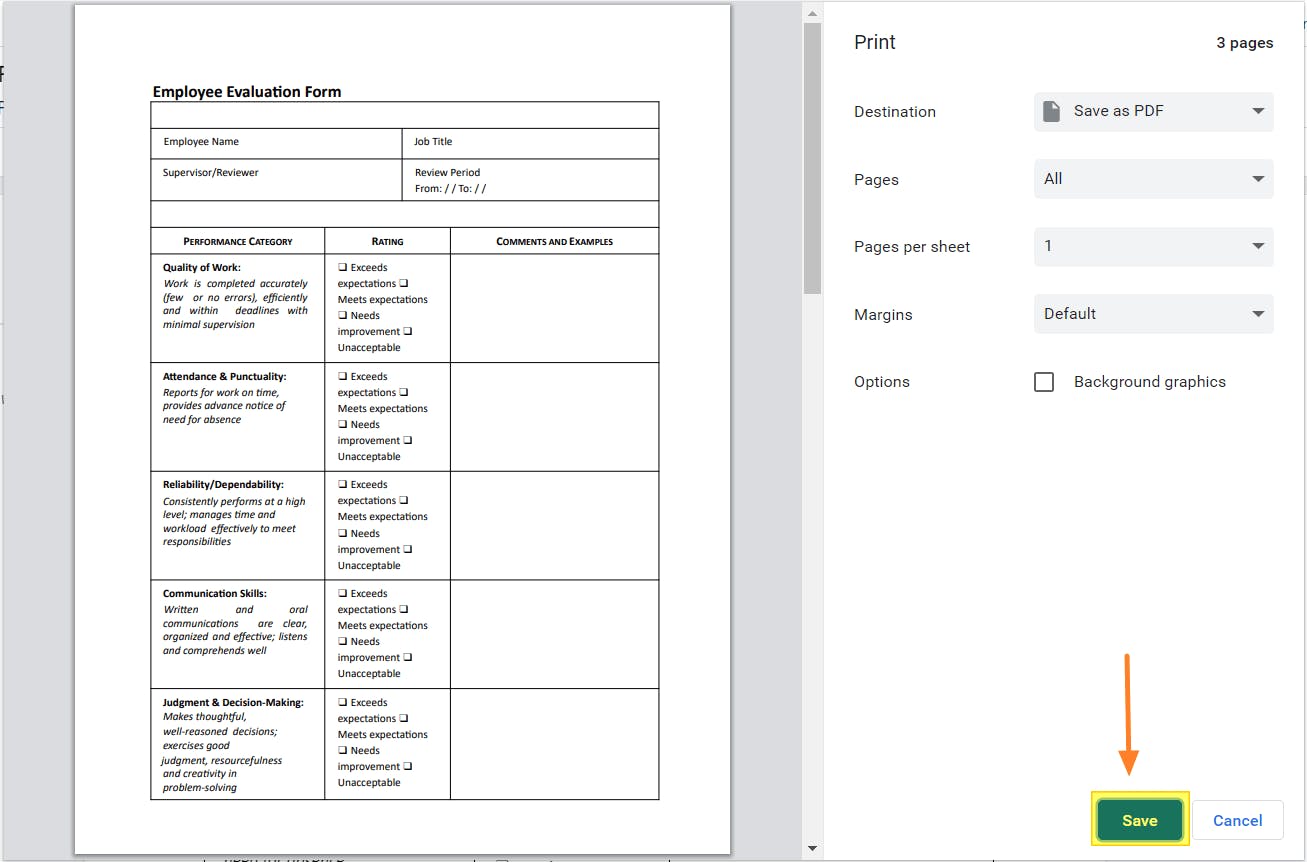
5. Name and select a destination for your new PDF, then press Save.
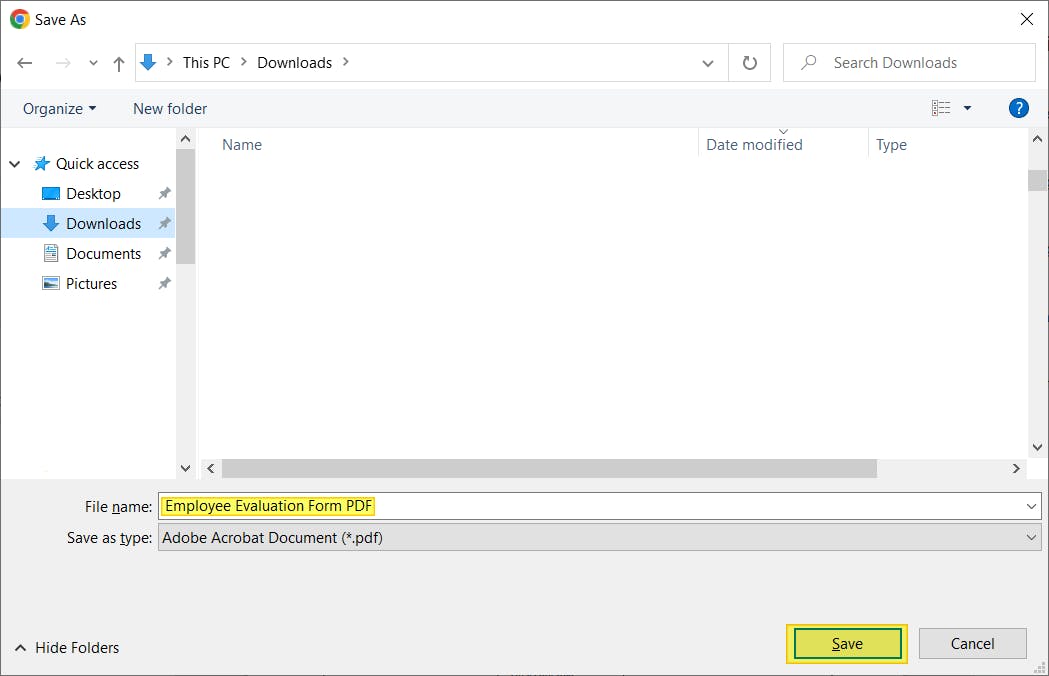
3. Email as a PDF
Google Docs has the ability to instantly convert and email a Google Doc as a PDF.
1 Open the Google Doc that you want to email as a PDF.
2. Click File.
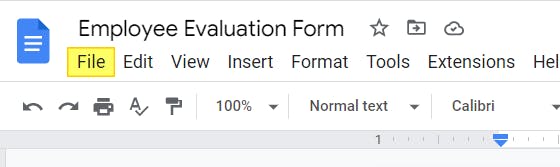
3. Click Email > Email this file.
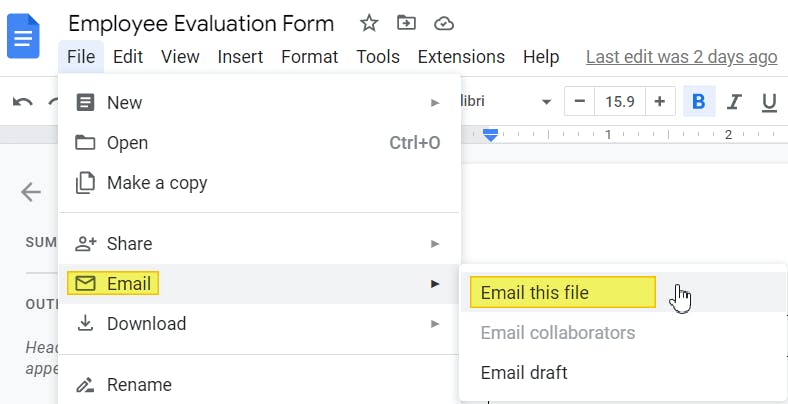
4. Fill the fields with the necessary information.
5.Make sure that PDF is selected from the dropdown (if it isn't already), then press Send.
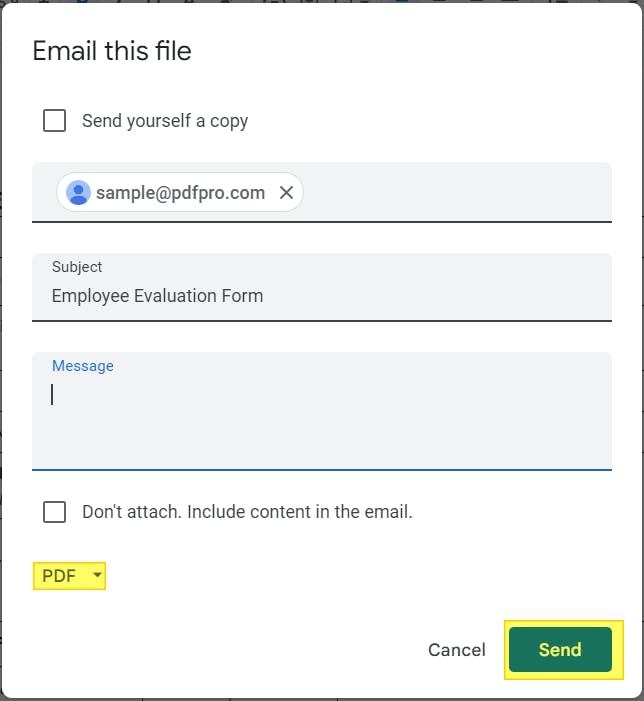
How to Save a PDF Back to Google Drive
If you want to save your PDF in Google drive, simply drag your PDF file into Google Drive. This will automatically copy and upload your file to Google Drive, so you'll have both the Google Docs version, and the PDF version of your document.
- Open the folder where your PDF is located.
- In another window, go to Google Drive.
- Click-and-drag your PDF file into Google Drive. (Alternatively: you can press + New > File Upload > Open the PDF document.
FAQ
Can I save a Google Doc as a PDF on a Chromebook?
Yes! With your Google Doc open: Go to File > Download > PDF Document (.pdf).
Can you save a Google Doc as a PDF in Google Drive?
Yes you can! From Google Drive: Open the Google Doc > File > Download > PDF Document (.pdf).
How to Email a Google Doc as a PDF on desktop?
First, download the Google Doc as a PDF (File > Download > PDF Document (.pdf)), then attach it to your email like you would any file.
How do I convert a Google Doc to a PDF?
Google Doc allows you to download your directly as a PDF. Steps: File > Download > PDF Document (.pdf). That's it!
Turn Your Google Docs into PDF — Online & Offline
We've covered the easiest ways to save a Google Doc as a PDF file, and we've even shown you how to save that new PDF in Google Drive.
However, Google Docs is mostly used as an online tool.
If you work with documents on a regular basis, and need to turn documents to PDF (or edit them) even when offline, then you're going to want to invest in a PDF editor.
For all things PDF, we recommend PDF Pro: our all-in-one PDF editor, converter, merger, OCR tool, and more.
PDF Pro is our no nonsense, affordable Adobe alternative.
What does "no nonsense" mean?
It means PDF Pro is made to be simple, intuitive, and easy to use. No more steep learning curves, complicated tools, and endless popups. Just open PDF Pro and get to work.
What else PDF Pro can help you do:
- Convert PDF to Google Doc
- Flatten a PDF file
- Convert PDF to PDF/A
- Create PDF stamps from scratch
- Send a photo as PDF
- Convert PDF to Excel offline
- Password protect a PDF
- Turn a PDF into PNG
Don’t have a PDF editor? Download PDF Pro for free today or Buy Now!
Discover PDF PRO
PDF Pro is a desktop software for Windows & Mac distributed by PDF Pro Software Inc. The software "PDF Pro" and the company "PDF Pro Software Inc." are in no way affiliated with Adobe. The PDF file format is an open file format published under ISO 32000-1:2008
© 2017 - 2025, PDF Pro Software Inc. All rights reserved.